
- •Орский политехнический колледж
- •Курсовая работа
- •Орский политехнический колледж
- •Задание на курсовую работу
- •Содержание
- •В ведение
- •Аналитическая часть
- •1И спользование мультимедиа комплекса в образовании
- •2Анализ рынка по имеющимся программным продуктам
- •2.1Образовательный комплекс «1с:Школа. Экология, 10-11 кл.»
- •2.2Программа «Экология: Общий курс»
- •3Обоснование выбора архитектуры и языка программирования
- •П рактическая часть
- •4Требования к программе
- •5 Проектирование программы
- •6 Описание программы
- •7 Используемые компоненты
- •Охрана труда и безопасность жизнедеятельности
- •8Опасные и вредные факторы воздействия на пользователя
- •9Права и обязанности пользователя
- •З аключение
- •С писок использованных источников
6 Описание программы
Разрабатываемый программный продукт данной курсовой работы имеет интуитивный интерфейс, представляющий последовательность окон среды разработки Delphi, которые несут определённую смысловую нагрузку. Переход от окна к окну осуществляется с помощью кнопок «Далее» и «Назад».
Рассмотрим более подробно работу данного программного продукта.
П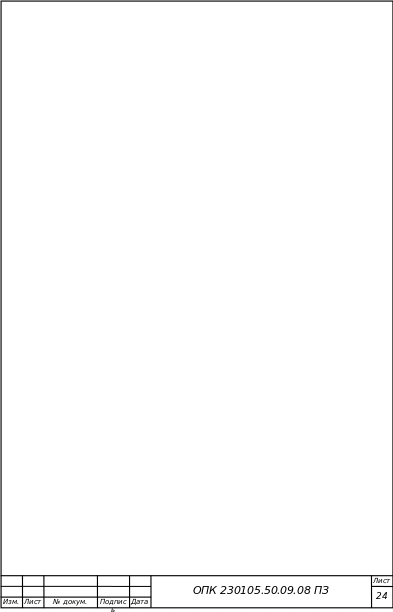 осле
входа в среду первым окном будет являться
«Комплекс упражнений на развитие
аналитических умений» (рис. 6), которое
предоставляет название данного
мультимедийного комплекса, находящиеся
на нем кнопки «Далее» и «Выход» позволяют
пользователю выбрать соответственно
дальнейшее ознакомление с программой
или же выйти из неё.
осле
входа в среду первым окном будет являться
«Комплекс упражнений на развитие
аналитических умений» (рис. 6), которое
предоставляет название данного
мультимедийного комплекса, находящиеся
на нем кнопки «Далее» и «Выход» позволяют
пользователю выбрать соответственно
дальнейшее ознакомление с программой
или же выйти из неё.

Рисунок 6 - Комплекс упражнений на развитие аналитических умений
При нажатии кнопки «Далее» происходит переход к следующему окну программы (рис. 7), которое позволяет ознакомиться с темой, целью и заданием данного мультимедийного комплекса. На данном окне также присутствуют кнопки «Далее» и «Назад». Кнопка «Назад» осуществляет переход к предыдущему окну, а кнопка «Далее» – к следующему окну.
Третье окно позволит пользователю ознакомиться с методикой выполнения заданий данного комплекса (рис.8).
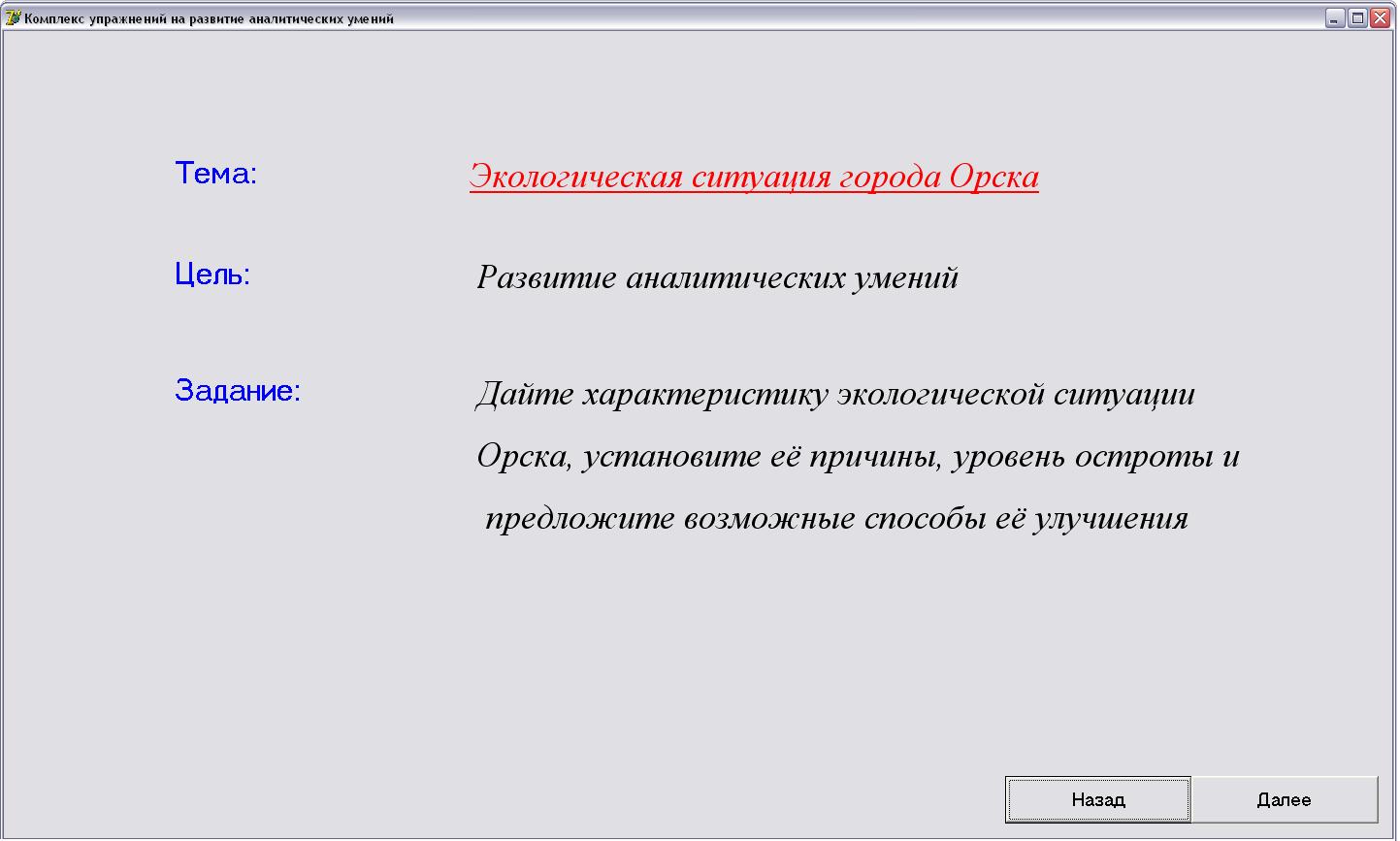
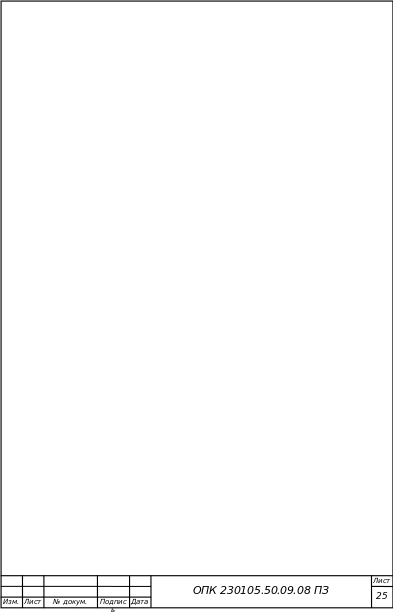
Р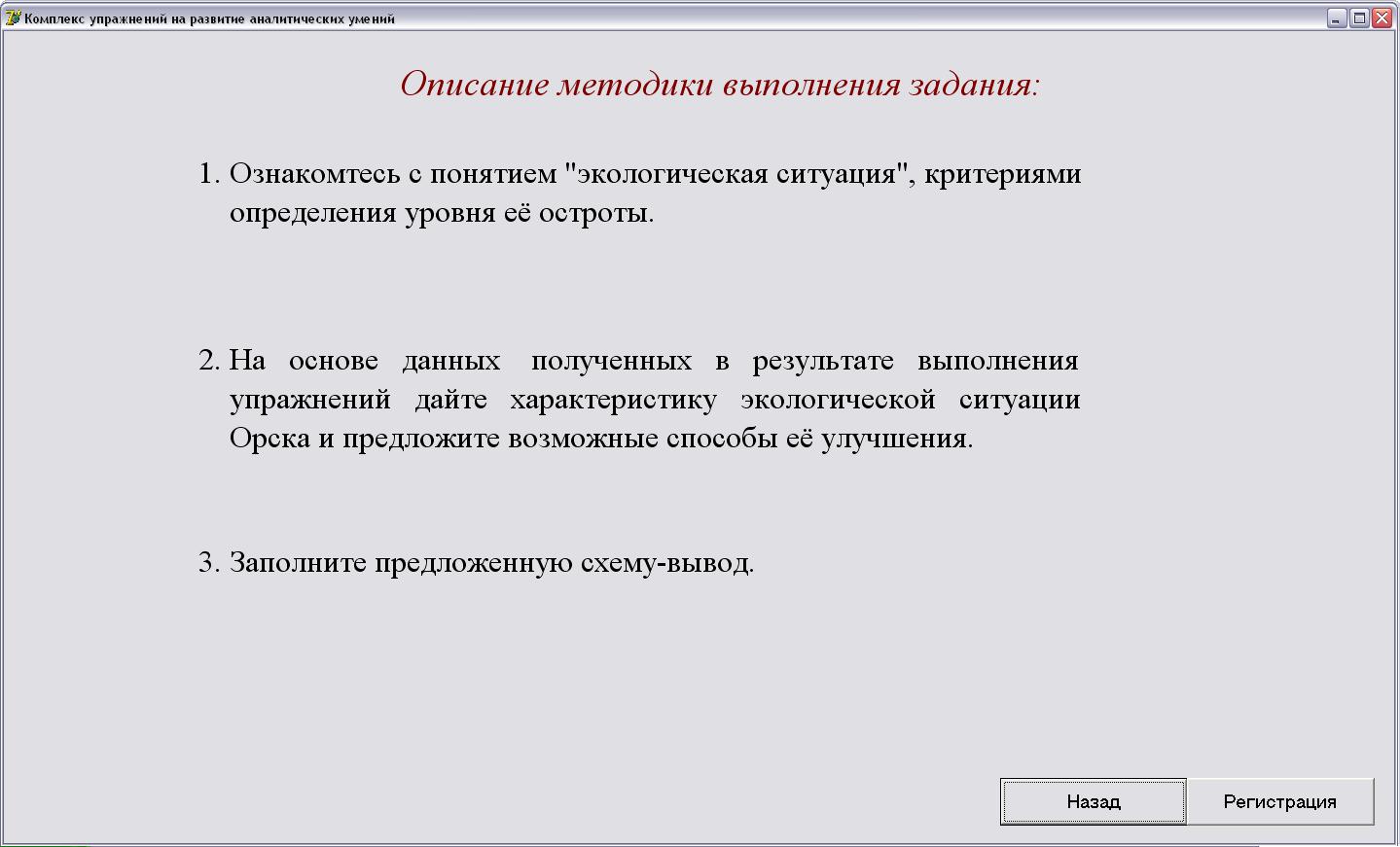 исунок
7 - Окно с темой, целью и заданием комплекса
исунок
7 - Окно с темой, целью и заданием комплекса
Рисунок 8 - Описание методики выполнения задания комплекса
При нажатии кнопки «Регистрация», появляется одноимённое окно (рис.9), в котором пользователю дается возможность зарегистрироваться, то есть по предоставленным данным создается новый документ или же, если пользователь был зарегистрирован раньше, то берётся документ, хранящийся в базе. В случае
Н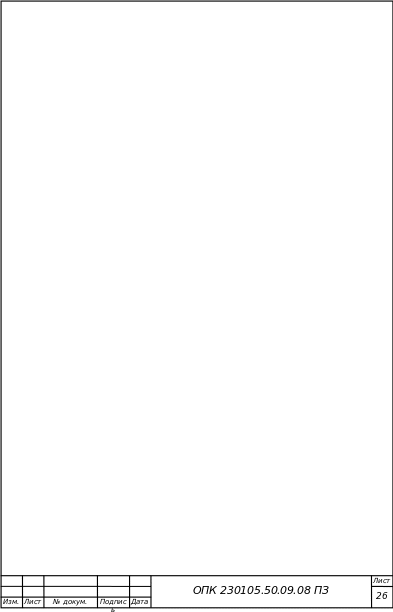 еудачной
регистрации пользователю выдается
соответствующее сообщение об ошибке
(рис. 10), ознакомившись с которым можно
будет повторить регистрацию. В случае
успешной регистрации произойдет переход
к следующему окну комплекса.
еудачной
регистрации пользователю выдается
соответствующее сообщение об ошибке
(рис. 10), ознакомившись с которым можно
будет повторить регистрацию. В случае
успешной регистрации произойдет переход
к следующему окну комплекса.
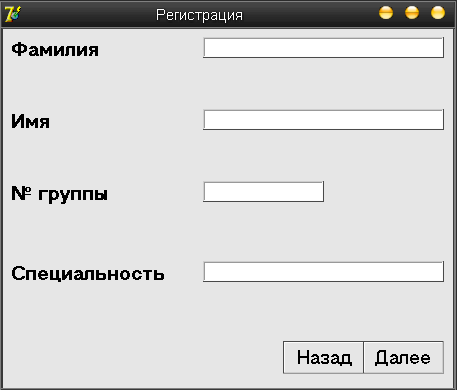
Рисунок 9 – Регистрация
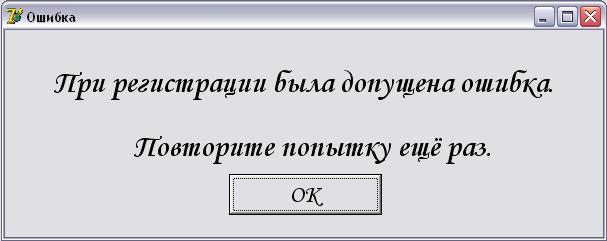
Рисунок 10 – Ошибка
О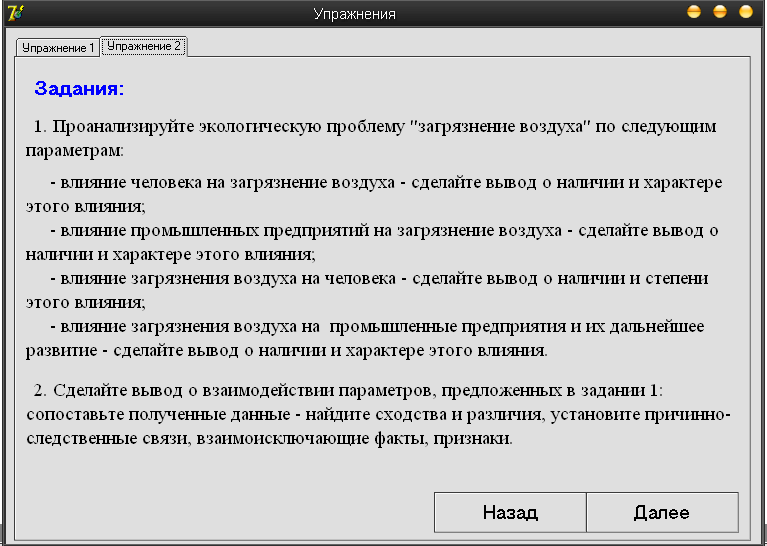
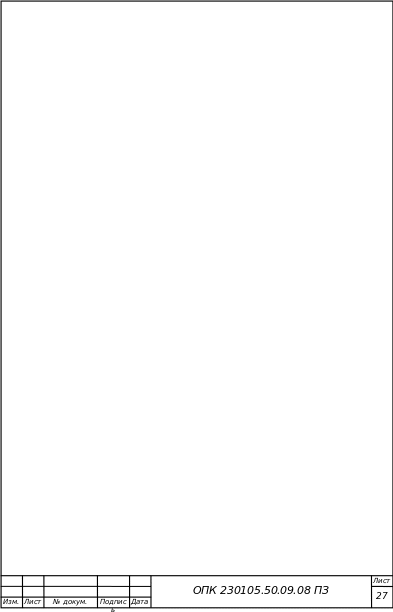 кно
«Упражнения» (рис.11) предоставляет
пользователю возможность ознакомиться
с заданиями для всех упражнений. При
выборе соответствующей вкладки,
появляется задание на данное упражнение,
которые необходимо выполнить.
кно
«Упражнения» (рис.11) предоставляет
пользователю возможность ознакомиться
с заданиями для всех упражнений. При
выборе соответствующей вкладки,
появляется задание на данное упражнение,
которые необходимо выполнить.
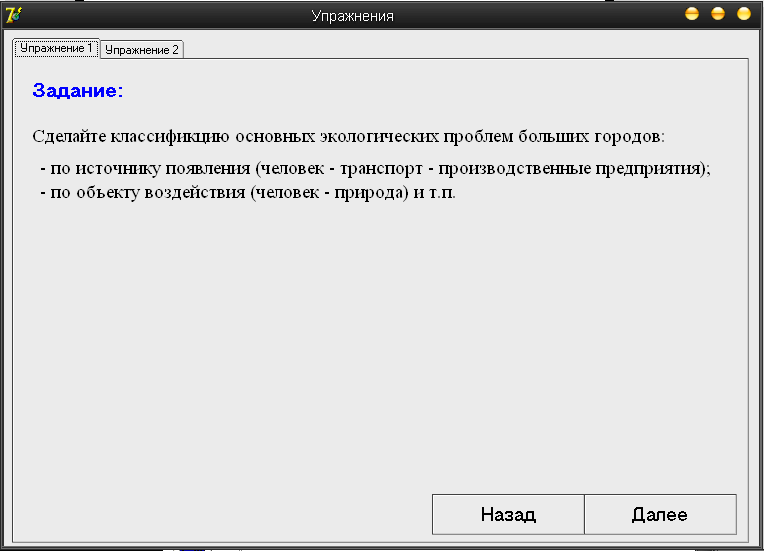
Рисунок 11 – Упражнения
Появившееся окно «Упражнение 1» (рис.12) позволяет пользователю ознакомиться с методикой выполнения первого упражнения. Переход к следующим окнам осуществляется в результате клика по выделенным элементам окна. В данном случае пользователь может перейти к окну:
«Словарь» (рис.13), для ознакомления с понятием «экологическая проблема»;
«Информация для упражнения 1» (рис.14), содержащему элементы, при клике на которые произойдёт произойдет отображение информации, содержащею газетные статьи, видеосюжеты, фотогаллереи по данной тематике, в специально выделенной области;
«Список основных экологических проблем» (рис.15), то есть преступить к непосредственному выполнению упражнения;
«Классификационная схема 1» (рис.16), появившемся в случае активации элемента «классификационные схемы», при выполнении задания данного окна пользователь может обращаться к предыдущим окнам («Словарь», «Информация», «Список основных экологических проблем»).


Рисунок 12 – Упражнение 1
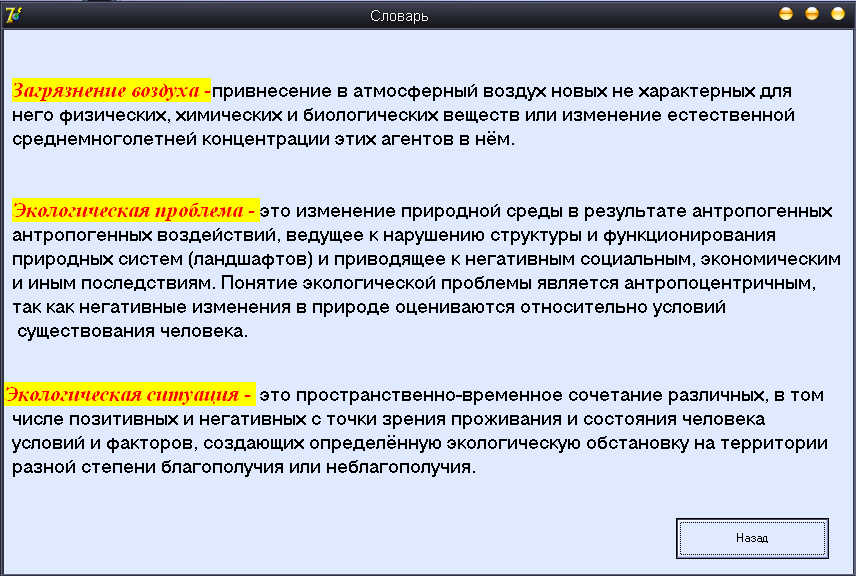
Рисунок 13 – Словарь

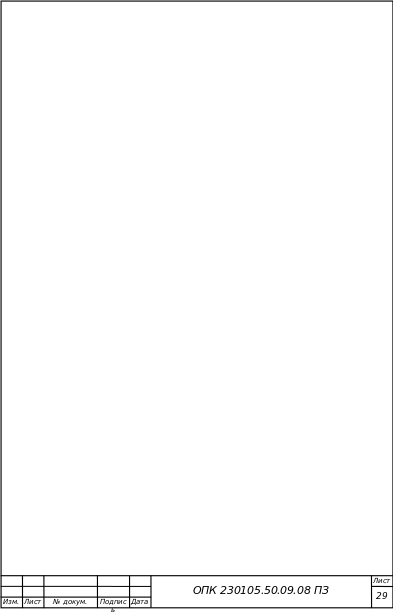
Рисунок 14 – Информация для первого упражнения
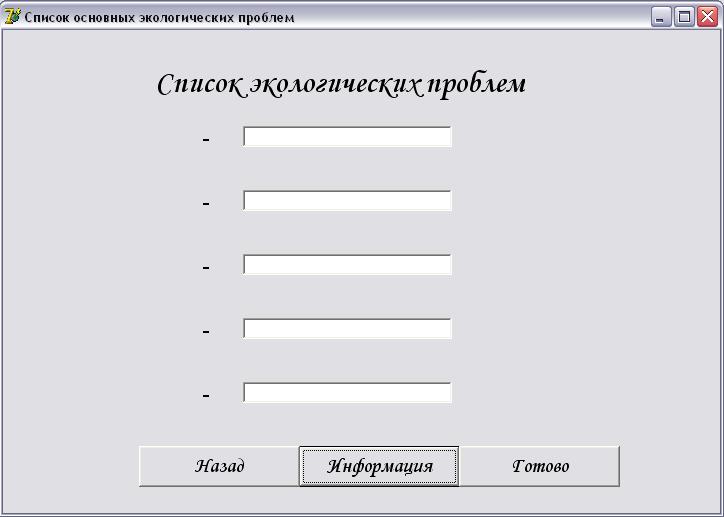
Рисунок 15 – Список основных экологических проблем
Р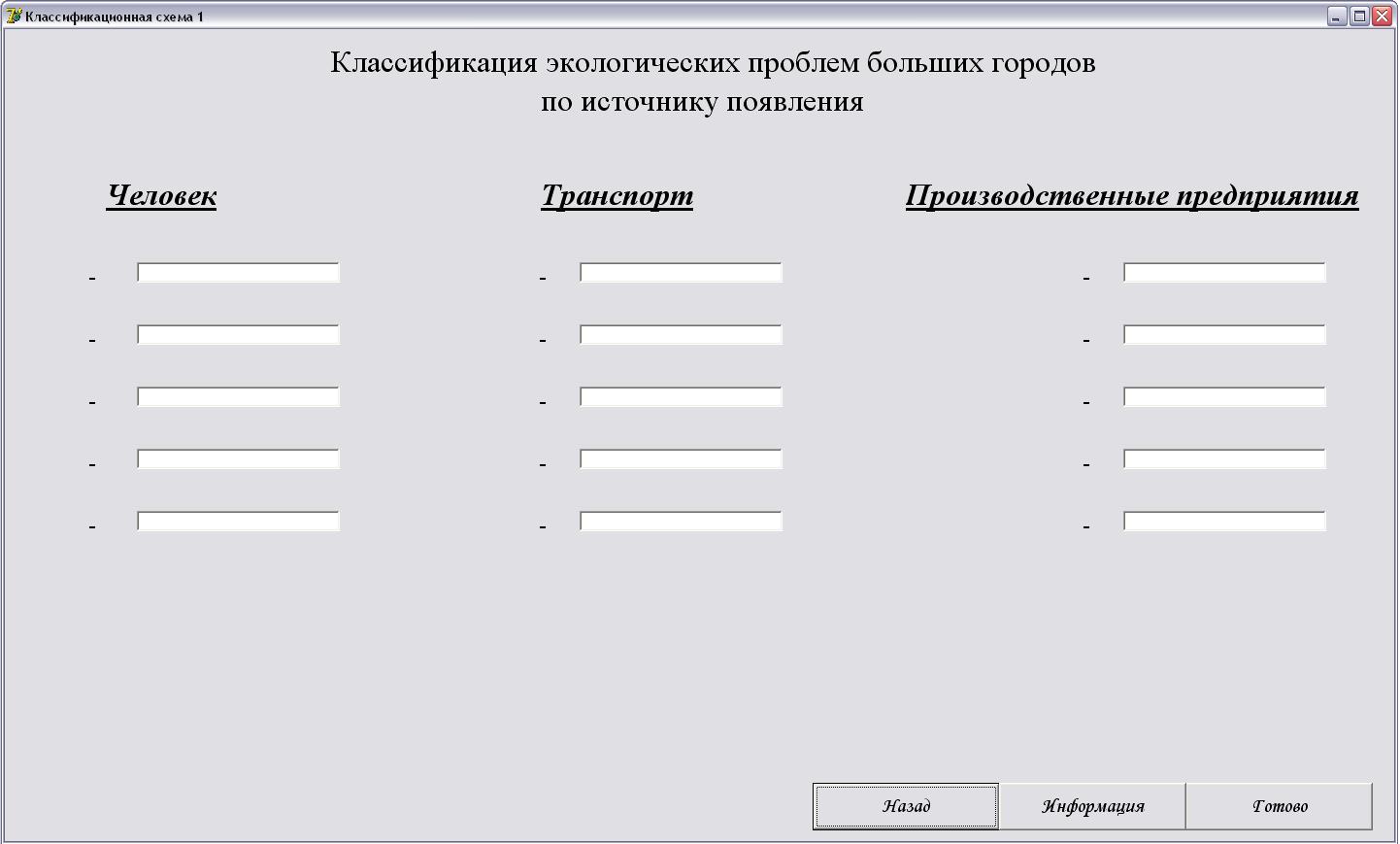 исунок
16 – Классификационная схема 1
исунок
16 – Классификационная схема 1
После заполнения «Классификационной схемы 1» пользователь осуществляет переход к следующему окну программы – «Классификационная схема 2» (рис.17), где пользователь осуществляет действия аналогичные предыдущему окну программы - «Классификационная схема 1».
После выполнения всех заданий упражнения 1 пользователь активировав кнопку «Готово» в окне «Классификационная схема 2», возвращается к окну «Упражнения», где ему становится доступна активация кнопки «Упражнения 2» (рис. 18), для дальнейшего его выполнения.
В окне «Упражнение 2» вниманию пользователя предоставляется возможность осуществления следующих действий:
«Словарь» (рис.13) для ознакомления с понятием «загрязнение воздуха»
«Информация для упражнения 2» (выглядит аналогично окну «Информация для упражнения 1»), содержащему элементы, при клике на которые произойдёт произойдет отображение информации, содержащею газетные
с
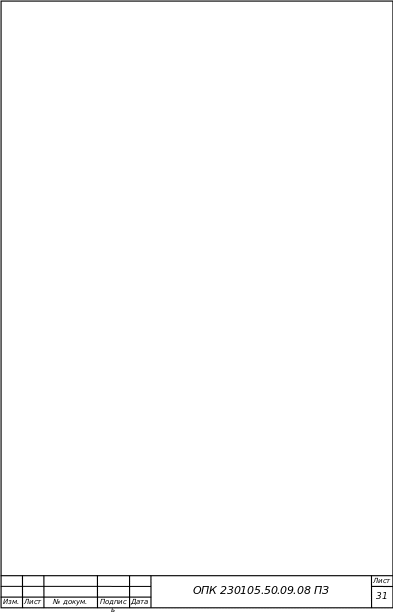 татьи,
видеосюжеты, фотогаллереи по данной
тематике, в специально выделенной
области;
татьи,
видеосюжеты, фотогаллереи по данной
тематике, в специально выделенной
области;«Схема-вывод 1», в этом окне пользователь заполняет предложенную ему схему, используя информацию, расположенную в окне «Информация для упражнения 2», при активации кнопки «Информация». После того как будет заполнена схема пользователь, нажав кнопку «Готово», перейдёт к следующему окну.
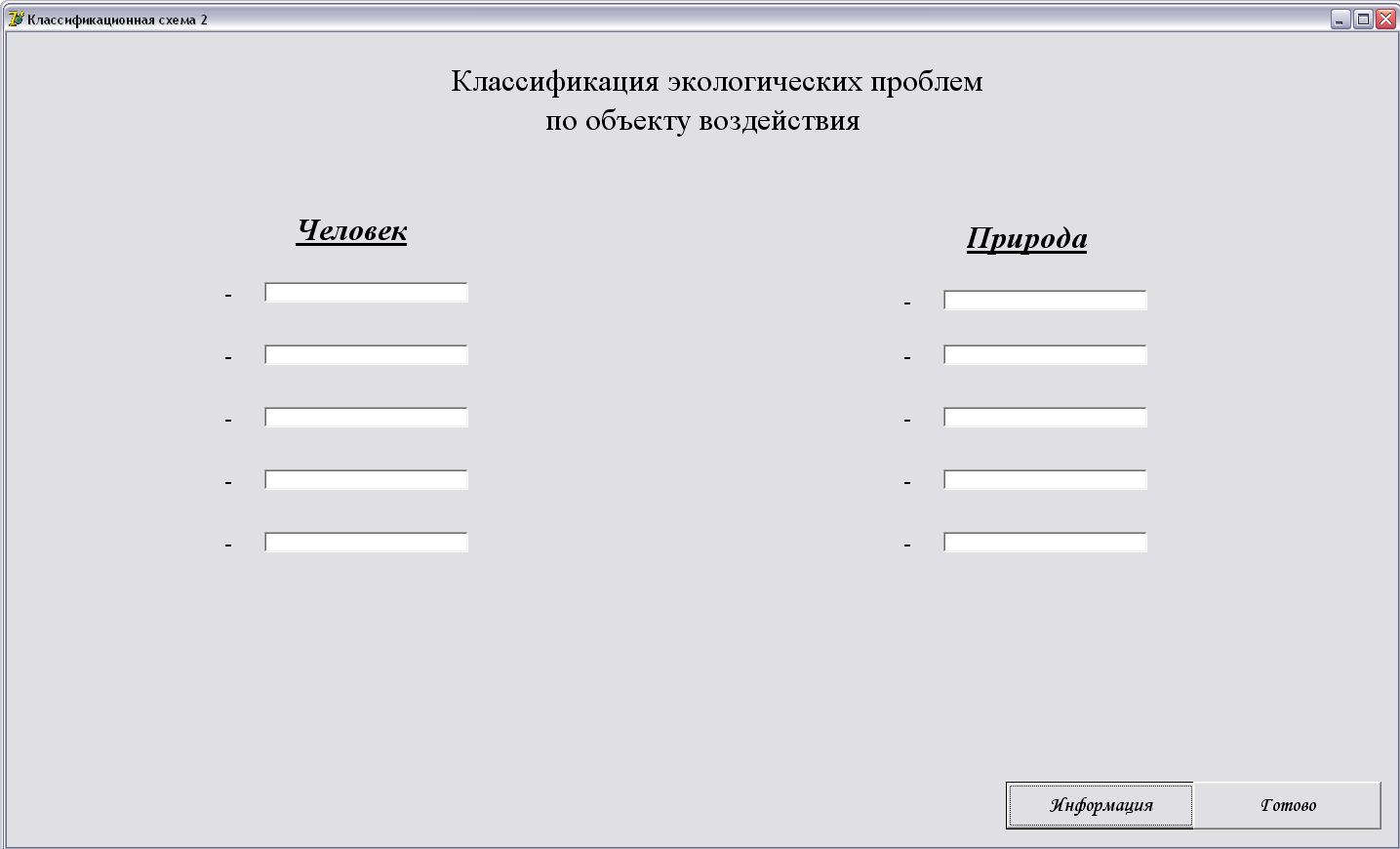
Рисунок 17 – Классификационная схема 2
Следующая рабочая область будет представлена окном «Упражнение 2_Задание 2» (рис. 19), в котором представлена методика выполнения второго задания упражнения 2. Здесь пользователю предоставляется лишь два действия:
«Схема-вывод 1», которую пользователь заполнил на предыдущем этапе работы с программой.
«Схема-вывод 2», пользователь заполняет предложенную схему на основе информации, находящейся в окне «Информация для упражнения 2», и первой схемы, заполненной ранее.

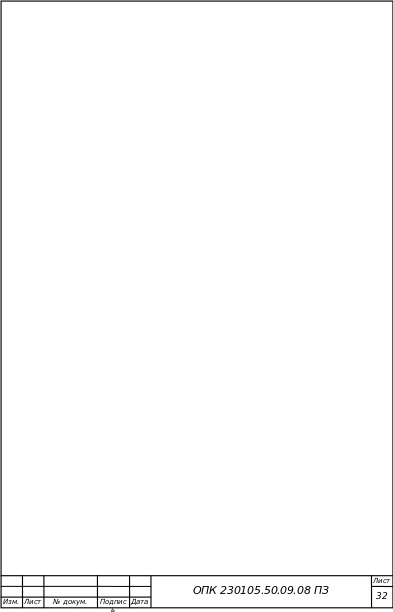
Рисунок 18 –Упражнение 2
После того, как будет заполнена схема-вывод 2, пользователь перейдёт к следующему окну комплекса – «Упражнение 2_Задание3» (рис. 20), где его выбору предоставляются следующие действия:
«Схема-вывод 2», которую пользователь заполнил на предыдущем этапе работы комплекса;
«
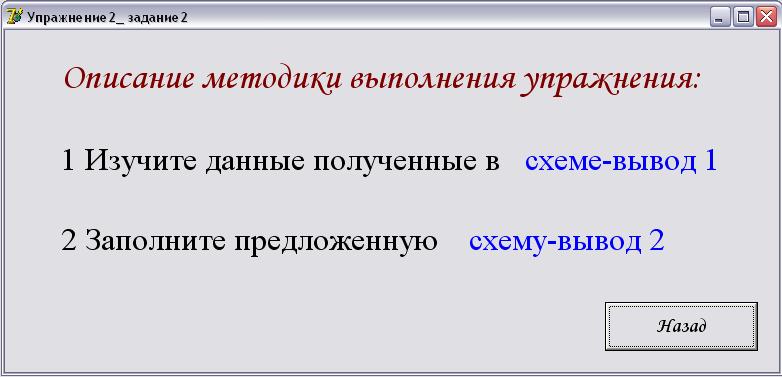 Схема-вывод
3», заполнение которой производится
пользователем на основе данных,
находящихся в окне «Информация для
упражнения 2», и схеме-вывод 2.
Схема-вывод
3», заполнение которой производится
пользователем на основе данных,
находящихся в окне «Информация для
упражнения 2», и схеме-вывод 2.
Рисунок 19 – Упражнение 2_Задание 2
П
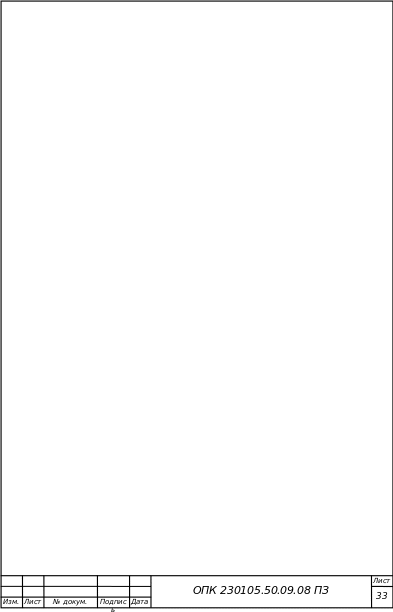 осле
выполнения всех заданий упражнения 2
пользователь нажав кнопку «Готово» в
окне «Упражнение 2_Задание 3», возвращается
к окну «Упражнения», где, нажав кнопку
«Выход», завершает работу данной
программы.
осле
выполнения всех заданий упражнения 2
пользователь нажав кнопку «Готово» в
окне «Упражнение 2_Задание 3», возвращается
к окну «Упражнения», где, нажав кнопку
«Выход», завершает работу данной
программы.
Рисунок 20 – Упражнение 2_Задание 3
