
Министерство образования Российской Федерации
Курский государственный технический университет
Кафедра информатики и прикладной математики
Методические указания по выполнению контрольной работы по дисциплине « Информатика »
для студентов заочной формы обучения специальностей 290300, 290700, 290800, 100400, 060400, 060500
(2 семестр)
Курск 2004
Составитель Т. В. Алябьева
УДК 681.3.06
Рецензент
Кандидат технических наук, доцент Курского государственного технического университета Т.М. Белова
Методические указания по выполнению контрольной работы по дисциплине «Информатика» для студентов заочной формы обучения специальностей 290300, 290700, 290800, 100400, 060400, 060500 / Курск. гос. техн. ун-т; сост. Т. В. Алябьева. Курск, 2004. 26с.
В краткой и наглядной форме излагаются основные этапы выполнения контрольной работы. Приводится пример её оформления.
Методические указания предназначены для студентов заочной формы обучения специальностей 290300, 290700, 290800, 100400,. 060400, 060500
Текст печатается в авторской редакции
ЛР № 020280 от 09.12.96. ПЛД № 50-25 от 1.04.97.
Подписано в печать Формат 60 х 84 1/16. Печать офсетная
Усл. печ. л. Уч.- изд. л.. Тираж 200 экз. Заказ
Курский государственный технический университет
Издательско-полиграфический центр Курского государственного технического университета. 305040 Курск, ул. 50 лет Октября, 94
Содержание
Содержание 3
1. Содержание контрольной работы 4
2. Порядок выполнения контрольной работы 5
2.1. Построение таблицы 5
2.2. Построение диаграммы 13
Приложение……………………………………………………………..15
Содержание контрольной работы
Контрольная работа должна содержать:
Созданный в текстовом редакторе Word титульный лист.
Таблицу, созданную в табличном процессоре Excel и обязательно содержащую, данные, вычисленные по формулам, и распечатанную с заголовками строк и столбцов. В формулах там, где это необходимо, использовать абсолютную адресацию.
Диаграмму, построенную на основе данных таблицы и обязательно содержащую легенду.
Расположенную на отдельном листе таблицу с отображенными в ячейках формулами и распечатанную с заголовками строк и столбцов.
Набранный в текстовом редакторе Word и отформатированный текст, описывающий процесс построения в Excel таблицы и диаграммы и обязательно содержащий ссылки на ячейки (диапазоны ячеек) таблицы. При форматировании текста необходимо продемонстрировать умение форматировать символы, абзацы и использовать списки.
Параметры форматирования текста:
размер основного шрифта ‑ 14 пт,
межстрочный интервал – одинарный,
выравнивание – по ширине,
поля страниц: сверху, слева, снизу – 2,5 см, справа – 1,5см.
Номера страниц.
Оглавление, составленное автоматически (с использованием стилей или уровней структуры).
Список использованной литературы.
Таблица разрабатывается студентом самостоятельно и согласуется с преподавателем.
Контрольная работа должна быть сдана на проверку в распечатанном на принтере виде и в электронной форме.
Порядок выполнения контрольной работы
Построение таблицы
Построим, например, таблицу для расчета месячной платы за коммунальные услуги (см. табл. 2.1).
Тарифы представим также в виде таблицы (см. табл.2.2).
Запустим на выполнение Microsoft Excel и на листе Лист1 создадим две таблицы.
Чтобы таблица расчета платы за коммунальные услуги поместилась на листе формата А4, ориентация листа должна быть альбомная. Для этого выполним следующую последовательность действий:
в главном меню щелкнем команду Файл;
в появившемся списке команд выберем команду Параметры страницы;
в появившемся диалоговом окне Параметры страницы выбрать вкладку Страница;
в разделе Ориентация установить переключатель Альбомная;
щелкнуть кнопку ОК.
С начала
введем заголовок листа. Для этого выделим
ячейку D1,
выберем в списке размеров шрифта – 12,
установим начертание полужирное, щелкнув
кнопку Ж на
панели инструментов Форматирование,
и наберем текст Расчет
платы за коммунальные услуги.
начала
введем заголовок листа. Для этого выделим
ячейку D1,
выберем в списке размеров шрифта – 12,
установим начертание полужирное, щелкнув
кнопку Ж на
панели инструментов Форматирование,
и наберем текст Расчет
платы за коммунальные услуги.
Построим таблицу тарифов. Сначала в ячейку F3 введем заголовок таблицы использовав такой же стиль, что и в заголовке листа. Скопируем стиль. Для этого выделим ячейку D1, щелкнем кнопку Формат по образцу на панели инструментов Стандартная, а затем ячейку F3. Наберём текст Тарифы.
Разместим название таблицы по центру. Для этого выделим ячейки C3:I3 и щелкнем кнопку Объединить и поместить в центре, расположенную на панели инструментов Форматирование.
Построение самой таблицы начнем с заголовков её столбцов.
Для этого выделим диапазон C4:I4 и отформатируем следующим образом:
Таблица 2.1. Расчет платы за коммунальные услуги
Таблица 2.2. Тарифы на коммунальные услуги.
Ф. И. О. |
Общая площадь квартиры кв.м |
Число жильцов |
Плата за отопление руб. |
Плата за тех. обслуживание руб. |
Плата за хол. воду руб. |
Плата гор. воду руб. |
Плата за газ руб. |
Плата за канализацию руб. |
Плата за вывоз мусора руб. |
Итого руб. |
|
|
|
|
|
|
|
|
|
|
|
|
|
|
|
|
|
|
|
|
|
|
Отопление руб./кв.м |
Тех. обслуживание руб./кв.м |
Хол. вода руб./чел. |
Гор. вода руб./чел |
Газ руб./чел. |
Канализация руб./чел. |
Вывоз мусора руб./чел. |
|
|
|
|
|
|
|
установим размер шрифта 10;
выберем в главном меню команду Формат, а затем команду Ячейки;
в появившемся диалоговом окне Формат ячеек выберем вкладку Выравниваниие (см. рис. 2.1);
в разделе Выравнивание в раскрывающихся списках по горизонтали и по вертикали выберем по центру;
в разделе отображение установим флажок переносить по словам.
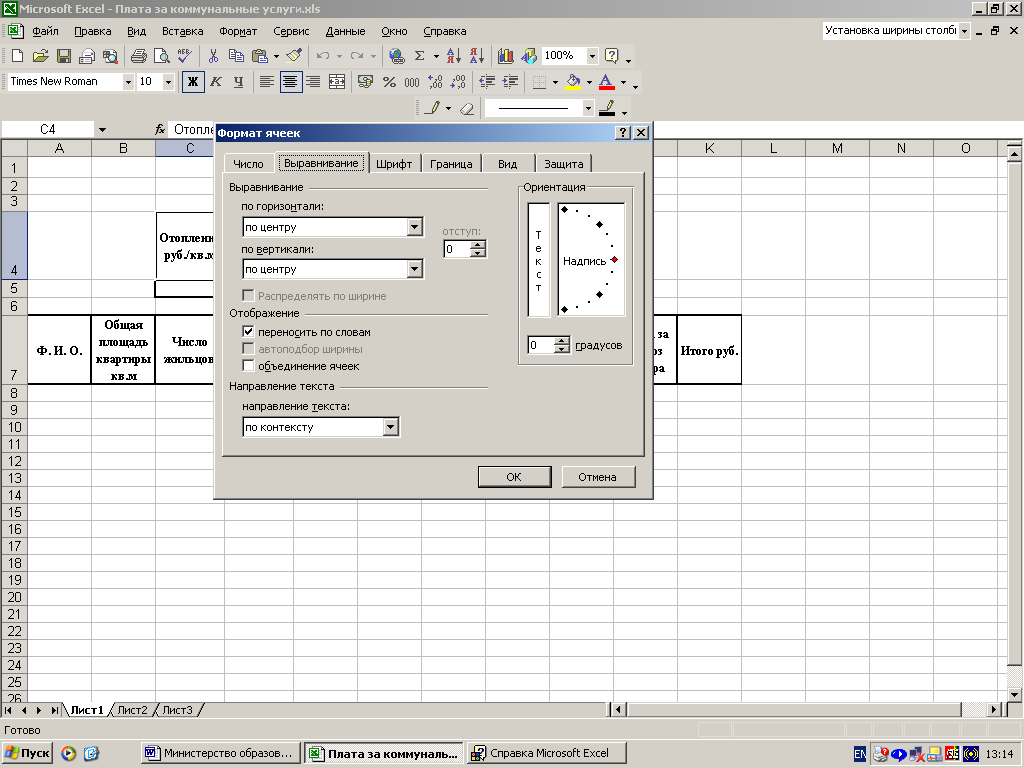
Рис. 2.1. Вкладка Выравнивание диалогового окна Формат ячеек.
В отформатированные ячейки введем заголовки столбцов таблицы и установим нужную ширину столбцов перетаскиванием правой границы заголовков столбцов, расположенных в верхней части электронной таблицы, до нужной ширины столбцов создаваемой таблицы.
В ячейки диапазона C5:I5 заполним числовыми значениями тарифов.
Нарисуем внутренние и внешние границы таблицы. Для этого раскроем список Границы на панели инструментов Форматирование и выберем Нарисовать границы…(см. рис.2.2). Появится панель инструментов Граница (см. рис. 2.3) и курсор мыши примет вид карандаша, которым и нарисуем границы, выбрав из раскрывающегося списка Вид линии, расположенного на панели инструментов Граница, необходимую толщину линии.
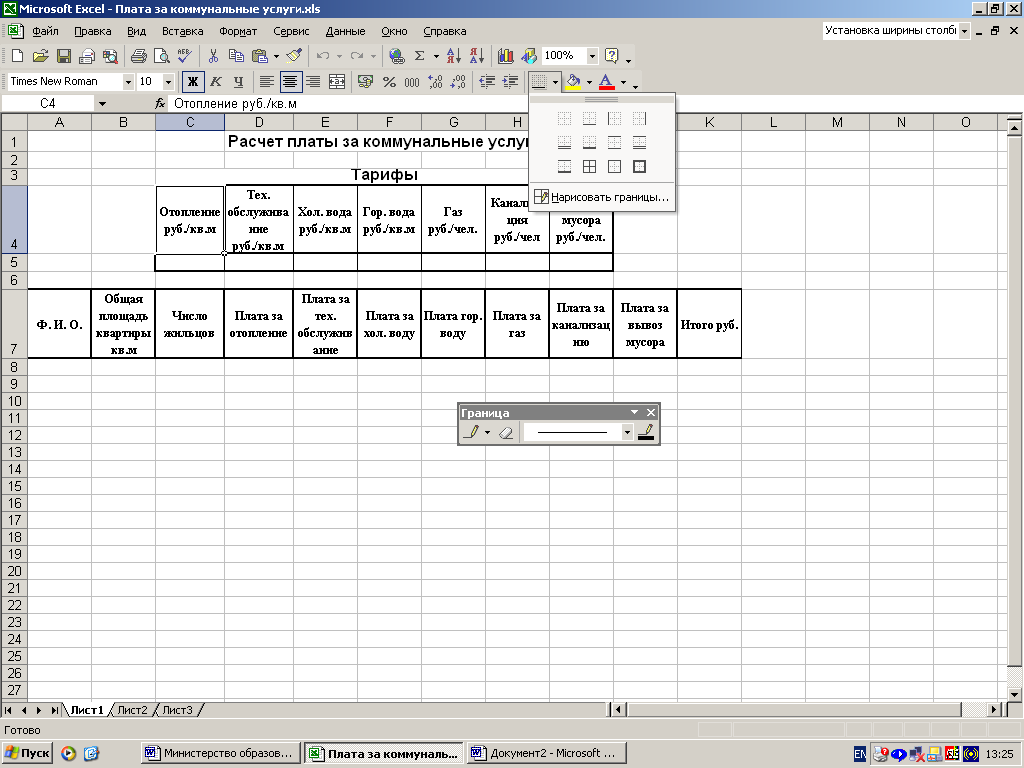
Рис.2.2. Раскрывающийся список Границы.
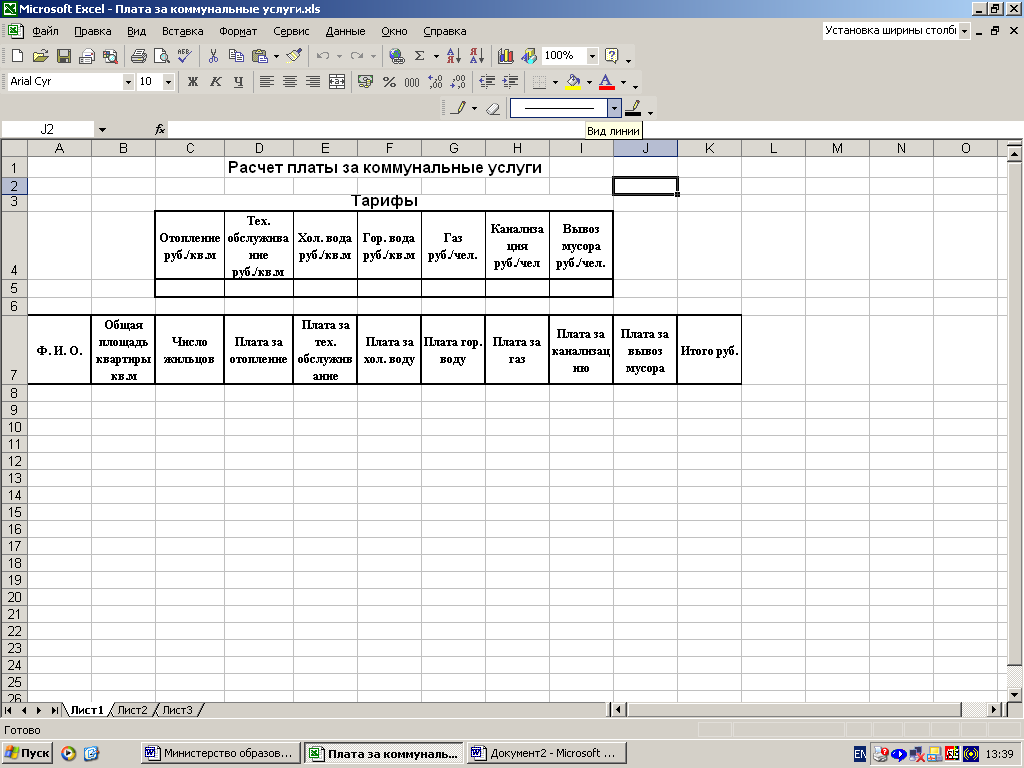
Рис. 2.3. Панель инструментов Граница.
Теперь построим таблицу расчета платы за коммунальные услуги.
Как и при построении таблицы Тарифы, отформатируем ячейки для ввода заголовков её столбцов. Для этого выполним следующую последовательность действий (отформатируем по образцу):
выделим ячейкуC4;
щелкнем кнопку Формат по образцу на панели инструментов Стандартная;
выделим диапазон A7:K7.
В диапазон ячеек A7:K7 введем заголовки столбцов таблицы расчета платы за коммунальные услуги.
В диапазон ячеек A8:A13 введем фамилии квартиросъемщиков.
Дважды щелкнем левой кнопкой мыши на правой границe заголовка столбца A, чтобы ширина столбца соответствовала самой длинной фамилии.
В диапазон B8:B13 введем общие площади квартир, а в диапазон C8:C13 – количество жильцов.
Теперь введем формулы для выполнения расчетов в таблице.
В ячейку D8 введем формулу для вычисления платы за отопление (тариф на отопление необходимо умножить на общую площадь).
Для этого выполним следующую последовательность действий:
выделим ячейку D8;
введем знак равенства;
щелкнем ячейку B8;
введем символ операции умножения ( * );
щелкнем ячейку С5.
Для того, чтобы ссылка на ячейку С5 не изменялась при копировании формулы в другие ячейки, преобразуем относительный адрес С5 в абсолютный.
Д ля
этого щелчком мыши поместим текстовый
курсор в ячейке D8
перед адресом С5
и нажмем клавишу F4.
Ссылка на ячейку примет вид $C$5,
т.е. будет преобразована в абсолютную.
ля
этого щелчком мыши поместим текстовый
курсор в ячейке D8
перед адресом С5
и нажмем клавишу F4.
Ссылка на ячейку примет вид $C$5,
т.е. будет преобразована в абсолютную.
Для завершения ввода формулы щелкнем кнопку Ввод , расположенную в средней части строки формул. Ячейка D8 останется выделенной.
Скопируем формулу из ячейки D8 в диапазон D9:D13:
поместим курсор мыши на маркер заполнения, расположенный в правом нижнем углу табличного курсора, чтобы он превратился из жирного белого в маленький черный крестик;
нажмем левую кнопку мыши и, не отпуская её, протянем маркер заполнения через диапазон D9:D13, а затем отпустим кнопку.
Обратите внимание, что в диапазоне D9:D13 в формулах первая ссылка (относительная адресация) изменяется, а вторая ссылка (абсолютная адресация) – нет.
Аналогично введем в ячейку E8 формулу для вычисления платы за техническое обслуживание (=B8*$D$5) и с помощью маркера заполнения скопируем её в диапазон E9:E13.
В ячейку F8 введем формулу для вычисления платы за холодную воду (=C8*$E$5) и с помощью маркера заполнения скопируем её в диапазон F9:F13.
В ячейку G8 введем формулу для вычисления платы за горячую воду (=C8*$F$5) и с помощью маркера заполнения скопируем её в диапазон G9:G13.
В ячейку H8 введем формулу для вычисления платы за газ (=C8*$G$5) и с помощью маркера заполнения скопируем её в диапазон H9:H13.
В ячейку I8 введем формулу для вычисления платы за канализацию (=C8*$H$5) и с помощью маркера заполнения скопируем её в диапазон I9:I13.
В ячейку J8 введем формулу для вычисления платы за вывоз мусора (=C8*$I$5) и с помощью маркера заполнения скопируем её в диапазон J9:J13.
Д ля вычисления платы за все коммунальные услуги воспользуемся автосуммированием.
Д ля этого выделим ячейку K8 и щелкнем кнопку Σ Автосумма, расположенную на панели инструментов Стандартная. Excel автоматически выделит диапазон B8:J8 бегущей рамкой.
Выделим диапазон D8:J8 и щелкнем кнопку Ввод, расположенную в средней части строки формул. В ячейке K8 появится функция =СУММ(D8:J8).
Скопируем её в диапазон K9:K13 помощью маркера заполнения.
Создадим внутренние и внешние границы таблицы расчета платы за коммунальные услуги.
Для этого выделим диапазон A7:K7, в меню Формат выберем команду Ячейки… и в появившемся диалоговом окне Формат ячеек щелкнем вкладку Граница (см. рис.2.4).
На вкладке Граница в разделе Линия выберем тип линии и щелкнем кнопку Внешние в разделе Все. Затем в разделе Линия выберем более тонкий тип линии и в разделе Отдельные щелкнем кнопку для создания внутренних вертикальных линий в выделенном диапазоне. Щелкнем кнопку OK.
Выделим диапазон A8:K13 и используя вкладку Граница диалогового окна Формат ячеек установим внешние вертикальные и нижнюю горизонтальные границы более толстыми линиями, а внутренние горизонтальные и внутренние вертикальные – более тонкими линиями.
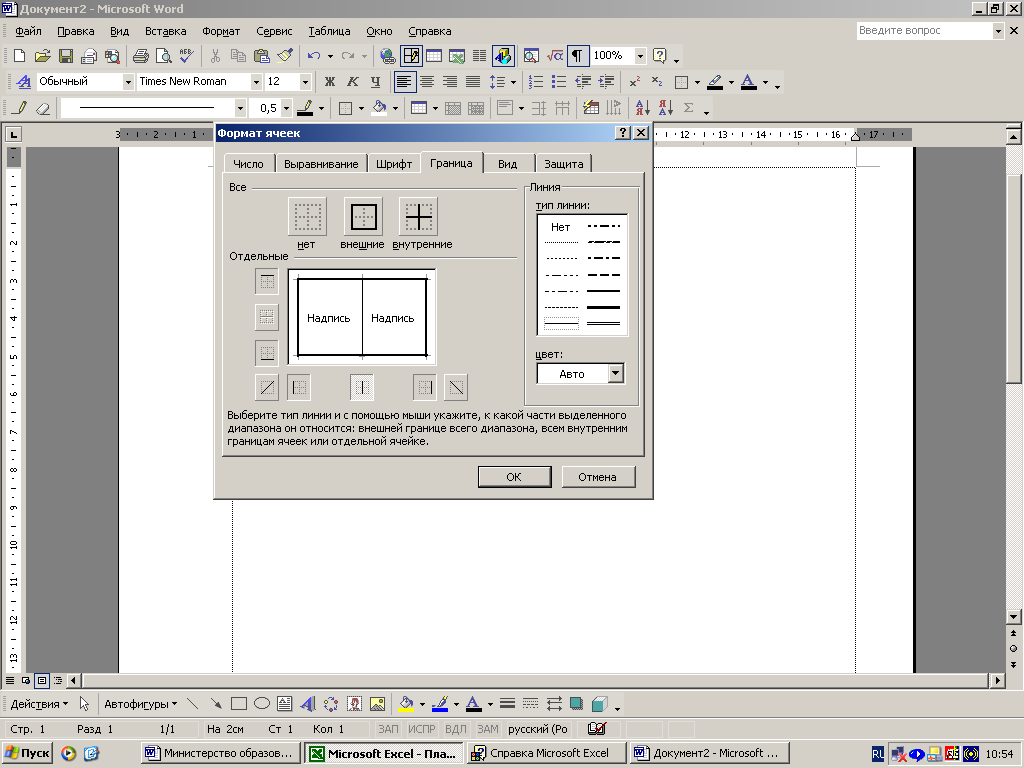
Рис. 2.4. Вкладка Граница диалогового окна Формат ячеек.
Выполним установку параметра для печати листа с заголовками строк и столбцов.
Для этого необходимо выполнить следующую последовательность действий:
в главном меню щелкнем команду Файл;
в появившемся списке команд выберем команду Параметры страницы…;
в появившемся диалоговом окне Параметры страницы выбрать вкладку Лист;
в разделе Печать установить флажок заголовки строк и столбцов;
щелкнуть кнопку ОК.
Скопируем построенные таблицы на второй лист:
выделим диапазон A1:K13,
щелкнем на панели инструментов Стандартная кнопку Копировать,
щелкнем ярлык второго листа,
выделим на нем ячейку A1,
щелкнем на панели инструментов Стандартная кнопку Вставить.
Установим на этом листе режим, при котором в ячейках отображаются не результаты вычисления по формулам, а сами формулы. Для этого выполним следующие действия:
в главном меню щелкнем команду Сервис;
в появившемся списке команд выберем команду Параметры…;
в появившемся диалоговом окне Параметры выберем вкладку Вид;
в разделе Параметры окна установим флажок формулы;
щелкнем кнопку ОК.
Вместо значений, вычисленных по формулам, появятся сами формулы. Но при этом и увеличится ширина всех столбцов таблицы.
Чтобы уменьшить ширину столбца необходимо:
подвести курсор мыши к правой границе столбца в области его заголовка, чтобы он принял форму горизонтальной двунаправленной стрелки,
нажать левую кнопку мыши и, не отпуская её, переместить правую границу столбца влево,
когда ширина столбца достигнет нужного размера, отпустить кнопку мыши.
Выполним для второго листа установку параметра для печати листа с заголовками строк и столбцов.
