
- •Российский государственный университет нефти и газа имени и.М.Губкина
- •Содержание
- •Введение
- •1. Назначение и основные положения детальной корреляции разрезов скважин по данным гис и керна.
- •2. Ручная детальная корреляция разрезов скважин по данным гис.
- •3. Автоматическая корреляция разрезов скважин и построение схемы детальной корреляции на примере программы «Autocorr».
- •4. Краткая методика работы с программой «Autocorr».
- •4.1. Исходные данные для программы «Autocorr».
- •4.1.1.Описание формата lst-файла.
- •4.1.2.Описание формата las-файла.
- •Р ис.3 Пример Las файла (оцифрованного каротажа) по скважине.
- •4.1.3. Описание файлов, с информацией по результатам интерпретации методов гис.
- •Р ис.4 Пример структуры lit файлов.
- •4.2. Ввод месторождения
- •4.2.1.Ввод нового месторождения.
- •Р ис.11 Варианты исходных файлов по каротажу и литологии.
- •Р ис. 13 Окно ввода данных при загрузке месторождения.
- •4.3.Выбор комплекса методов гис для корреляции
- •Р ис.17 Пункт главного меню редактировать алиасы и имена методов.
- •4.4. Создание (выбор) триангуляции
- •Р ис.21 Создание триангуляции на основе старой.
- •5. Работа с триангуляцией
- •5.1.Окно триангуляции, малый Диалог, основной диалог
- •5.2. Работа с триангуляционной сетью скважин
- •Р ис.25 Показать номера скважин на триангуляционной сети.
- •Р ис.31 Установки окна разреза скважины.
- •6. Работа с парными корреляциями
- •6.1.Подбор параметров корреляции
- •Р ис.33 Установление флага задавать параметры в Закладке установки.
- •Р ис. 34 Диалог задания параметров парной корреляции.
- •Р ис.36 Полный вид окна параметры корреляции.
- •Р ис.38 Парные корреляции ребра скважин.
- •Р ис.40 Корреляция пар скважин с другими параметрами.
- •6.2.Автоматическая парная корреляция
- •Р ис.41 Окно дополнительного диалога для выполнения парных корреляций в автоматическом режиме.
- •6.3.Проверка Согласованности Полученных Корреляций
- •6.4.Исправление парных корреляций в интерактивном режиме
- •7. Работа со схемой корреляции
- •7.1.Подготовка к построению схемы корреляции.
- •7.2.Построение новой схемы корреляции
- •Р ис.63 Окно триангуляции после построения схемы корреляции.
- •7.3.Просмотр и редактирование схемы корреляции
- •Р ис. 67 Введение корректив в схему корреляции в интерактивном режиме (границы зафиксированые «вручную» стали черного цвета).
- •Р ис.71 Исправленные скважины помечены на триангуляции меткой красного цвета.
- •8. Работа с коллекторами в схеме детальной корреляции.
- •8.1. Выделение коллектора.
- •8.2 Индексация пластов-коллекторов.
- •8.3.Определение в разрезе эффективной толщины пласта- коллектора различного насыщения. Работа со схЕмой обоснования внк.
- •8.3.1.Исходные данные для построения схемы обоснования внк.
- •8.3.2. Выделение в разрезе эффективных толщин пластов-коллекторов с учетом кондиционного предела по насыщению.
- •Р ис.91 Коллектор с неясным характером насыщения.
- •8.3.3.Обоснование положения внк.
- •9.Формирование таблиц с результатами. Сохранение статистики коллекторов.
- •10. Построение Детального геологического профиля.
- •11. Сохранение результатов для построения трехмерной геологической модели залежи в программе irap rms
- •Литература
7.2.Построение новой схемы корреляции
Построение новой схемы корреляции можно выполнить двумя способами.
Наиболее простой способ: в окне УСТАНОВКИ нажать клавишу СОЗДАНИЕ СХЕМЫ КОРРЕЛЯЦИИ (рис.58). Появится диалог НАЧАЛО ПОСТРОЕНИЯ СХЕМЫ КОРРЕЛЯЦИИ (рис.59).

Рис.59 Диалог НАЧАЛО ПОСТРОЕНИЯ СХЕМЫ КОРРЕЛЯЦИИ.
Затем выбрать клавишу ВЗЯТЬ СКВАЖИНУ И ГРАНИЦЫ ИЗ СТАНДАРТНОГО ФАЙЛА. Схема корреляции построена во всех скважинах.
Для построения схемы по заданным границам вторым способом следует в Закладке СХЕМА нажать кнопку СХЕМА КОРРЕЛЯЦИИ, появится Диалог СХЕМА КОРРЕЛЯЦИИ (рис.60):
Р ис.
60 Окно СХЕМА КОРРЕЛЯЦИИ.
ис.
60 Окно СХЕМА КОРРЕЛЯЦИИ.
Рассмотрим последовательность действий при создании новой схемы.
Для создания новой схемы используется кнопка ПОДГОТОВКА К СХЕМЕ КОРРЕЛЯЦИИ.
П
 осле
нажатия кнопки происходит пересчет
ошибок парных корреляций и появляется
Диалог МАКСИМАЛЬНАЯ ОШИБКА (рис.61),
содержащий информацию о согласованности
парных корреляций, которая оценивается
двумя ошибками по кругу: интегральная
и норма максимума отклонения.
осле
нажатия кнопки происходит пересчет
ошибок парных корреляций и появляется
Диалог МАКСИМАЛЬНАЯ ОШИБКА (рис.61),
содержащий информацию о согласованности
парных корреляций, которая оценивается
двумя ошибками по кругу: интегральная
и норма максимума отклонения.
Рис.61 Диалог МАКСИМАЛЬНАЯ ОШИБКА.
Е
 сли
величина ошибки парных корреляций по
кругу Вас устраивает, следует нажать
кнопку СХЕМА КОРРЕЛЯЦИИ.
Вслед за этим появляется диалог
ПОСТРОЕНИЕ СХЕМЫ КОРРЕЛЯЦИИ (рис.62):
сли
величина ошибки парных корреляций по
кругу Вас устраивает, следует нажать
кнопку СХЕМА КОРРЕЛЯЦИИ.
Вслед за этим появляется диалог
ПОСТРОЕНИЕ СХЕМЫ КОРРЕЛЯЦИИ (рис.62):
Рис.62 Диалог НАЧАЛО ПОСТРОЕНИЯ СХЕМЫ КОРРЕЛЯЦИИ.
В его верхней части расположено ИМЯ вновь создаваемой схемы корреляции. При желании его можно изменить.
Программой предусмотрено несколько вариантов ввода границ для новой схемы.
Если границы новой схемы были сохранены ПО УМОЛЧАНИЮ, следует нажать кнопку ВЗЯТЬ СКВАЖИНЫ И ГРАНИЦЫ ИЗ СТАНДАРТНОГО ФАЙЛА. После этого будет построена схема с выбранным именем и она станет текущей;
Если границы выделенных пластов были сохранены в файле с каким-либо именем, то данную нарезку для построения схемы можно взять с помощью кнопки ВЗЯТЬ СКВАЖИНУ И ГРАНИЦЫ ИЗ ФАЙЛА и она станет текущей;
Если Вы забыли заранее выделить границы пластов, то это можно сделать с помощью кнопки ВЫБРАТЬ СКВАЖИНУ И УСТАНОВИТЬ ГРАНИЦЫ. После чего произвести действия описанные выше.
После построения схемы Окно ТРИАНГУЛЯЦИИ изменится: в Заголовке за именем триангуляции указано имя схемы корреляции (рис.63), а в Строке Состояния – имя скважины, в которой произведена нарезка.
Р ис.63 Окно триангуляции после построения схемы корреляции.
7.3.Просмотр и редактирование схемы корреляции
Для просмотра или проведения какого-либо действия со схемой корреляции в Закладке СХЕМА следует нажать кнопку СКВАЖИНЫ СХЕМЫ или клавишу 4 (рис.64).
Отметьте кликом левой клавиши мыши последовательно скважины для просмотра схемы корреляции. На окне триангуляции разрез схемы отмечается красной линией.
Программой предусмотрен быстрый набор разреза схемы корреляции:
отметьте клавишей 4 первую скважину разреза и комбинацией клавиш SHIFT и 4 – последнюю.

Рис.64 Операции для просмотра схемы детальной корреляции.
С
 делайте
правый клик мышью, откроется окно с
построенной схемой в набранных скважинах
(рис.65).
делайте
правый клик мышью, откроется окно с
построенной схемой в набранных скважинах
(рис.65).
Рис. 65 Схема детальной корреляции.
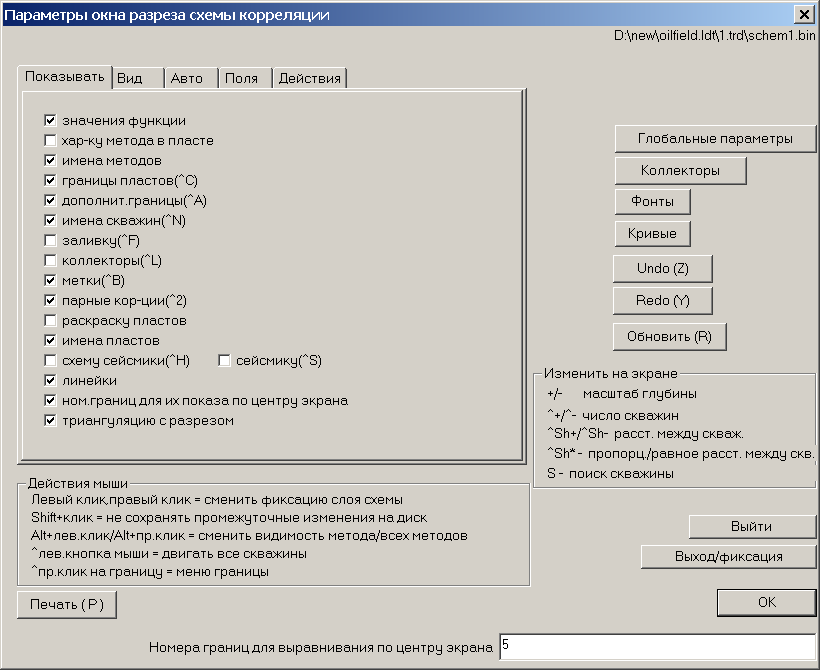
Рис.66 Окно ПАРАМЕТРЫ ОКНА РАЗРЕЗА СХЕМЫ КОРРЕЛЯЦИИ.
В окне схемы детальной корреляции правым кликом открывается Диалог Окна ПАРАМЕТРЫ ОКНА РАЗРЕЗА СХЕМЫ КОРРЕЛЯЦИИ (рис.66), с помощью которого могут производится различные действия с разрезом схемы корреляции в интерактивном и полуавтоматическом режиме.
Внимательно просмотрите разрез схемы корреляции, при необходимости поправьте ее в интерактивном режиме (рис.67).
Границы разделов, построенные автоматически, обозначены тонкими линиями (серого цвета), при передвижении границ их линии становятся толстыми (черного цвета).
