
- •1. Введение
- •2. Цели и задачи контрольной работы
- •3. Основные теоретические основы для создания презентации
- •3.1. Знание общих основ визуализации процессов или объектов
- •3.2. Способы и приёмы создания и оформления как статических, так и динамических объектов, используемых в презентации
- •3.3. Буквенно-цифровые символы (бцс) и тексты
- •3.4. Статичные изображения
- •3.5. Динамичные изображения
- •3.6. Сценарий презентации
- •3.7. Прогон презентации
- •3.8. Доводка презентации (выступления)
- •3.9. Средства обеспечения компьютерной презентацией
- •1. Аппаратные:
- •2. Программные:
- •3.10. Основные способы создания новой презентации
- •1. Создание новой презентации с помощью мастера автосодержания
- •2. Создание новой презентации с помощью шаблона оформления
- •3. Создание новой презентации с помощью пустых слайдов
- •4. Создание новой презентации из имеющейся
- •4. Методические рекомендации по выполнению контрольной работы
- •7. Примерный вариант создания новой презентации с помощью пустых слайдов Выбор макета для слайда Вставка Создать слайд Разметка слайда Заголовок и текст
- •8. Литература Основная
- •Дополнительная
7. Примерный вариант создания новой презентации с помощью пустых слайдов Выбор макета для слайда Вставка Создать слайд Разметка слайда Заголовок и текст
Как и в случае с применением шаблона в области задач отображается список стандартных разметок файла. Здесь можно выбрать разметку слайда, соответствующую тематике слайда. В нашем случае больше всего подходит разметка Заголовок и текст (рис. 1).

Рис. 1. Выбор разметки слайда
После вставки нового слайда на панели структуры (слева) появится второй значок слайда, а в панели редактирования - новый слайд, оформленный в соответствии с выбранными ранее шаблоном презентации и разметкой.
 Совет
- Для создания пустой презентации также
можно воспользоваться областью задач
Создание
презентации
(меню Файл,
команда
Создать)
Теперь
обратимся непосредственно к панели
редактирования, которая сейчас
представляет собой пустой слайд с
метками-заполнителями
Совет
- Для создания пустой презентации также
можно воспользоваться областью задач
Создание
презентации
(меню Файл,
команда
Создать)
Теперь
обратимся непосредственно к панели
редактирования, которая сейчас
представляет собой пустой слайд с
метками-заполнителями
В эти метки следует ввести текст заголовка и подзаголовка презентации. Для ввода текста нужно щелкнуть по метке-заполнителю и начать вводить текст. На (рис. 2) показаны введенный текст заголовка слайда и рамка метки-заполнителя для подзаголовка.
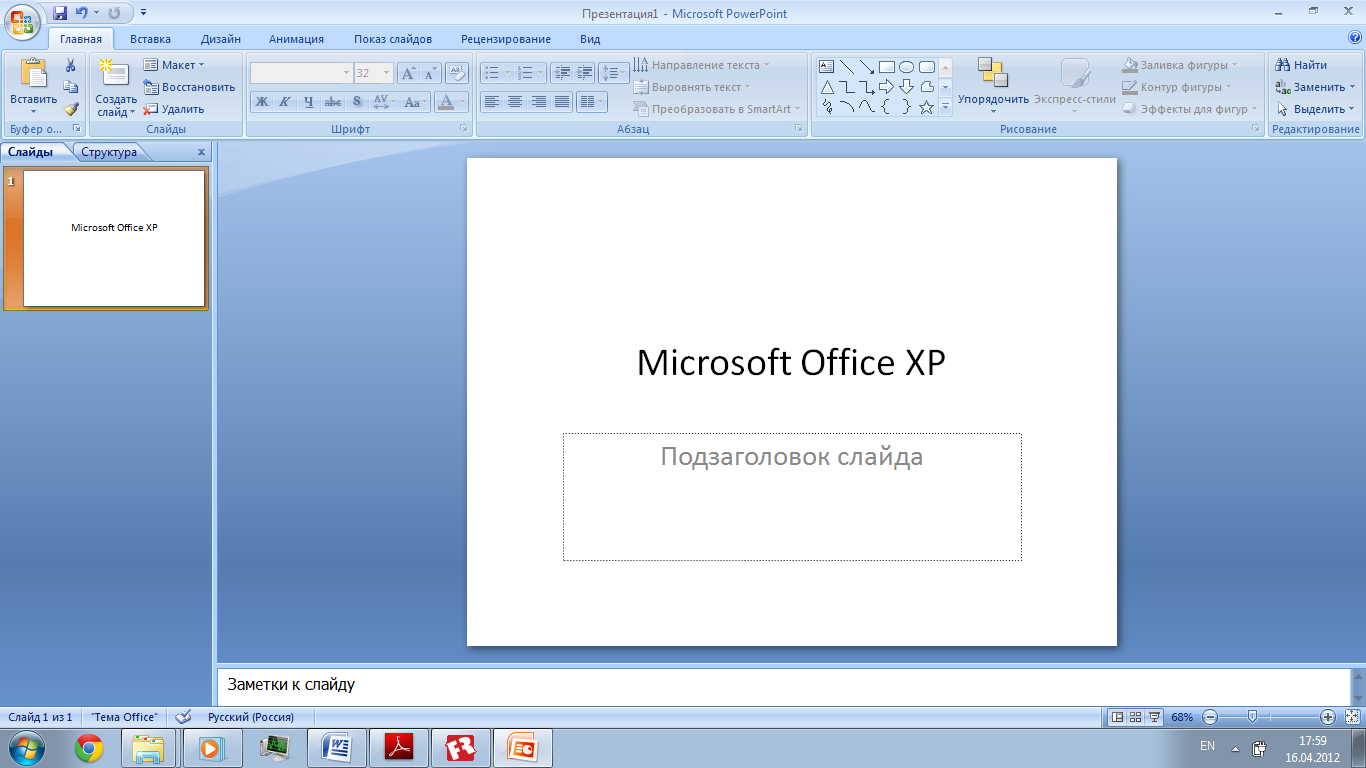
Рис. 2. Ввод текста в титульный слайд презентации
Оформление слайда
При подготовке презентации можно воспользоваться готовым дизайном презентации. Этого иногда вполне достаточно, но в данном случае мы попытаемся немного изменить цветовую концепцию слайда с помощью образцов.
Для каждой презентации существует 3 образца:
Образец слайдов - образец всех слайдов презентации;
Образец выдач образец раздаточных материалов;
Образец заметок.
Каждый шаблон PowerPoint имеет свои образцы, которые определяют формат, размеры, шрифты, фон и другие параметры оформления презентации.
Мы рассмотрим работу с образцом слайдов, применение других образцов аналогично. В нашем случае образец слайдов представлен на (рис.3).
Изменение фона

Далее можно назначить другой шрифт в заголовках слайдов, с тенью и более крупный, завести дату в «Область даты» (рис.4).

Рис. 3. Образец слайдов

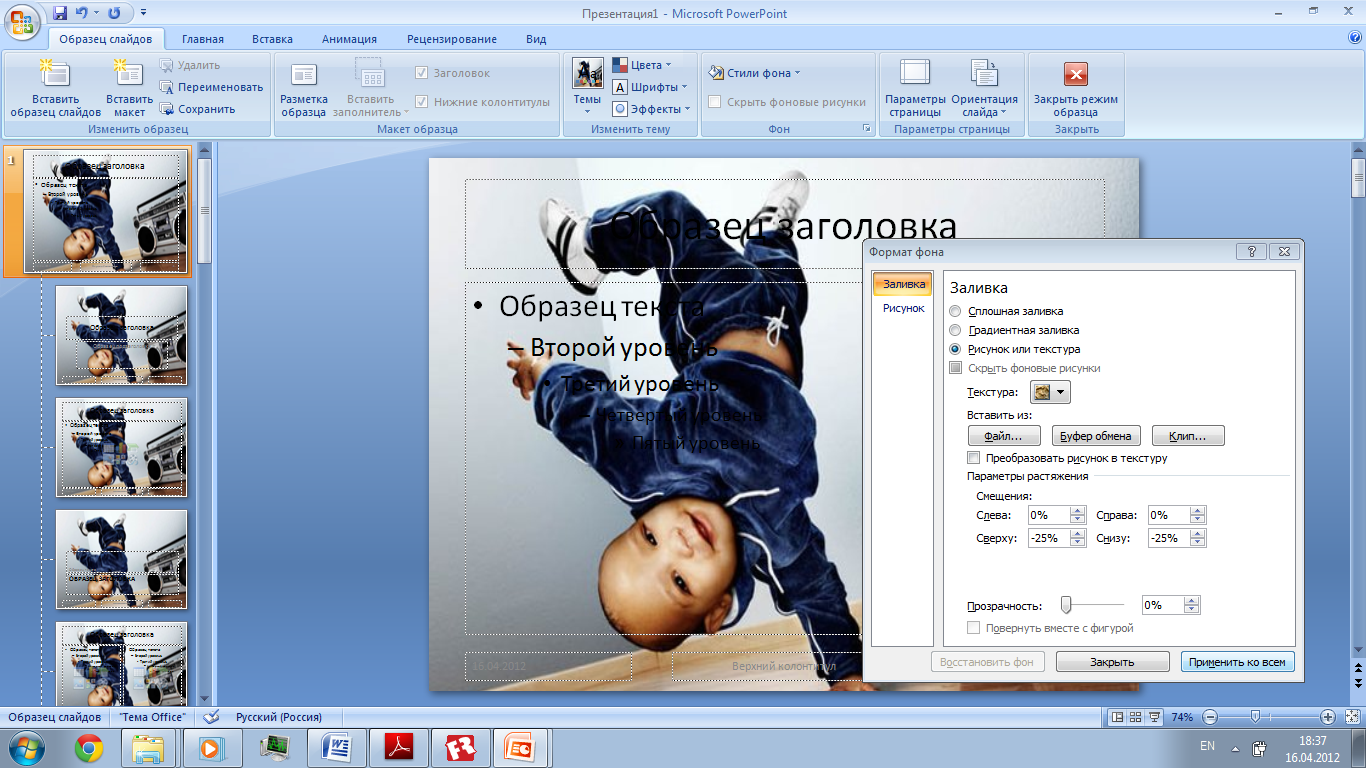
Рис 4. Изменение фона презентации
Установите параметры, как на (рис. 5), перенесите заглушку даты в правый верхний угол.
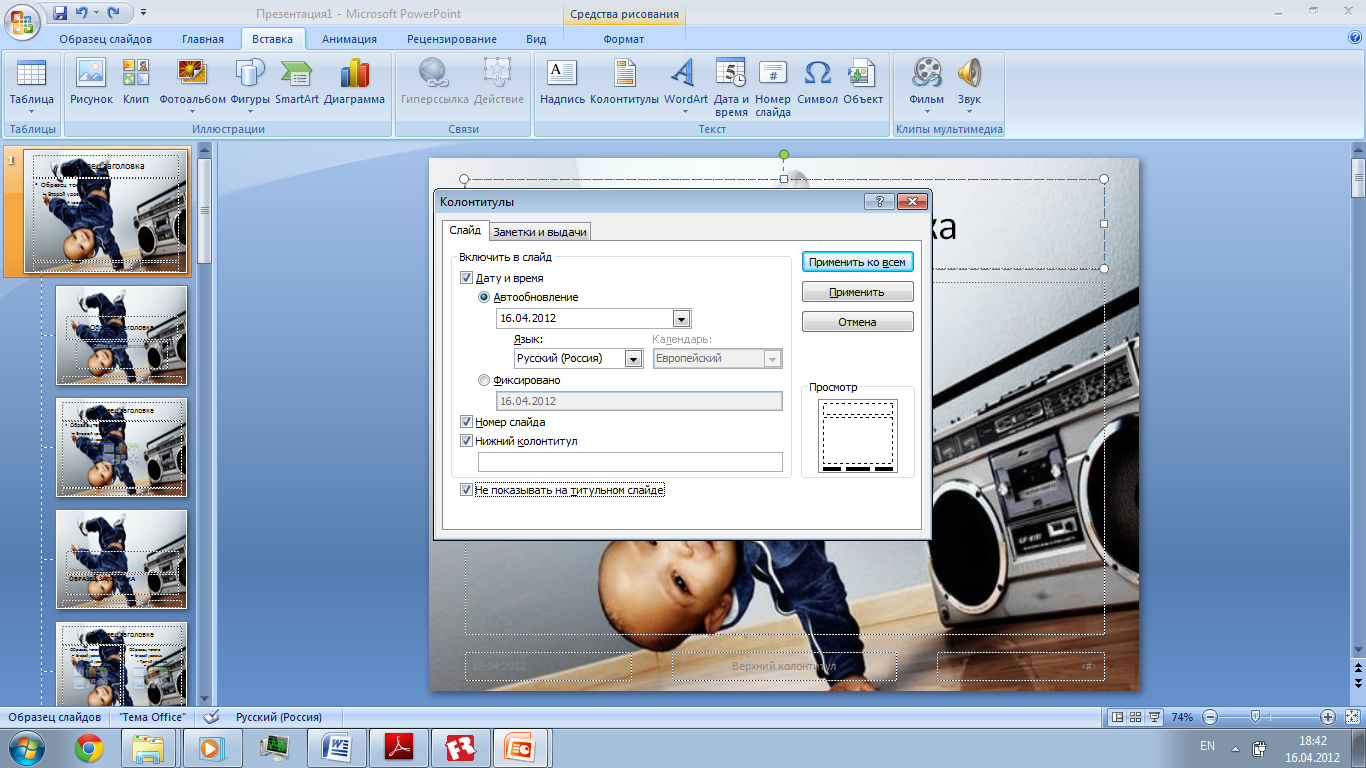
Рис. 5. Вкладка Слайд диалогового окна Колонтитулы
Можно создать образец слайдов с заголовками. Для этого отметить слайд. Нажать правую кнопку мыши и выбрать из списка меню Создать образец заголовков (рис. 6.). Помимо создания образца для слайдов презентации, можно отдельно отформатировать титульный слайд. Для этого на панели, слева от редактируемого образца, щелкните по миниатюрному изображению Образца заголовка. Панель редактирования отобразит соответствующий образец. Поскольку в дальнейшем предполагается самостоятельная расстановка объектов на титульном слайде, то решено удалить из образца заголовка все элементы кроме фона. Для удаления объекта его необходимо выделить и нажать клавишу <Delete>. После выполнения всего отмеченного выше каждый слайд презентации будет создаваться по «образцу и подобию». Для выхода из этого режима необходимо из Образец слайдов перейти в режим Обычный, в результате чего любой слайд станет готов к индивидуальному форматированию.
Форматирование цветовой схемы слайда
(градиентная заливка)

Примечание: Нажатие кнопки Применить ко всем равносильно изменению образца слайда (рис.7).
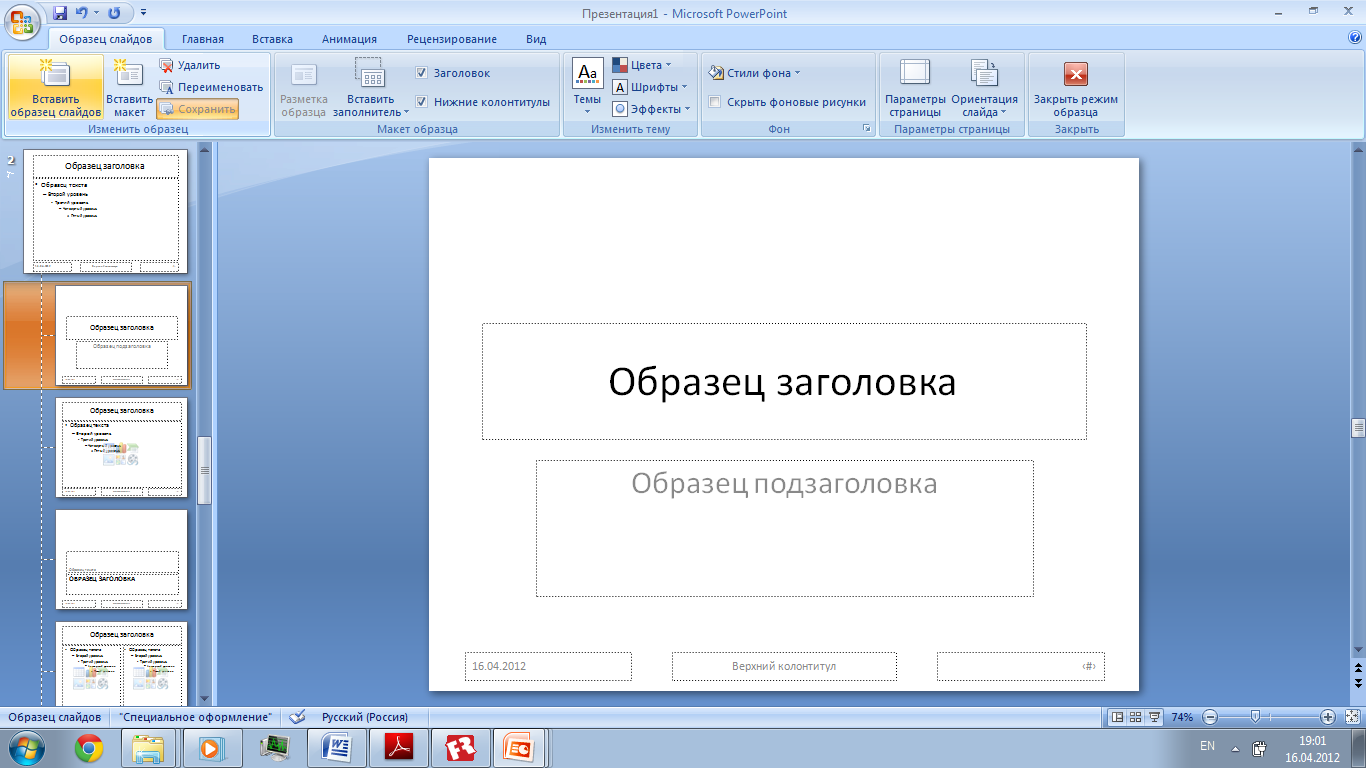
Рис. 6. Образец слайдов с заголовками
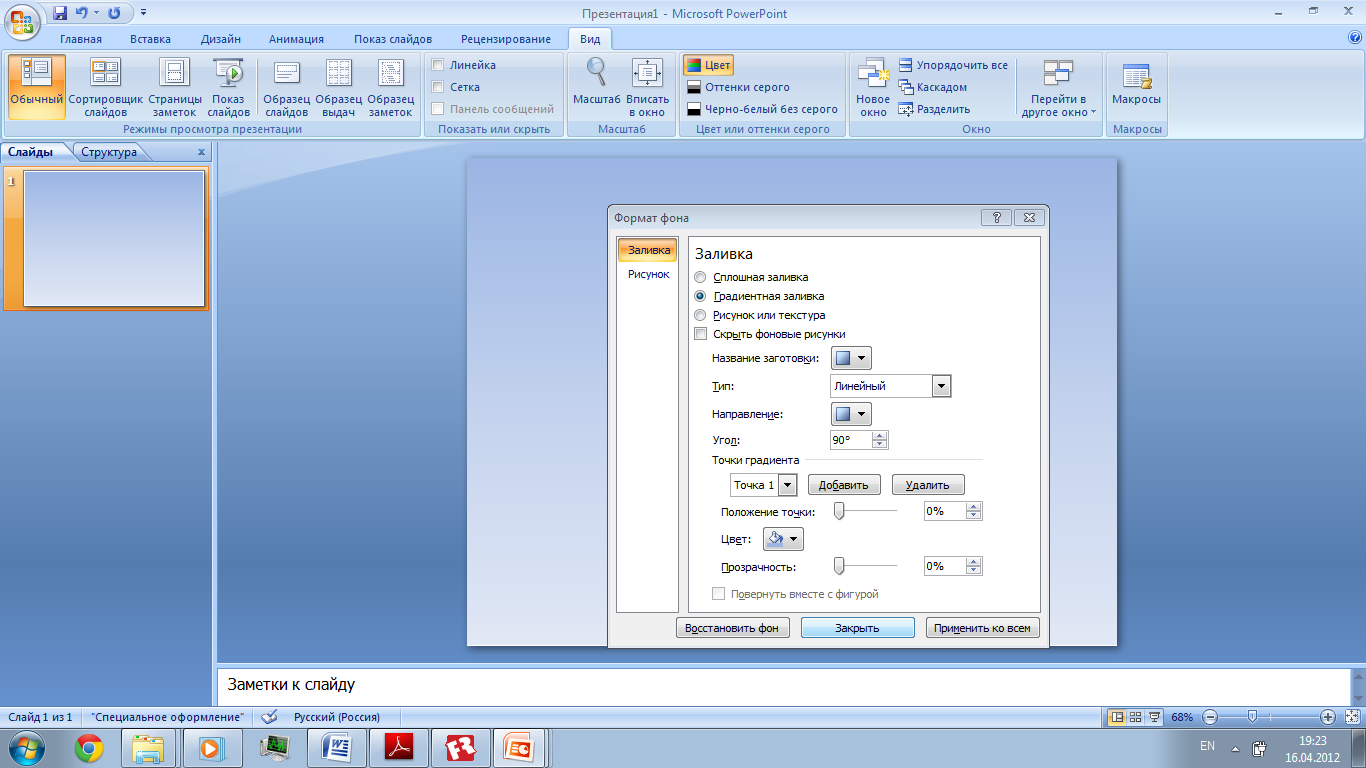
Рис. 7. Градиентная заливка
Добавление объектов на слайд
В создаваемые слайды можно внедрять самые разнообразные объекты, подготовленные средствами Microsoft Office и в других приложениях. Это могут быть рабочие листы Excel, таблицы Word, диаграммы Microsoft Graph, фигурный текст WordArt, картинки ClipArt и множество других объектов
На слайд можно добавлять текст четырех типов: текст в рамке, текст в Автофигурах, текст в надписях и текст WordArt.
Текст, вводимый в рамках, таких как заголовки и маркированные списки, можно изменить на слайде или в области Структура. Его можно экспортировать из области Структура в Microsoft Word. Текст в объектах таких как надписи или автофигуры, а также текст WordArt не отображается в области Структура, и его следует редактировать непосредственно на слайде.
Теперь вставим два текстовых поля с именами авторов и расположим их в верхних углах слайда.

Дальнейшие операции будут связаны со вставкой фигурного текста (объекта WordArt) и фигуры (объекта Autoshapes) для большей выразительности текстовой информации.
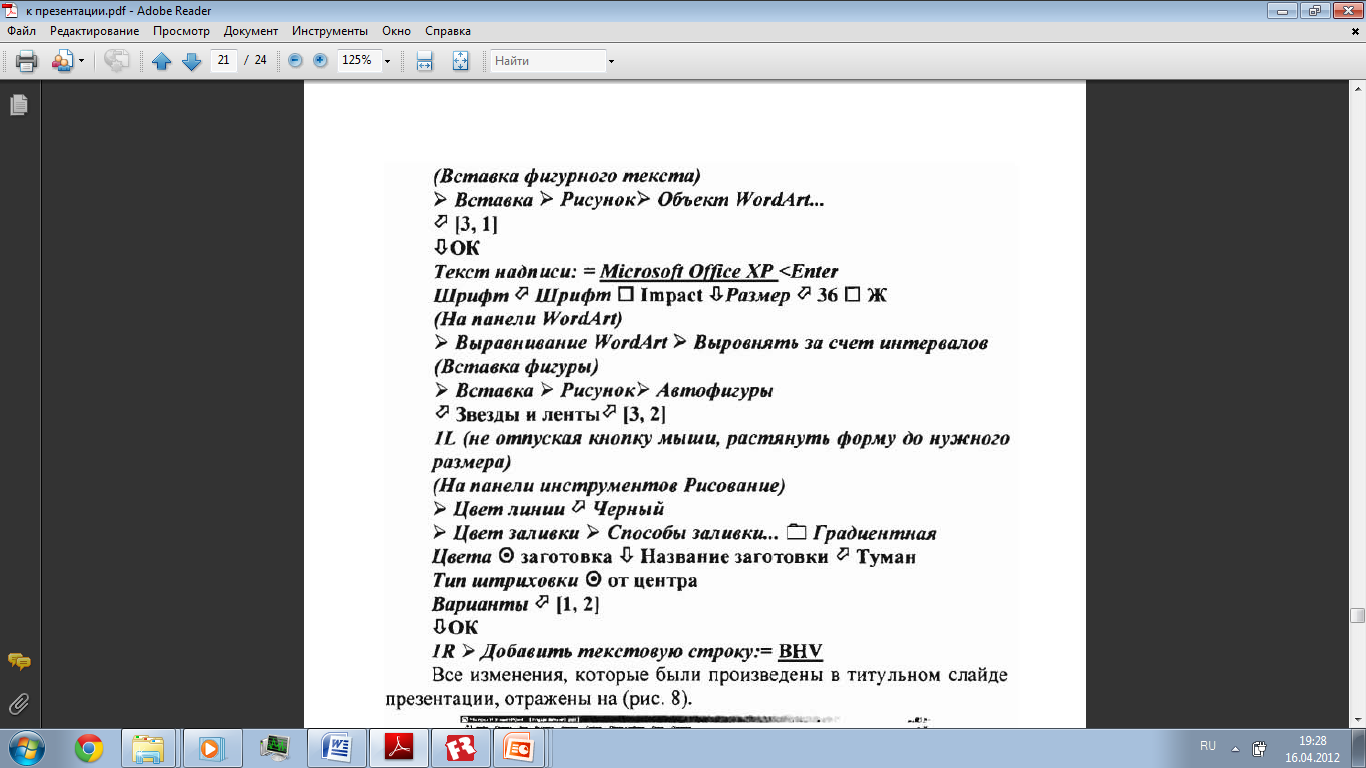
Все изменения, которые были произведены в титульном слайде презентации, отражены на (рис. 8).
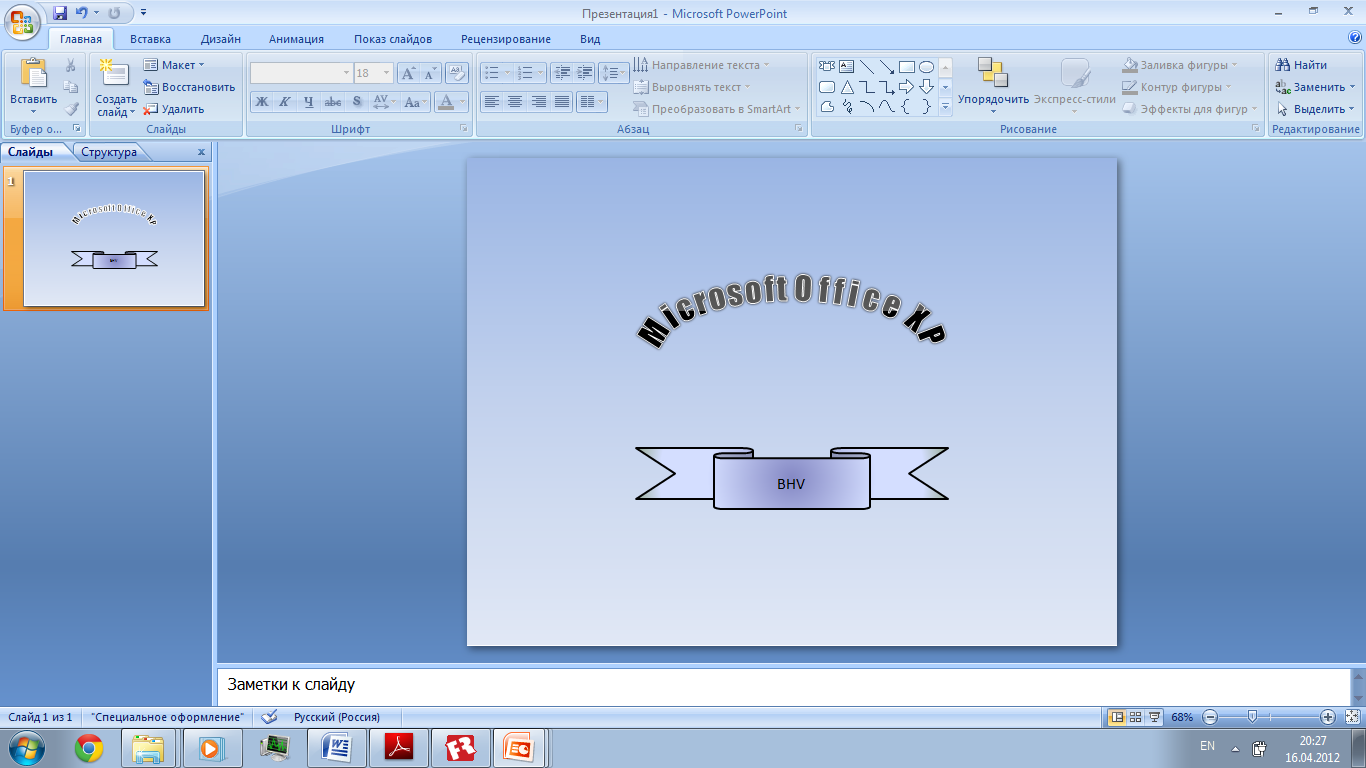
Рис. 8. Вставка фигурного текста и объекта
Рассмотрим вставку картинки ClipArt в заключительный слайд нашей презентации. ClipArt Gallery - это одно из приложений Microsoft Office, которое обеспечивает доступ к стандартной библиотеке, включающей объекты следующих типов: Рисунки, Звуки и Фильмы. Эту библиотеку вы можете пополнять своими объектами.
Прежде всего, зададим разметку слайда - Заголовок и объект. В заглушку заголовка введем слова «Спасибо за внимание» и обратимся к заглушке для объекта. В ее центре располагается шесть значков: Добавление таблицы, Добавление диаграмм, Добавить картинку, Добавить рисунок, Добавить диаграмму или организационную диаграмму и Вставить клип из коллекции. Если щелкнуть по одному из этих значков, область заглушки преобразуется в объект выбранного вами типа. В нашем случае щелкните по значку ClipArt
Вставка объекта ClipArt

На слайде появится картинка с изображением компьютера. Удерживая правой кнопкой мыши один из маркеров и перетаскивая его, вы можете задать картинке требуемый размер, а ухватив центр картинки, вы можете перетащить ее на любое место слайда (рис. 9)

Рис. 9. Слайд с картинкой ClipArt
В презентацию также можно помещать диаграммы, аудио и видеоклипы и многие другие объекты, доступные из диалогового окна Вставить объект
![]()
