
- •Введение
- •Установка и начальная настройка
- •Создание тестовой топологии. Маршрутизатор
- •Расширенная топология сети, взаимодействие эмулированной сети с физической инфраструктурой.
- •Маршрутизация. Таблицы маршрутизации
- •Маршрутизация
- •Пример маршрутизации
- •Пример подключения локальной сети организации к Интернет
Введение
Что такое GNS3? GNS3 – это графический инструмент, который позволяет эмулировать комплексные сетевые инфраструктуры на базе оборудования Cisco. В основе проекта, который основан и развивается по принципу “open source” лежат три компонента, обеспечивающие полное и точное моделирование:
Dynamips – основная составляющая симулятора, позволяющая эмулировать Cisco IOS.
Dynagen – текстовый интерфейс для Dynamips.
Qemu – с открытым исходным кодом средство эмуляции и виртуализации различного рода машин (linux хостов, pix/asa, junos устройств).
VirtualBox – бесплатное и мощное программное обеспечение для виртуализации.
GNS3 является отличным дополнительным инструментом для реальной лаборатории как для специалистов сетей, администраторов, так и для учащихся. Он также может быть использован для исследования особенностей Cisco IOS, Juniper JUNOS, а также для моделирования конфигураций, которые должны быть развернуты позже на реальных маршрутизаторах.
Данный проект является проектом с открытым исходным кодом. Программа GNS3 является бесплатной и может быть использована на различных операционных системах: Windows, Linux и MacOS X, что безусловно является её достоинством.
Обзор возможностей GNS3:
Моделирование сложных сетевых топологий.
Высокое качество моделирования.
Эмуляция многих Cisco IOS платформ маршрутизации, IPS, PIX и ASA брандмауэры, JUNOS.
Моделирование простых Ethernet, ATM и Frame Relay переключателей.
Подключение моделируемой сети к реальным сетям.
Мониторинг трафика с использованием WireShark.
При отсутствии возможности получить доступ к реальному оборудованию, GNS3 станет практически полноценной лабораторией для желающих получить сертификат CCNA. Кроме того, лабораторные работы выполняемые в GNS3, могут стать дополнением к занятиям в реальной лаборатории студентам готовящимся к сертификационным экзаменам CCNP и CCIE.
Одной из самых интересных особенностей GNS3 является возможность соединения проектируемой топологии с реальной сетью. Это дает просто уникальную возможность проверить на практике какой-либо проект, без использования реального оборудования. Использование WireShark позволяет провести мониторинг трафика внутри проектируемой топологии, что дает дополнительную информацию для понимания изучаемых технологий.
Установка и предварительная настройка симулятора GNS3, создание тестовой топологии.
Установка и начальная настройка
В папке GNS3 запустить исполняемый файл «GNS3-0.8.2-all-in-one.exe». Мастер поможет установить:
WinPCAP 4.1.2, Dynamips 0.2.8 RC3 Community, Qemu 0.11.0 patched, Pemu;
Wireshark 1.6.5 – сниффер (анализатор сетевого трафика);
VPCS 0.21A (Virtual PC Simulator) – симулятор конечного хоста;
GNS3
Никаких сложностей возникнуть не должно. В ходе установки будут установлены все необходимые компоненты/драйвера/библиотеки доступа к нижним сетевым уровням.
Для того, чтобы все проекты были структурированы, необходимо создать структуру каталогов (папок). Для удобства создадим набор из следующих папок, показанный на рис. 1.
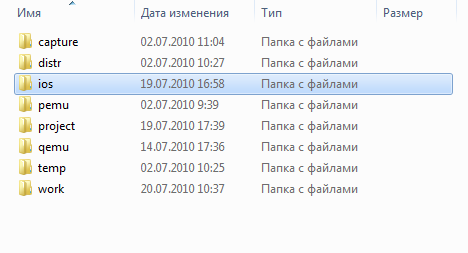
Рис. 1. Набор каталогов для удобной работы с GNS3
Краткое описание назначения: IOS – хранятся образы Cisco IOS, PROJECT – все проекты создаются здесь, WORK – рабочая директория, PEMU,QEMU,CAPTURE – директории, относящиеся к Qemu. TEMP – временная директория.
После этого запускаем GNS3. При первом запуске появляется диалоговое окно, представленное на рис. 2, в котором предлагается указать начальные настройки – (1 пункт) расположение Dynamips, (2 пункт) расположение образов Cisco IOS.

Рис. 2. Диалоговое окно для предварительной настройки работы с GNS3
Для начала выбирается пункт #1, появляется диалоговое окно Preferences (его можно также вызывать из пункта меню Edit–> Preferences). На вкладке Dynamips, в Executable path указываем путь к Dynamips. Если при установке использовался полный пакет (GNS3-x.x-win32-all-in-one), то ничего менять не надо, просто нажимаем кнопку Test Settings. Должна появиться зелёная надпись: Dynamips successfully started. Нажимаем кнопку Apply, затем ОК. Окно Preferences представлено на рис. 3.
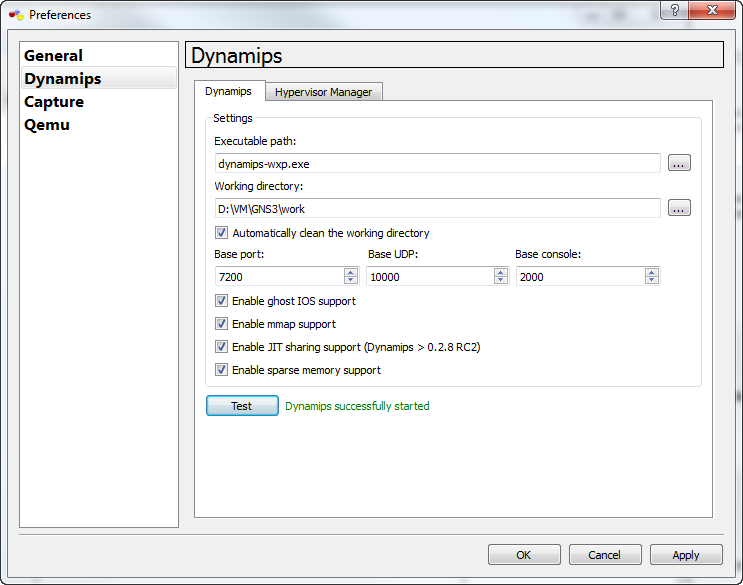
Рис. 3. Окно Preferences, вкладка Dynamips
Для тестирования работы приложения необходимо СКОПИРОВАТЬ ФАЙЛЫ из GNS3:
c7200-pk9u2-mz.124-17.bin
c2691-advipservicesk9-mz.124-15.T6.bin
linux-microcore-3.8.2.img
и ПОМЕСТИТЬ В ПАПКУ ОБРАЗОВ (настраивается в конфигурации Preferences->General->OS image (IOS, Qemu, PIX etc.) Directory). По умолчанию эта папка расположена: C:\Documents and Settings\{username}\GNS3\Images.
В меню Preferences->Qemu->Qemu Guest, выбрать Binary image:
inux-microcore-3.8.2.img. Задать ему какой-нибудь Identifier name, как показано на рис. 4. И нажать Save.
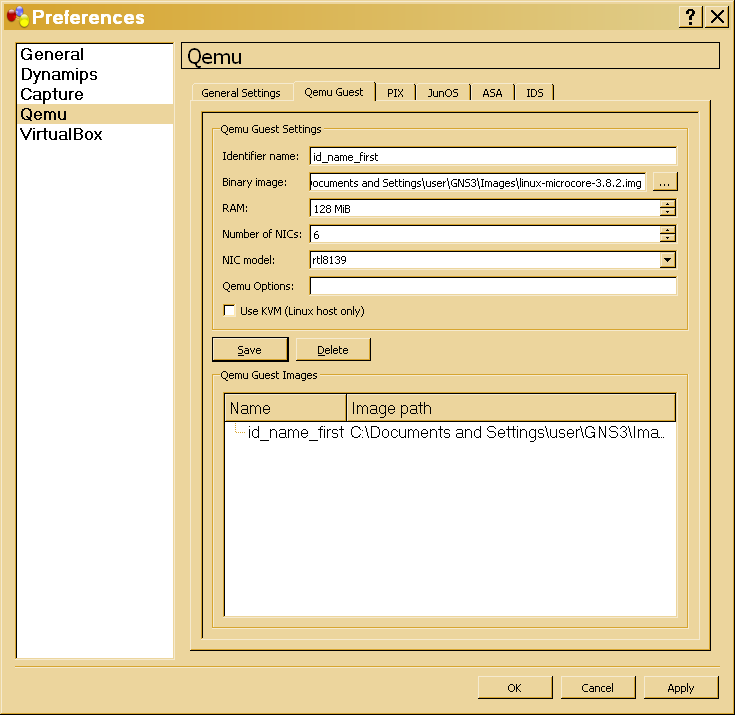
Рис. 4. Меню Preferences, пункт меню Qemu, вкладка Qemu Guest
Далее необходимо указать путь к образам Cisco IOS. Для этого жмем на пункт (2). Если вы закрыли диалоговое окно, выбираем пункт меню Edit –> IOS images and hypervisors.
Появится диалоговое окно, в котором необходимо указать образы Cisco IOS для каждой платформы, которые будут использоваться для последующего запуска. Для этого нажимаем кнопку […] рядом с Image File и выбираем скопированные образы Cisco IOS: сначала c2691-advipservicesk9-mz.124-15.T6.bin, потом c7200-pk9u2-mz.124-17.bin. и нажимаем Save. В случае если выдается следующее диалоговое окно, представленное на рис. 5, то нажмите «NO».
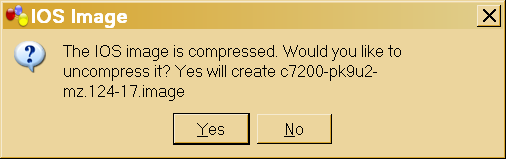
Рис. 5. Диалоговое окно при добавлении образа c7200-pk9u2-mz.124-17.bin
В поля Platform и Model автоматически должны заполниться номером платформы и модели соответственно. IDLE PC временно оставляем пустым. Нажимаем Save. Результаты всех манипуляций представлены на рис. 6.
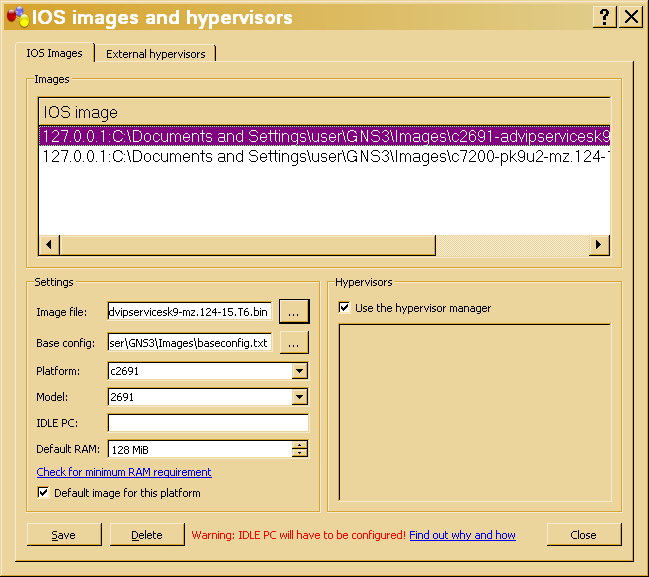
Рис. 6. Окно IOS Images в пункте меню Edit –> IOS images and hypervisors
В примере (на скриншоте) были добавлены образы c2691-advipservicesk9-mz.124-15.T6.bin, c7200-pk9u2-mz.124-17.bin. Заметьте, что образы отмечены галочкой «Use the hypervisor manager», это означает, что данный образ будет использован по умолчанию для данной платформы. Необходимо выполнить эти действия для всех образов, которые вы планируете использовать. На данный момент поддерживаются следующие платформы: 1710, 1720, 1721, 1750, 1751, 1760, 2610, 2610XM, 2611, 2611XM, 2620, 2620XM, 2621, 2621XM, 2650XM, 2651XM, 2691, 3620, 3640, 3660, 3725, 3745, 7200.
