
Ефект зміщеного тексту
Крок 1. Спершу створіть новий документ розміром 1000х500 пікселів і залийте його кольором #f4f4f
4.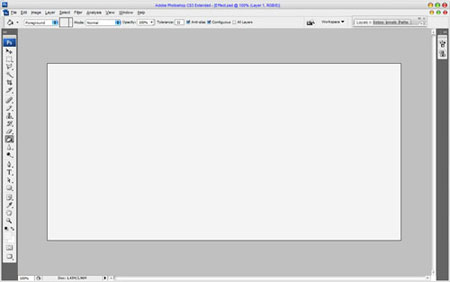
Крок
2.
Після цього додайте темну лінію, щоб
створити простір. Виберіть інструмент
Овальна
область
![]() (Elliptical
Marquee
Tool)
і створіть виділення, як показано на
малюнку нижче. Потім залийте виділену
область градієнтом від чорного до
прозорого.
(Elliptical
Marquee
Tool)
і створіть виділення, як показано на
малюнку нижче. Потім залийте виділену
область градієнтом від чорного до
прозорого.
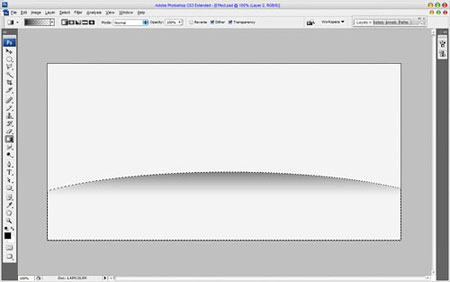
Крок 3. Натискуйте Ctrl+D (видалити виділення) і ідиті у Фільтр->Размитіє->Размитіє по Гаусу (Filter->blur->gaussian Blur) з налаштуваннями вказаними нижче:
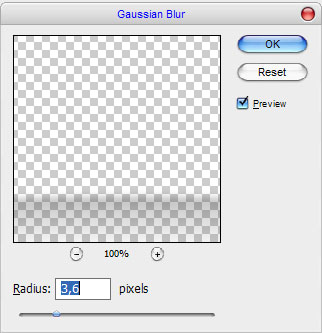
У вас повинен вийти такий результат:
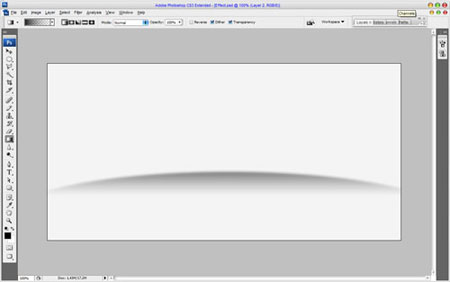
Крок
4.
Переходимо до наступного кроку. Виберіть
інструмент Горизонтальний
текст
![]() (Horizontal
Type
Tool)
і пишемо свій текст.
(Horizontal
Type
Tool)
і пишемо свій текст.
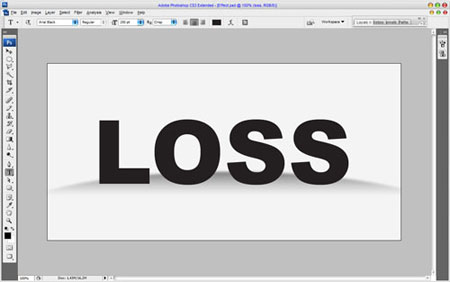
Крок 5. На зображенні вище я використовував шрифт Arial Black (250 пунктів, Crisp). Потім застосуєте стилі Тиснення (Bevel and Emboss) і Накладення градієнта (Gradient Overlay).
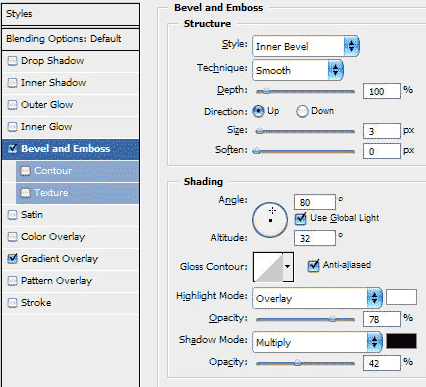
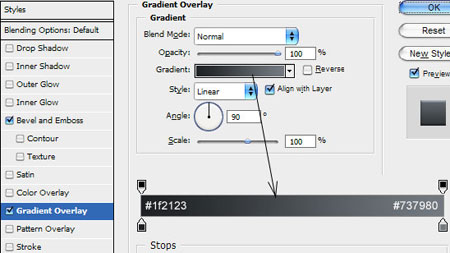
Крок 6. Результат має бути наступним:
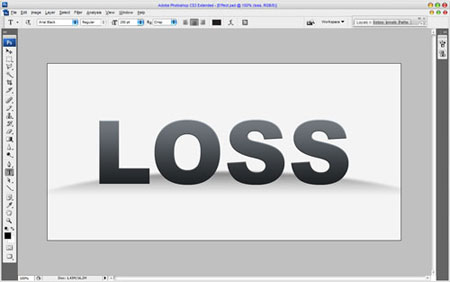
Крок 7. Створіть новий шар вище і з'єднаєте його з текстовим шаром, щоб всі стилі були на одному шарі. Після цього нам потрібно додати тінь під буквами. Створіть новий шар під поточними і створіть виділення інструментом Овальна область (Elliptical Marquee Tool). Заповните виділену область чорним кольором.
Крок 8. Натискуйте Ctrl+d (видалити виділення) і натискуйте Ctrl+f, щоб повторити попередній ефект до цього шару.

Крок 9. Потім Фільтр->Размитіє->Размитіє в русі (Filter> Blur> Motion Blur) з наступними налаштуваннями:
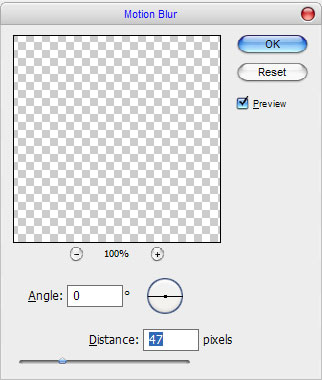
Крок 10. Результат має бути наступним:

Шаг 11. Дублируйте этот слой три раза (Ctrl+J), чтобы добавить тень под каждой буквой.
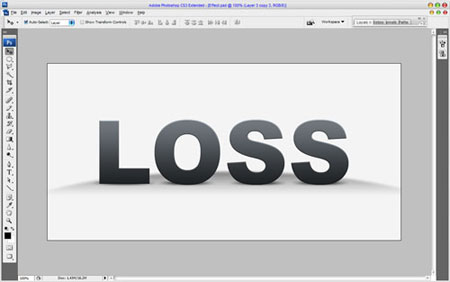
Крок
12.
Добре, після чого перейдіть на шар з
текстом і застосуєте ефект зсуву.
Використовуйте інструмент Полігональний
Лассо
![]() (Polygonal
Lasso
Tool),
щоб створити виділення, як ви можете
бачити на малюнку нижче.
(Polygonal
Lasso
Tool),
щоб створити виділення, як ви можете
бачити на малюнку нижче.
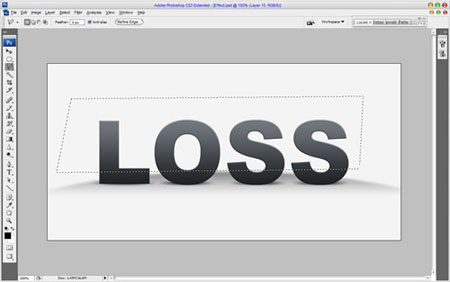
Шаг
13.
Нажмите Ctrl+Shift+J
вырезать выбранную область на новый
слой. Используйте инструмент Перемещения
![]() (Move
Tool)
и сдвиньте немного в сторону.
(Move
Tool)
и сдвиньте немного в сторону.

Крок 14. Зробіть те ж саме кілька разів.

Крок 15. Виглядає цікаво, чи не так? Щоб завершити урок я хотів би додати, робота рушійного текст. Фотографію робота ви можете викачати Також ви можете використовувати ваші власні фотографії.

Крок
16.
Щоб закінчити урок ми повинні додати
тінь під ноги робота. Створіть новий
шар під шаром з роботом. Потім за допомогою
інструменту Лассо
![]() (Polygonal
Lasso Tool),
зробіть виділення і залийте його чорним
кольором.
(Polygonal
Lasso Tool),
зробіть виділення і залийте його чорним
кольором.

Шаг
17.
Снимите выделение Ctrl+D
и размойте тень инструментом Размытие![]() (Blur
Tool).
(Blur
Tool).

Крок
18.
Потім за допомогою інструменту Палець
![]() (Smudge
Tool)
і налаштуваннями: Кисть:
10 пікселів, Тип: Нормальний, Міцність:
33% (Brush: 10px, Mode: Normal: Strength: 33%)
зробіть тіні більш реалістичніше.
(Smudge
Tool)
і налаштуваннями: Кисть:
10 пікселів, Тип: Нормальний, Міцність:
33% (Brush: 10px, Mode: Normal: Strength: 33%)
зробіть тіні більш реалістичніше.

Крок 19. Додайте тінь під другу ногу тим же способом.

Крок 20. Відмінно! Урок закінчений. Результатом я задоволений, сподіваюся, ви теж.

Делаем стильный 3d текст
Крок 1. Візьміть новий файл 400х400 пикс., дозвіл (resolution) 72 крапок на дюйм в режимі RGB.
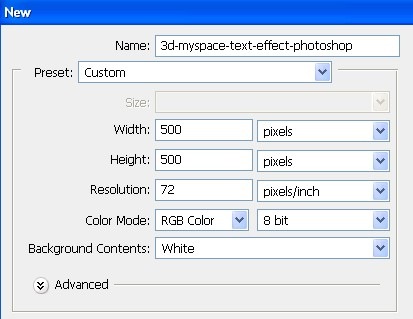
Крок 2. Залийте фон сірим кольором. Потім виберіть інструмент Текст (type tool) і створити текст білого кольору.

Крок 3. Растерізуйте шар - правою кнопкою на шар з текстом виберіть растеризування шаруючи (rasterize layer), потім натискуйте CTRL + T, і оберніть текстовий шар так, як вам подобається.
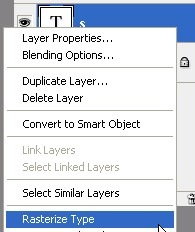

Крок 4. Переходимо до Опцій змішування (Blending Option) і застосовуємо наступні налаштування.
Тень:
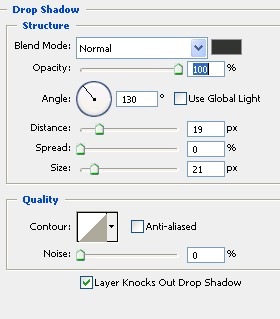
Внутренняя тень:

Тиснение/Скос:

Наложение градиента:

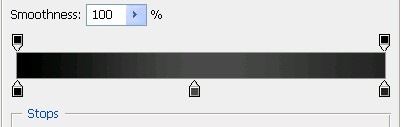

Крок 5. Зробимо копію шаруючи з текстом. Для цього клацніть правою кнопкою миші на шарі з текстом на палітрі шарів, у випавшому меню виберіть "Создать дубликат слоя". Тепер кликнемо правою кнопкою миші на копії шаруючи з текстом, у випавшому меню виберемо "Очистить стиль слоя" Переконавшись, що у вас вибраний інструмент "Перемещение" а також що активна копія шаруючи з текстом, натискуйте на клавіатурі "стрелка вниз"4 рази.
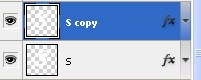

Крок 6. Перейдіть до Опцій змішування (Blending Option) і застосуєте наступні налаштування.
Внутренняя тень:
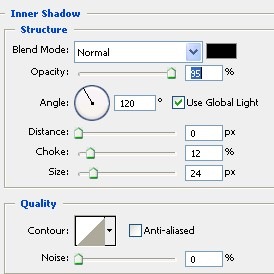
Тиснение/скос:
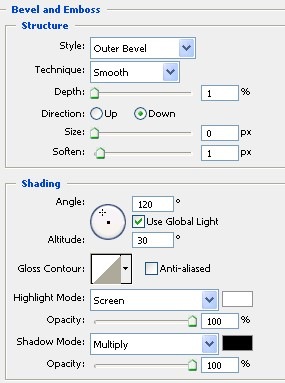
Глянец:
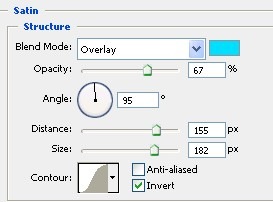
Наложение градиента:
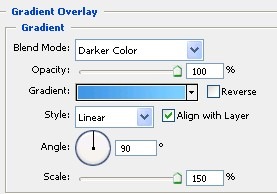
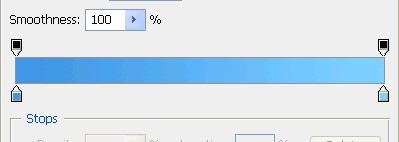
Ваше зображення виглядатиме, як зображення нижче.

