
Под водой
Крок 1. Відкрийте новий документ RGB, наприклад, розмірами 300x300px або іншого розміру. Скористайтеся Filter > Noise > Add Noise («Фильтр – Шум – Добавить шум») з наступними налаштуваннями:

Крок 2. Наступним кроком перейдіть Filter > Sketch > Chrome («Фильтр – Эскиз – Хром»):

Крок 3. Прийшов час вводити текст. Автор пропонує білий, хоча, по-моєму, це необов'язково. Текст можна стилізувати на свій смак. Тут було застосовано stroke (“Обводка») и Bevel and Emboss («Тиснение»):

Крок 4. Натискуйте CTRL-E для того, щоб об'єднати обидва шаруючи. Тепер застосуєте Filter > Stylize > Extrude Filter > Stylize > Extrude («Фильтр – Стилизация – Экструзия») і введіть налаштування:

Крок 5. Далі нам знадобиться фільтр «Стекло» Filter > Distort >Glass, ефект, що створюється яким схожий на водну поверхню. Тут ви можете поекспериментувати з налаштуваннями, а можете скористатися цими:

Ось, що ви повинні отримати:

Крок 6. Тепер залишилося лише розфарбувати наше зображення. Натискуйте CTRL-U. Підберіть колір, що нагадує колір морської хвилі:


Создай распадающийся текст
Крок 1. Створюємо чистий документ розміром 2400х1200 пікселів з дозволом 300 dpi. Заливаємо фон кольором #191919. Вибираємо широкий чіткий шрифт і пишемо будь-який текст білим кольором.

Застосовуємо стилі шаруючи до тексту Layer - Layer Style (Слой - Стили слоя).
Outer Glow (Внешнее свечение)

Inner Glow (Внутреннее свечение)

Gradient Overlay (Перекрытие градиентом)

Крок 2. Тиснемо клавішу D на клавіатурі, щоб скинути кольори на чорний і білий. На новому шарі, який має бути розташований над текстовим, генеруємо небагато хмару Filter - Render - Clouds (Фильтр - Рендеринг - Облака).

Встановлюємо режим змішування цього шару на Overlay (Перекрытие).

Крок 3. На новому шарі білою кистю починаємо додавати пил довкола тексту. Міняємо розмір і використовуємо різні кисті з набору, щоб добитися цікавого результату.

На новому шарі малюємо іншим гроном трохи більшого розміру і застосовуємо фільтр Filter - Blur - Gaussian Blur (Фильтр - Размытие - Размытие по Гауссу), щоб додати ефекту глибини.

Крок 4. Раструємо текстовий шар. Клікаєм правою кнопкою по шару і вибираємо Rasterize Type (Растрировать текст). Тепер ми можемо використовувати одну з кистей, щоб видалити частину тексту і додати йому гранж-ефект.

Крок 5. Давайте додамо шар, що коректує, Layer - New Adjustment Layer - Gradient Map (Слой - Новый корректирующий слой - Карта градиента).

На новому шарі, під текстовим, використовуємо большую мягкую кисть (В) білого кольору з непрозорістю приблизно 10-20%. Використовуємо її, щоб додати трохи світлових ефектів за текстом. Встановлюємо режим змішування шаруючи на Linear Dodge (Линейный осветлитель).

Перспективная надпись
Крок 1. Створіть новий документ Ctrl+n з розмірами 300x175 пікс. Напишіть будь-який текст, який Вам подобається. Автор використовував шрифт Velvenda Cooler.

Крок 2. Дублюйте шар з текстом і назвіть його «Отражение».

Крок 3. Виділите шар «Отражение» і пройдіте в меню Редактирование-Трансформирование-Отразить по вертикали (Edit -> Transform -> Flip Vertical). Потім перемістите шар «Отражение» нижче і розташуєте його під Вашим текстом.

Крок 4. Створіть новий шар, використовуйте кнопку внизу на панелі шарів і розташуєте його вище шаруючи «Отражение».

Крок 5. Тепер потрібно встановити колір переднього плану білим.

Крок
6. Виберіть іструмент Градиент
![]() (Gradient Tool),
в налаштуваннях інструменту поставте
типа тип градиента -Линейный. Виберіть
градієнт від білого до прозорого.
(Gradient Tool),
в налаштуваннях інструменту поставте
типа тип градиента -Линейный. Виберіть
градієнт від білого до прозорого.

Крок 7. Застосуєте Градиент від нижньої частини документа до середини основного тексту. Повторите цей крок ще раз і переконаєтеся, який варіант Вам більше подобається.

Крок 8. Виділите шар «Отражение» і поставте для нього Непрозрачность (Opacity) 60%.
Крок 9. Виділите всі шари окрім фонового, для цього із затиснутою клавішею Shift кликніть на нижньому шарі і на самому верхньому, які Вам потрібно виділити. Потім кликніть ПКМ і виберіть опцію Преобразовать в Смарт объект (Smart Object), після цього раструйте шар.
Крок 10. Зробіть активним тільки що створений шар і пройдіте в меню Редактирование-Трансформирование-Перспектива (Edit>Transform>Perspective) і розташуєте текст як показано на малюнку нижче.

Крок 11. Виділите шар з текстом, затисніть і утримуйте клавішу Alt, перевірте, щоб активним інструментом був інструмент Перемещение (Move) і натискуйте один раз клавішу Срелка вліво, а потім тричі клавішу Стрільця вгору.

Завершальний крок: самому верхньому шару поставте режим накладення
Осветление (Screen).
От і все. Фінальний результат.

Сверкающее золото
Почніть з того, що напишіть свій текст.

Подвійне клацання по шару з текстом в палітрі "Шар", щоб відкрити вікно додавання стилів. Застосуєте наступні стилі з параметрами як на ськріншотах:
Внешнее свечение - цвет #4E1F21
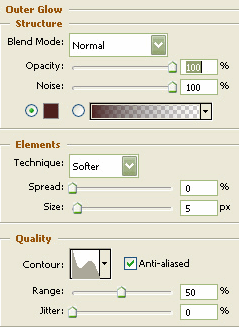
Тиснение:

Заливка цветом #B24A00

Обводка:
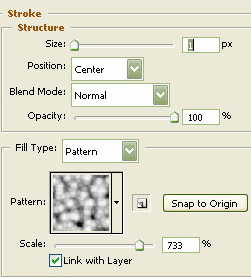
В результаті ви отримаєте такий вигляд тексту:

Необхідно скоротити виділення: Натискуйте Ctrl+клік на віконці з текстовим шаром, щоб виділити його. У меню Select (Виділення) виберіть команди modify > contract (Модифікація - Стискувати). І встановите значення Contract (Стискувати) - 2 px.

Створіть новий шар . І заповните його будь-яким кольором. Подвійне клацання по шару з текстом, щоб відкрити вікно додавання стилів. Застосуєте наступні стилі:
Внутренняя тень - цвет #5D3100

Внутреннее свечение:

Тиснение:

Заливка цветом #CCAB65

Після чого текст стане таким:

Виділите і зліть обидва текстових шаруючи. Поміняйте режим змішування шарів на "Dissolve" (Розчинення).


Дублюйте шар (Layer - Duplicate the layer) (Шар - Дублювати шар) В меню Filter виберіть Blur > Gaussian Blur (Фільтр - Розмиття - Розмиття по Гаусу). І застосуєте наступні налаштування:

Поміняйте режим змішування шарів на "Color Dodge" (Освітлення основи). Ось і готово!

Пишем кровью
Крок 1. Створіть документ бажаного розміру. Введіть текст на чорному фоні(автор використовував Blackletter).

Кликніть правою кнопкою в меню шарів на шарі з текстом і раструйте його (Rasterize Type).
Шаг 2. Настройте стиль слоя:

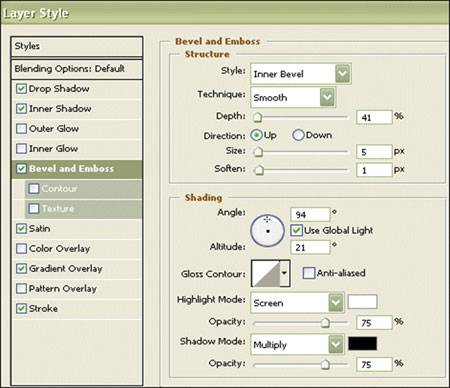




Крок 3. Тепер переверніть полотно за годинниковою стрілкою і застосуєте Filter > Stylize > Wind («Фільтр – Стилізація – Вітер»). Потім переверніть зображення назад. І ось, що у вас повинно вийти:

