
- •6.040303 ”Системнийаналіз”
- •Пояснювальна записка
- •Організація практики
- •Зміст практики
- •Електронна версію практичних робіт надається відповідальним за проведеннянауково-виробничоїпрактики.
- •Форми та засоби поточного та підсумкового контролю знань
- •Практичнаробота№ 1
- •Теоретичні відомості
- •Залежновід завдань іумов використання, сервер має такіосновнівластивості:
- •Класифікація серверів
- •Завданнядо лабораторної роботи (номерваріантавидаєвикладач)
- •Завдання до лабораторної роботи
- •Хід роботи
- •Підготовка до установки
- •Установка операційної системи
- •Настройка операційної системи
- •Призначення ролей нашого сервера
- •Встановлюємо Windows Server 2008 r2 як контролер домену
- •Налаштування dhcp – сервера
- •Налаштування dns – сервера
- •Налаштування маршрутизації
- •Перевірка вказаних налаштувань сервера
- •Висновок
- •Звіт з лабораторної роботи
- •Практична робота№ 3 Тема: організація функціонуванняЛвСнабазіопераційноїсистемиWindows Server2008 r2.Налаштуванняфайловогосервера.Встановлення та налаштуванняFtp-сервера
- •Теоретичні відомості
- •Варіанти завданьдо лабораторної роботи
- •Хідвиконання роботи
- •НалаштуванняFtp– сервера
- •Звітз лабораторної роботи:
- •Завдання до лабораторної роботи
- •Хід виконання роботи
- •Звіт з лабораторної роботи:
- •Контрольні питання:
- •Рекомендована література
Хідвиконання роботи
Переходимовдиспетчерсервераі встановлюєморольфайловогосервера.

У наступному розділі вибираємо пункти Файловий сервер і Диспетчер ресурсів файлового сервера. Вибираємо локальний диск, і встановлюємо роль сервера. Після установки на диску С: \ створюємо дві папки Upload і наприклад base. Після цього переходимо до ролей і натискаємо Файлові служби - Управління загальними ресурсами і сховищами. Правою кнопкою миші клікаємо по Управління загальними ресурсами і сховищами і натискаємо Підготувати загальний ресурс. Знаходимо і вибираємо папку Base і натискаємо далі, дозвіл NTFS, внизу «Так, змінити дозволу NTFS», змінити дозвіл NTFS, додаємо користувача Гость тільки з режимом читання, натискаємо Ок. Переходимо до наступного пункту до параметрів SMB, вибираємо «Додатково» і ставимо галочку навпроти «Включити перерахування на основі доступу», натискаємо ОК, далі, натискаємо "Адміністратори мають повний доступ, всі інші користувачі мають доступ тільки на читання». Натискаємо далі до самого кінця, дивимося, що б статус був успішний і натискаємо закрити. Так само робимо для папки Upload, але для Гостя виставляємо всі дозволи, тобто читання і запис. Папка буде використовуватися для обміну файлами.
Т.к, ми зробилизагальнупапкудляобмінуфайлами,і вінчестериу насне гумові, потрібно подбатипро квотидляпапки.НатискаємоFileResourceManager-QuotaTemplates. Додаємошаблонквоти,натискаємоправоюкнопкоюмишіі вибираємоCreateQuotaTemplates. 1.Template Name- Обмеження5 Гб. 2.Limit- вибираємоGbі пишемо5. 3.НатискаємоОк. 4.ПереходимовQuotas 5.Клікаємо правоюкнопкоюмиші,CreateQuota 6.QuotaPatch- вибираємопапкуUpload 7.Вибираємонашшаблон. 8.НатискаємоCreate.
ЗакриваємоДиспетчерсервера. Доступє,перевіряємодоступністьпапок - Перевіряємодоступністьпапок,які мизробилидлязагальногодоступу,атак самообмеженняза квотою.


Доступдо папкиє,перевіряємообмеженняпо доступу, нагадую, щоу насє доступтількина читання,пробуємоскопіюватитудифайл.

Доступуназаписнемає, значить, набудували правильно. Перевіряємодоступність іправадоступупапкиUpload.

Файливмережевузагальнупапкукопіюються,перевіримоквоту.

Як мибачимо, квоти налаштованіправильно.
НалаштуванняFtp– сервера
Почнемоустановкуftp- сервера.Заходимовдиспетчерсервера, вибираємо Ролі -«Додатиролі».Знаходимоі відзначаємороль«Веб- сервер (IIS)»
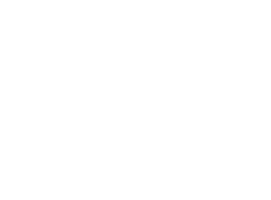
Натискаємо«Далі», відзначаємооснащення "FTP - сервер»

Післяцьогонатискаємо «Далі», «Встановити». Післязавершенняустановкинатискаємо «Завершити». Длянастройки сервера,заходимов «Диспетчер сервера», вибираємо «Ролі», знаходимо і натискаємо «FTP - сервер, IIS». Правоюкнопкоюмишінатискаємона нашомусервері, вибираємо «Add FTP site», даємо назвунашого сервераі вибираємопапкудлязберіганняфайлів(папкуспеціальностворимопідназвою«ftpupload»). НатискаємоNEXT, залишаємо всеяк є,АЛЕвимикаємошифруванняSSl. НатискаємоNEXT, вибираємо видаутентифікації«Anonymous», вид авторизації«alluser», права доступу «read». Теперперевіряємонашсервер,натискаємокнопкупуск,вполі «Виконати» пишемо «ftp://localhost» і натискаємоEnter.


Перевіримо, чи зможемо мископіюватиякийсь файл(якщо незможемо,настройкавірна, якщо зможемо тощось зробилине так)

Файлскопіювати незмогли,значитьналаштуваливсе вірно.
Висновок:Встановивширольфайловогосервератаftp-сервера, Ви познайомилися зфайловимиможливостямиОС.
