
- •6.040303 ”Системнийаналіз”
- •Пояснювальна записка
- •Організація практики
- •Зміст практики
- •Електронна версію практичних робіт надається відповідальним за проведеннянауково-виробничоїпрактики.
- •Форми та засоби поточного та підсумкового контролю знань
- •Практичнаробота№ 1
- •Теоретичні відомості
- •Залежновід завдань іумов використання, сервер має такіосновнівластивості:
- •Класифікація серверів
- •Завданнядо лабораторної роботи (номерваріантавидаєвикладач)
- •Завдання до лабораторної роботи
- •Хід роботи
- •Підготовка до установки
- •Установка операційної системи
- •Настройка операційної системи
- •Призначення ролей нашого сервера
- •Встановлюємо Windows Server 2008 r2 як контролер домену
- •Налаштування dhcp – сервера
- •Налаштування dns – сервера
- •Налаштування маршрутизації
- •Перевірка вказаних налаштувань сервера
- •Висновок
- •Звіт з лабораторної роботи
- •Практична робота№ 3 Тема: організація функціонуванняЛвСнабазіопераційноїсистемиWindows Server2008 r2.Налаштуванняфайловогосервера.Встановлення та налаштуванняFtp-сервера
- •Теоретичні відомості
- •Варіанти завданьдо лабораторної роботи
- •Хідвиконання роботи
- •НалаштуванняFtp– сервера
- •Звітз лабораторної роботи:
- •Завдання до лабораторної роботи
- •Хід виконання роботи
- •Звіт з лабораторної роботи:
- •Контрольні питання:
- •Рекомендована література
Настройка операційної системи
Для першого входу в систему, потрібно змінити пароль адміністратора. Пароль повинен бути складний, складатися з літер, цифр верхнього та нижнього регістру, символів.
Задайте пароль: A!s2De$Gt&*^J*
Скористаємося майстром початкового налаштування (рис. 5)

Рис.5
1. Налаштовуємо час і дату комп'ютера. Встановлюємо часовий пояс як: (GMT +2) Вільнюс, Київ, Рига, Софія, Таллінн, Гельсінкі
2. Для налаштування мережі ми залишаємо налаштування «Подключения по локальной сети 2» як є (Важливо: переконайтеся в тому, що даному підключенню видані правильні дані), для «Підключення через локальну мережу»вибираємо налаштування вручну. Вибираємо Internet Protocol 4 (TCP/IPv4), натискаємо на кнопку Properties (Властивості), скасовуємо автоматичне отримання IP-адреси, вбиваємо 192.168.X.1 (X-номер варіанту за списком) в полі IP address, натискаємо Tab, - маска підмережі повинна автоматично заповнитися і прийняти вид 255.255.255.0 (всі інші поля повинні залишитися порожніми).
Важливо - у прикладі IP-адреса описана як 192.168.1.1, це означає, що адреса описана для 1 варіанту, для 6 варіанту, наприклад буде так: 192.168.6.1
(рис. 6).

Рис.6
3. Закриваємо мережеве оточення і переходимо до пункту Вказати ім'я комп'ютера і домен. Натискаємо на цей пункт і тиснемо змінити. Ім'я комп'ютера вказуємо як ServerХ (де, Х - номер вашого варіанту за списком), робочу групу не вказуємо. Після цього нас попросять перезавантажити сервер, що ми і зробимо.
Після заданих налаштувань, все має виглядати так: (рис. 7)

Рис.6
Призначення ролей нашого сервера
Для спрощення подальшої нашої роботи скористаємося можливістю ОС Windows 2008 Server з адміністрування сервера, натискаємо Пуск>Администрирование> Диспетчер сервера

Встановлюємо Windows Server 2008 r2 як контролер домену
Входимо в Диспетчер сервера (Server Manager) і переходимо в вузол «Роли» (Roles) в лівій панелі консолі. Потім натискаємо «Добавить роли» (AddRoles) у правій панелі.

У нас відкриється сторінка, Перед початком роботи. Натискаємо «Далее».
Тут ви вибираєте ролі сервера для установки. Ми встановимо інші ролі сервера пізніше, але спочатку нам потрібно встановити роль контролера домену (DC). Вибираємо ActiveDirectoryDomainServices (Доменні служби ActiveDirectory), відзначаючи відповідну опцію. Зверніть увагу, що майстер відобразить вам ряд функцій, які будуть встановлені поряд з роллю ActiveDirectory Server Role. Натисніть кнопку «Добавить нужныефункции» (AddRequiredFeatures), щоб встановити ці функції під час установки ролі ActiveDirectory Server.
Після вибору ролі ActiveDirectory DC Server, ви побачите інформацію про цю роль сервера. Тут є деякі цікаві моменти:
- Вам потрібно встановити як мінімум два DC у своїй мережі для відмовостійкості. Установка одного DC в мережі є передумовою збою. Однак, оскільки це тестова мережа, і ми можемо створювати знімки наших DC, нас не дуже турбує ця вимога.
- Потрібно DNS. Однак коли ми запустимо dcpromo, ми встановимо роль DNS-сервера, що підтримує служби ActiveDirectory.
- Необхідно запустити dcpromo після установки ролі. Вам не доведеться виконувати додаткові кроки під час встановлення інших ролей сервера, оскільки весь процес установки ролей можна виконати за допомогою диспетчера сервера. Роль ActiveDirectoryDomainServices є єдиною роллю, що вимагає використання двох кроків для установки.
- Зверніть увагу, що під час установки ролі ActiveDirectoryDomainServices також встановлюються служби DFS простору імен, DFS реплікації і реплікації файлів 'всі ці служби використовуються службами ActiveDirectoryDomainServices, тому встановлюються автоматично.
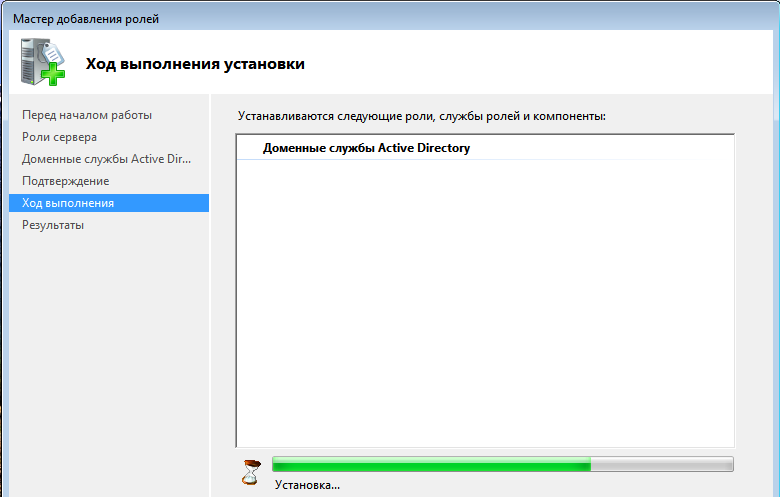

Тепер переходимо в меню Пуск і вводимо dcpromo в текстовому полі «Выполнить». Ви знайдете його в списку, як показано на малюнку нижче. Натискаємо dcpromo.

У результаті у нас запуститься майстер WelcometotheActiveDirectoryDomainServiceInstallationWizard. Нам не потрібні розширені опції у цьому сценарії, тому просто натискаємо «Далее».

На сторінці сумісність операційної системи (OperatingSystemCompatibility) майстер попереджає про те, що ваші NT і non-Microsoft SMB клієнти будуть мати проблеми з деякими криптографічними алгоритмами, використовуваними в Windows Server 2008 R2. У нас немає таких проблем у нашій тестовій середовищі, тому просто натискаємо «Далее».

На сторінці Вибір конфігурації установки (Choose a DeploymentConfiguration) вибираємо опцію Створення нового домену в лісі (Create a newdomainin a newforest). Ми робимо це з тієї простої причини, що це новий домен в новому лісі.

На сторінці Ім'я кореневого домену в лісі (NametheForestRootDomain) ми вводимо назву домену в текстове поле FQDN кореневого домену в лісі. У цьому прикладі ми назвемо домен univer.loc. Натискаємо «Далее».
На сторінці Визначення функціонального рівня лісу (SetForestFunctionalLevel) вибираємо опцію Windows Server 2008 R2. Ми вибираємо опцію Windows Server 2008 R2, щоб скористатися всіма новими можливостями, включеними в Windows Server 2008 R2. Натискаємо, «Далее».

На сторінці Додаткові опції контролера домену (AdditionalDomainControllerOptions) у нас є єдиний вибір: DNS сервер. Опція глобального каталогу обрана і не є опцією за вибором, тому що поки це єдиний DC в цьому домені, тому він повинен бути сервером глобального каталогу. Опція контролера домену з дозволом тільки читання (Read-onlydomaincontroller - RODC) не відзначена, оскільки необхідно мати інший не-RODC в мережі, щоб включити цю опцію. Вибираємо опцію DNS сервер і натискаємо «Далее».

З'явиться діалогове вікно, яке говорить про те, що неможливо створити делегування для цього сервера DNS, оскільки повноважна батьківська зона не може бути знайдена або не використовує Windows DNS сервер. Причина в тому, що це перший DC в мережі. Не турбуйтеся про це, і натисніть «Да», щоб продовжити.

Залишаємо папки для Database, LogFiles і SYSVOL на своїх місцях за замовчуванням і натискаємо «Далее».
На сторінці DirectoryServiceRestoreModeAdministratorPassword вводимо надійний пароль у текстові поля Пароль (Password) і Підтвердження (Confirmpassword).
Задайте пароль:A!s2De$Gt&*^J*
Перевіряємо інформацію на сторінці Summary і натискаємо «Далее».

Встановиться ActiveDirectory. Установка першого DC займає небагато часу. Відзначте опцію Перезавантажити по закінченні (Rebootoncompletion), щоб машина автоматично перезавантажилась після установки DC.

Машина автоматично перезавантажиться, оскільки ми вибрали цю опцію. Установка буде завершена після того, як ви ввійдете в систему.
Тепер ми створимо користувача в ActiveDirectory. Переходимо до диспетчера сервера, вибираємо Доменні служби ActiveDirectory, відкриваємо дерево і вибираємо ActiveDirectoryUsersandComputers - univer.loc - users. На папці users натискаємо правою кнопкою мишки і вибираємо Создать – Пользователь
Вписуємо Ім'я, Прізвище і логін користувача

Натискаємо «Далее», і вписуємо пароль користувача, пароль повинен складатися і букв, цифр і символів. На нашому прикладі пароль буде, Q@W3e4r! Слід прибрати галочку навпроти «Usermustchangepasswordatnextlogin»

Тиснемо «Далее», перевіряємо введені нами дані, і натискаємо «Готово». Користувача ми створили, значить, налаштуваннями нашого сервера вже можуть користуватись.
