
- •Тема. Защита ячеек от ошибок ввода.
- •Сообщение для ввода Сообщение об ошибке (Таблица 2 См задание)
- •Лист 4 Проверка
- •Данные вводились в таблицу до включения проверки (защиты),
- •Или при включенной проверке копированием текста в защищенные ячейки.
- •Тема. Сортировка
- •Кнопка Office – Параметры Excel – Основные – Изменить Списки.
- •Тема. Подведение итогов
- •22. Создать новый лист вида «8 Вторичная гистограмма»
- •23. Постройте круговую диаграмму с детальными значениями по одному из клиентов на вторичной гистограмме.
- •Тема: Анализ реализации товаров (итоги по товарам).
- •Тема: Динамика продаж.
- •Построение диаграммы
- •Тема: Фильтрация списков.
- •Тема: Расширенный фильтр.
- •Данные – Дополнительно
- •До Расширенный фильтр – поля заполняем по образцу
- •Ответы для проверки расчетов по вариантам
22. Создать новый лист вида «8 Вторичная гистограмма»
23. Постройте круговую диаграмму с детальными значениями по одному из клиентов на вторичной гистограмме.
Выделяем нужный диапазон
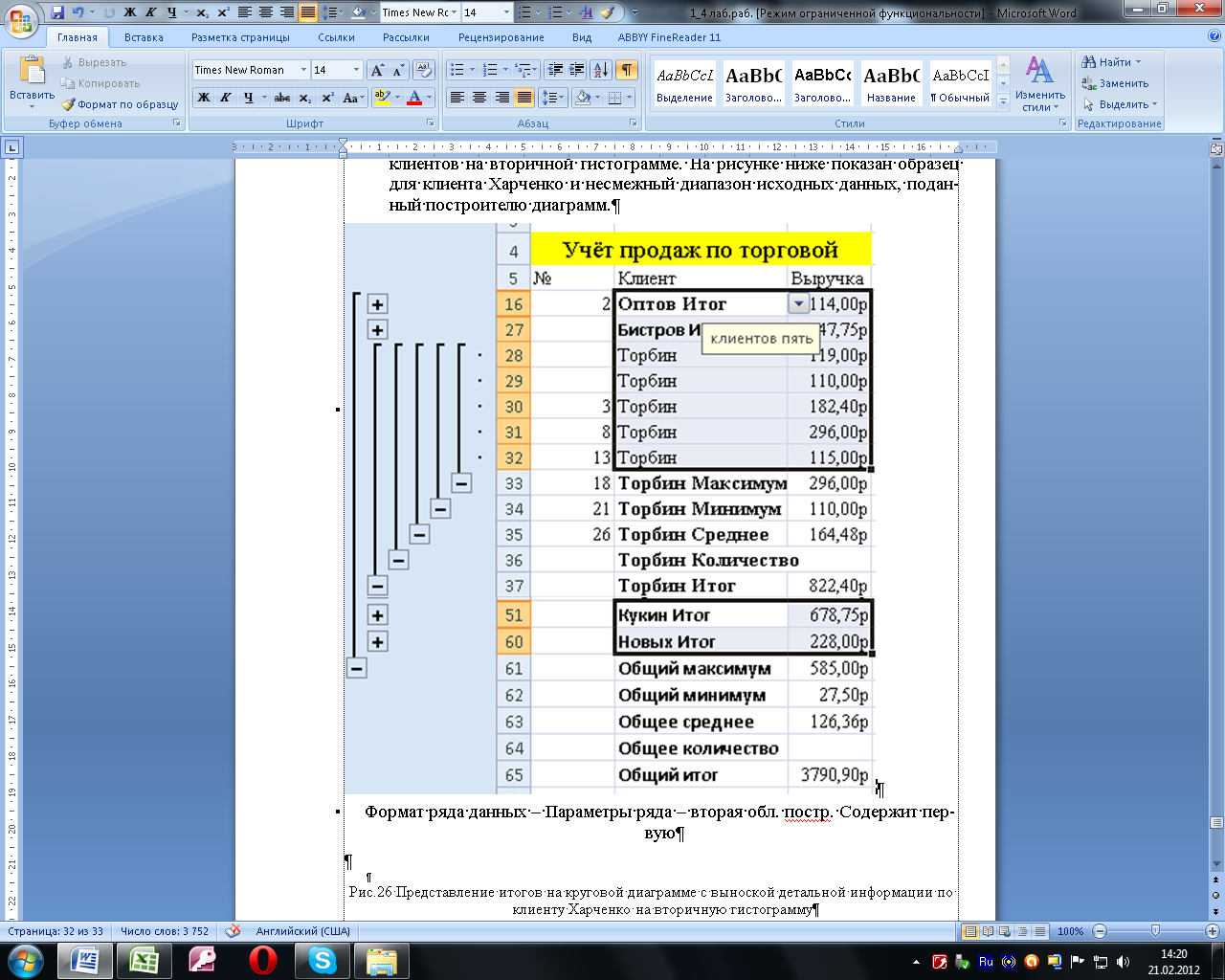
Вставка – Круговая – Вторичная гистограмма
Получим диаграмму состоящую из двух диаграмм:
Слева – Круговая,
Справа – Вторичная Гистограмма
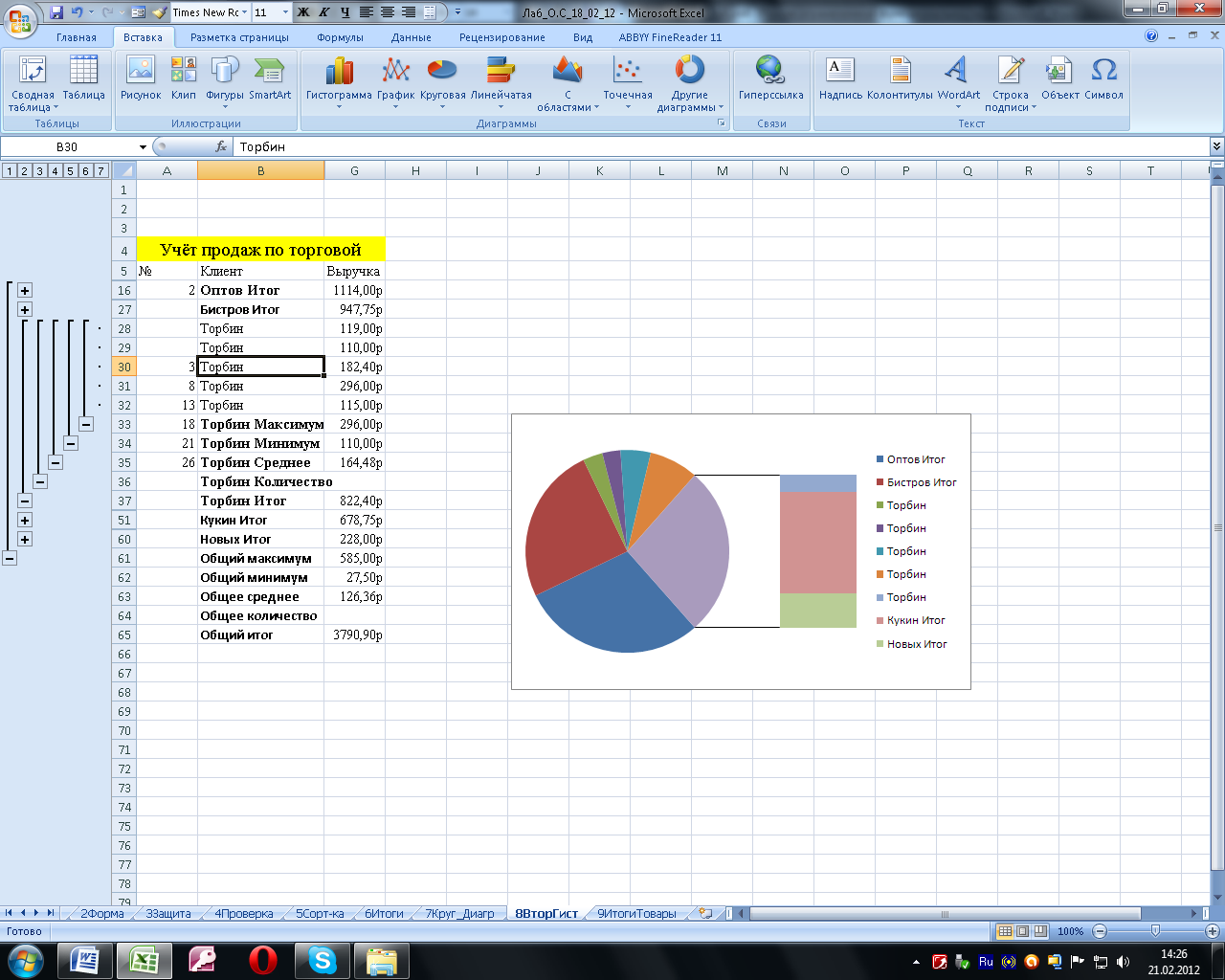
*М по диаграмме – Макет – Легенда –Добавить легенду слева
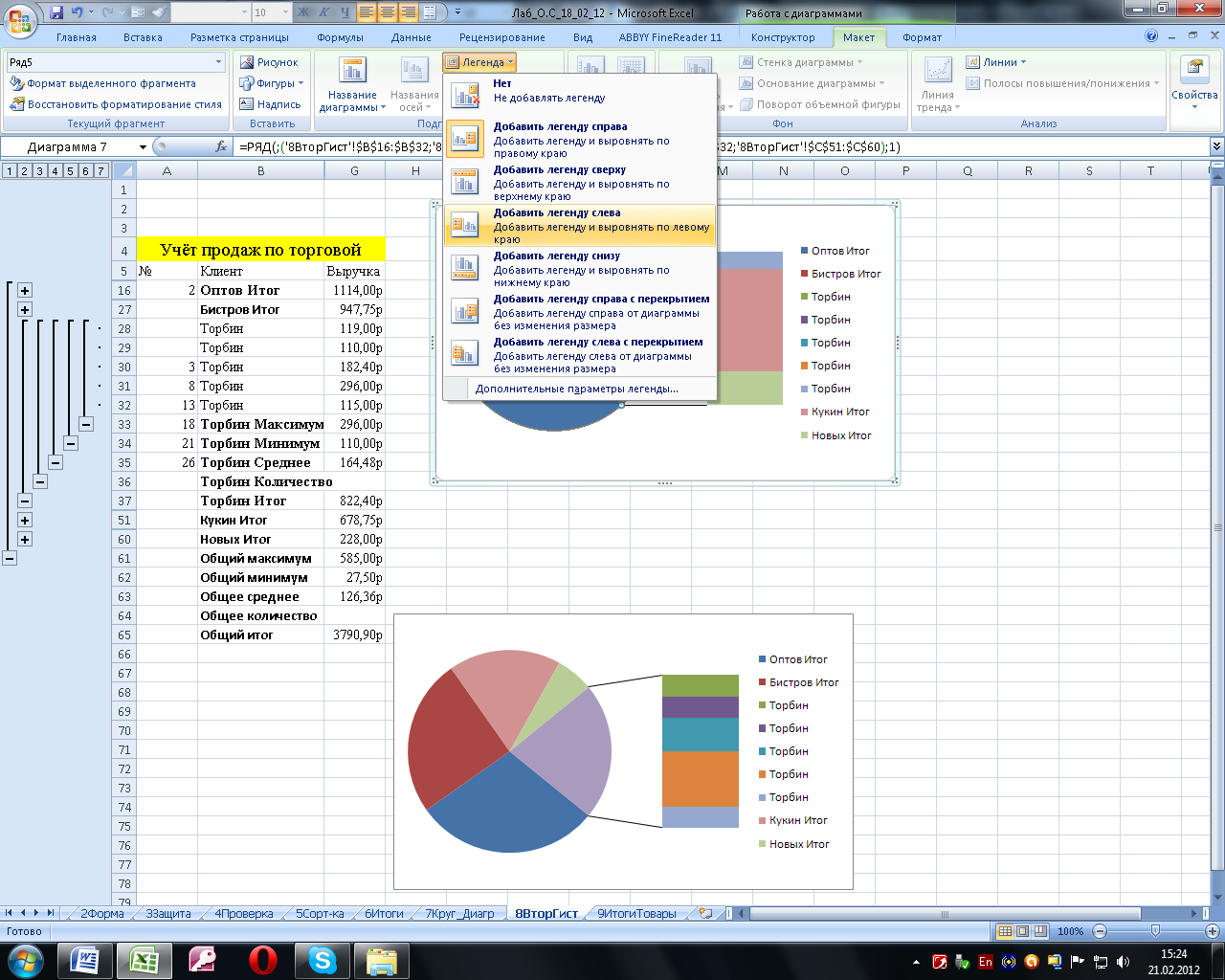
Получим
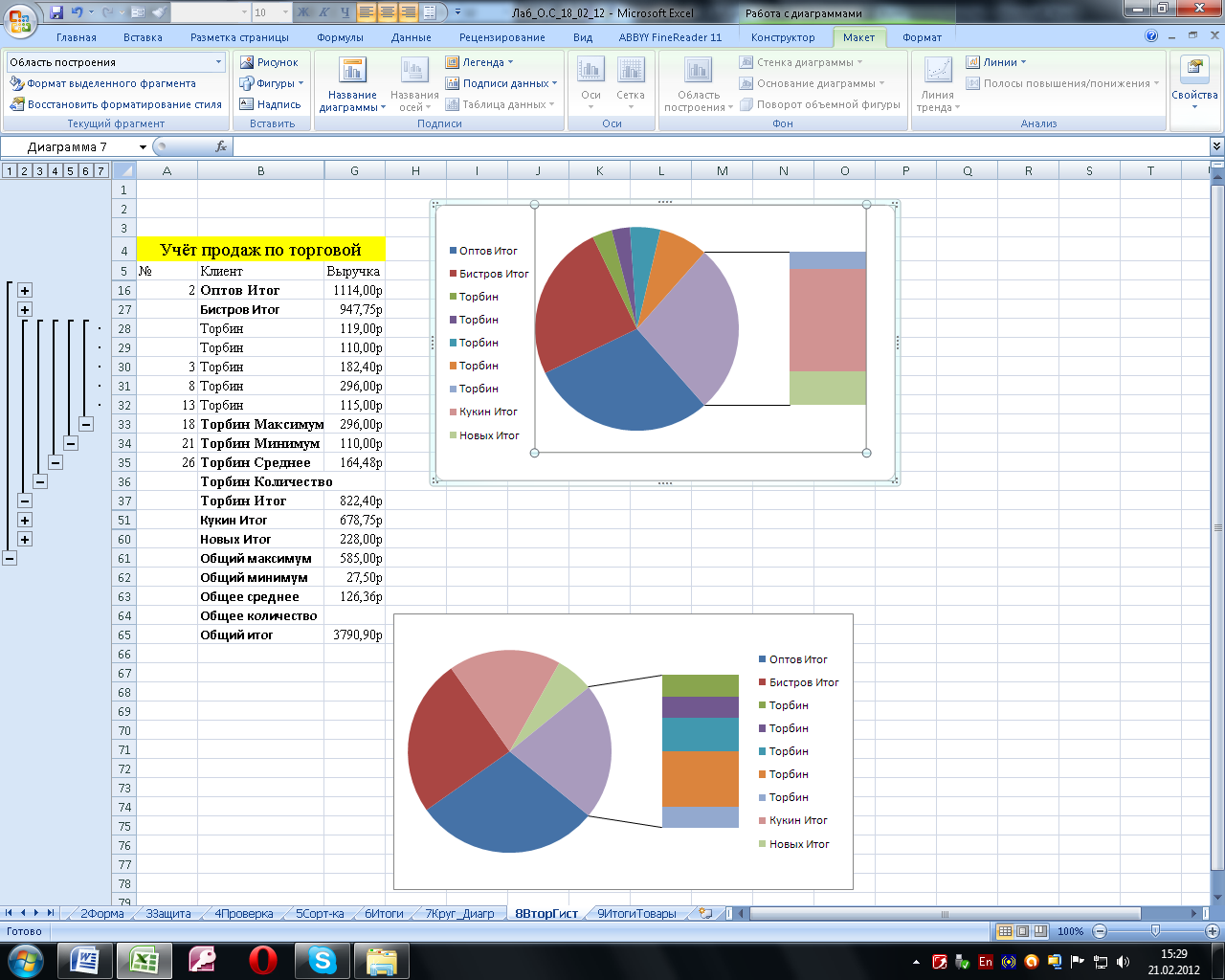
Снова *М по диаграмме – Макет – Подписи данных
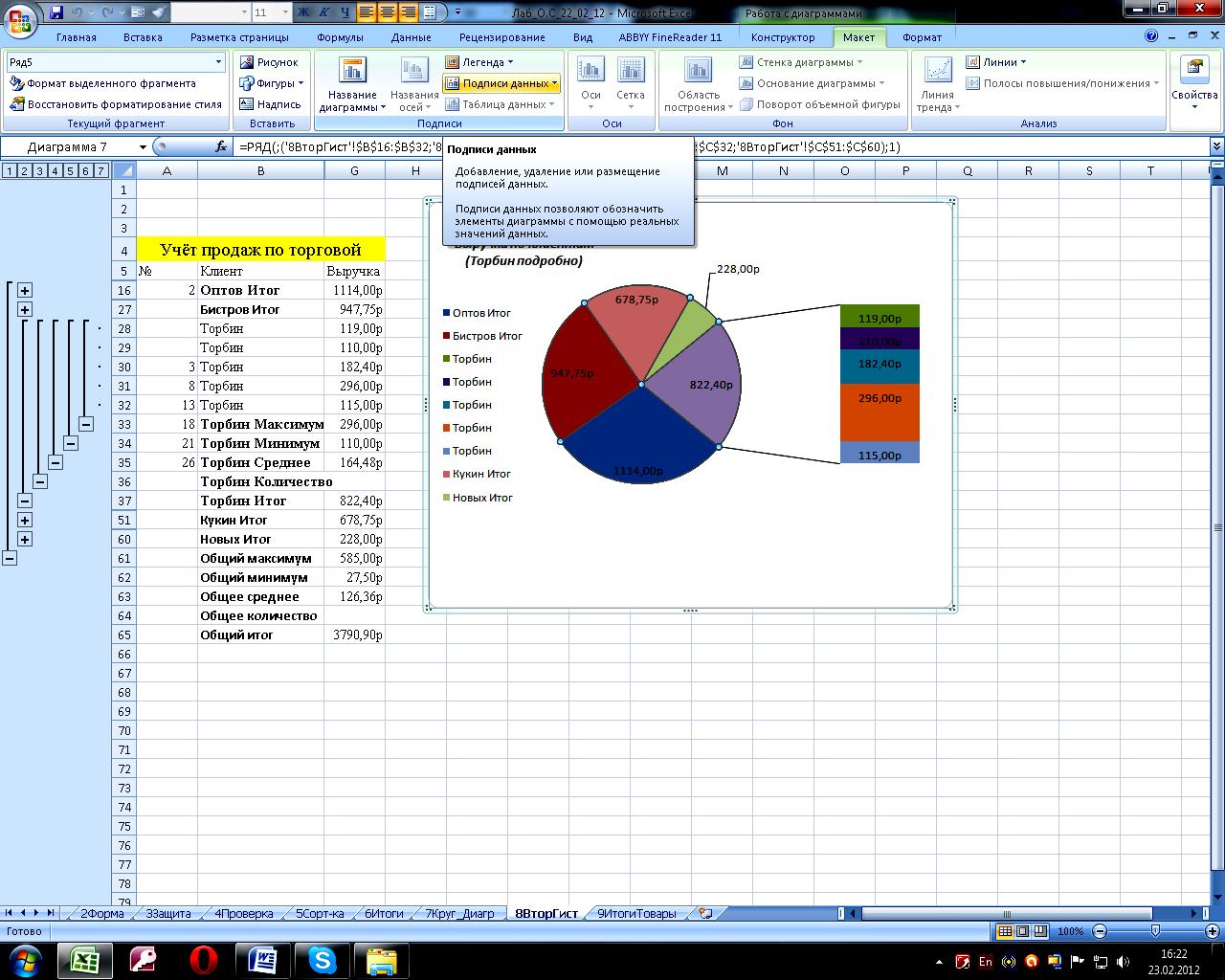
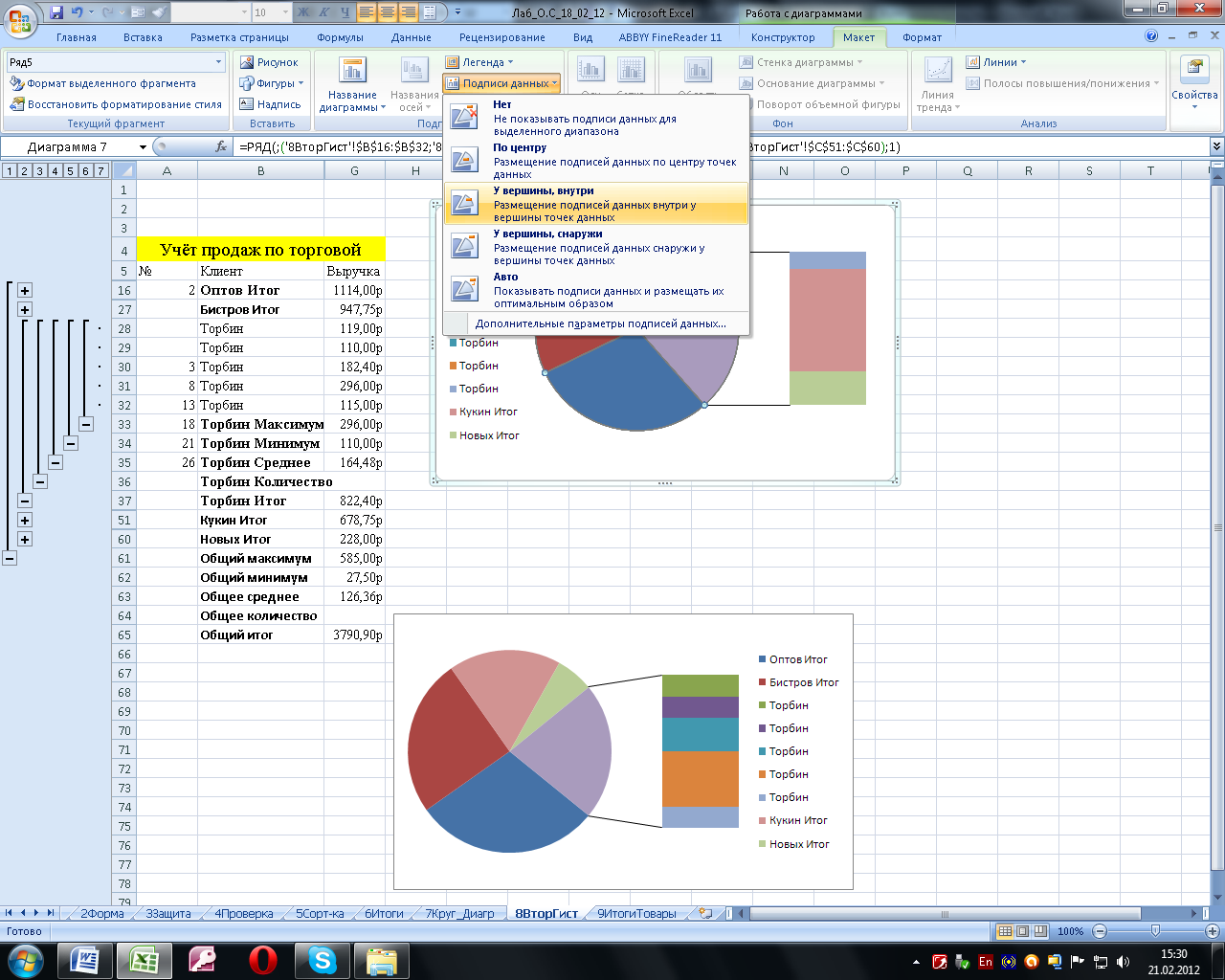
Выбираем, например: – У вершины внутри
Получим
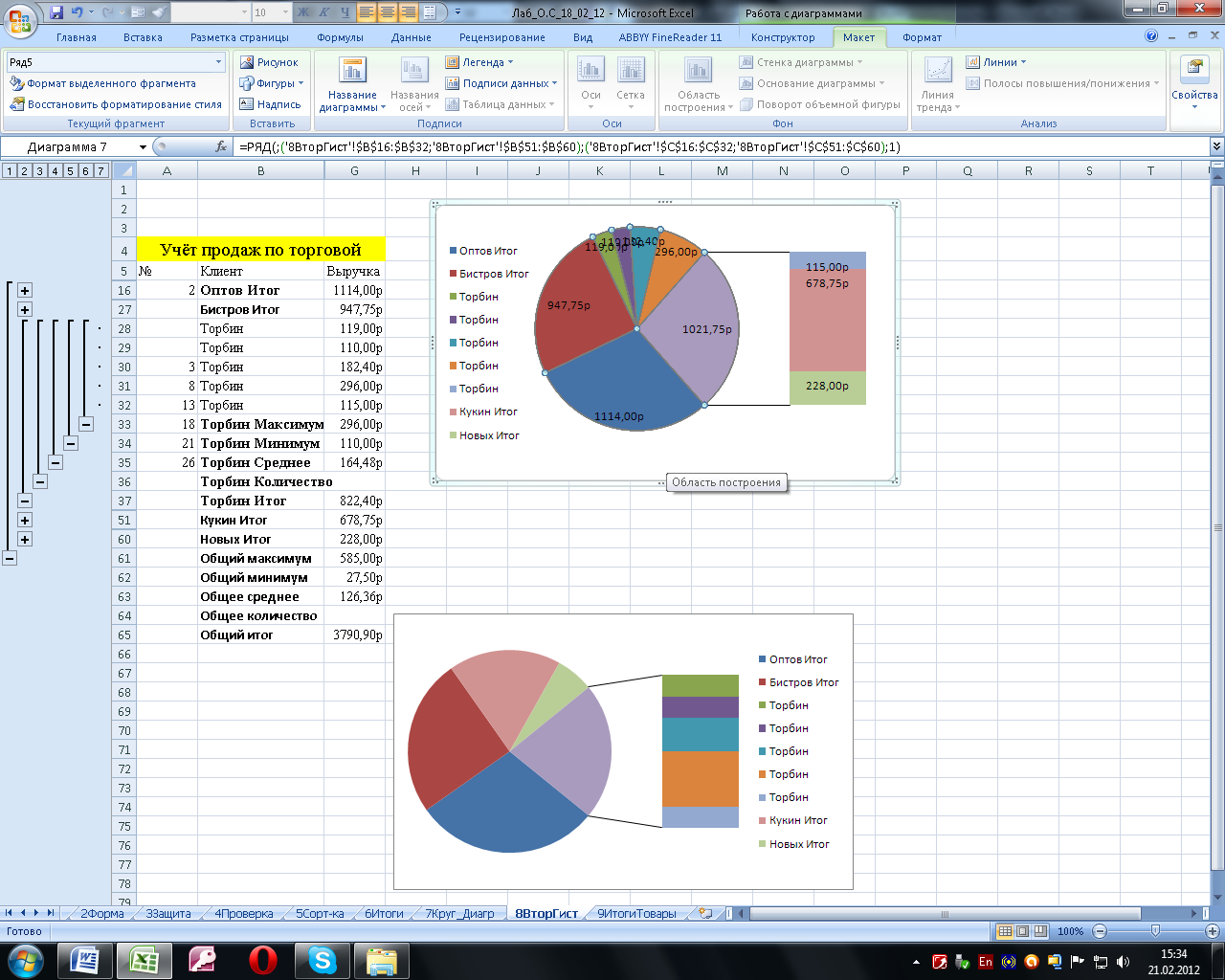
Чтобы получить диаграмму соответствующую заданию выполняем следующее:
Выделяем сектор в правой части диаграммы (вторичной), соответствующего итоговым покупкам Кукина на сумму 678,75р.
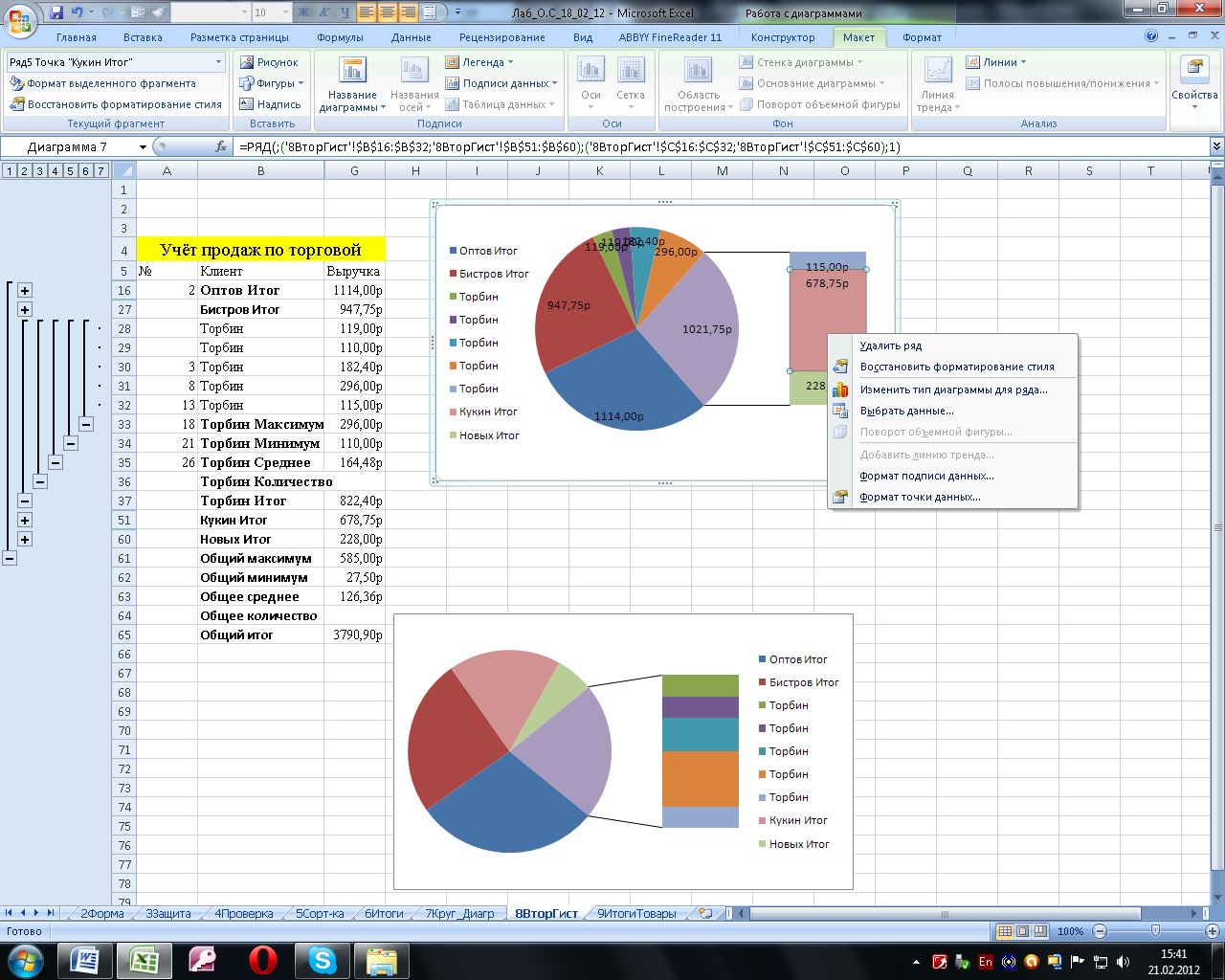
По заданию этот сектор должен находиться в левой части, поэтому перемещаем из вторичной диаграммы в круговую:
М* по сектору
Выбираем Формат точки данных
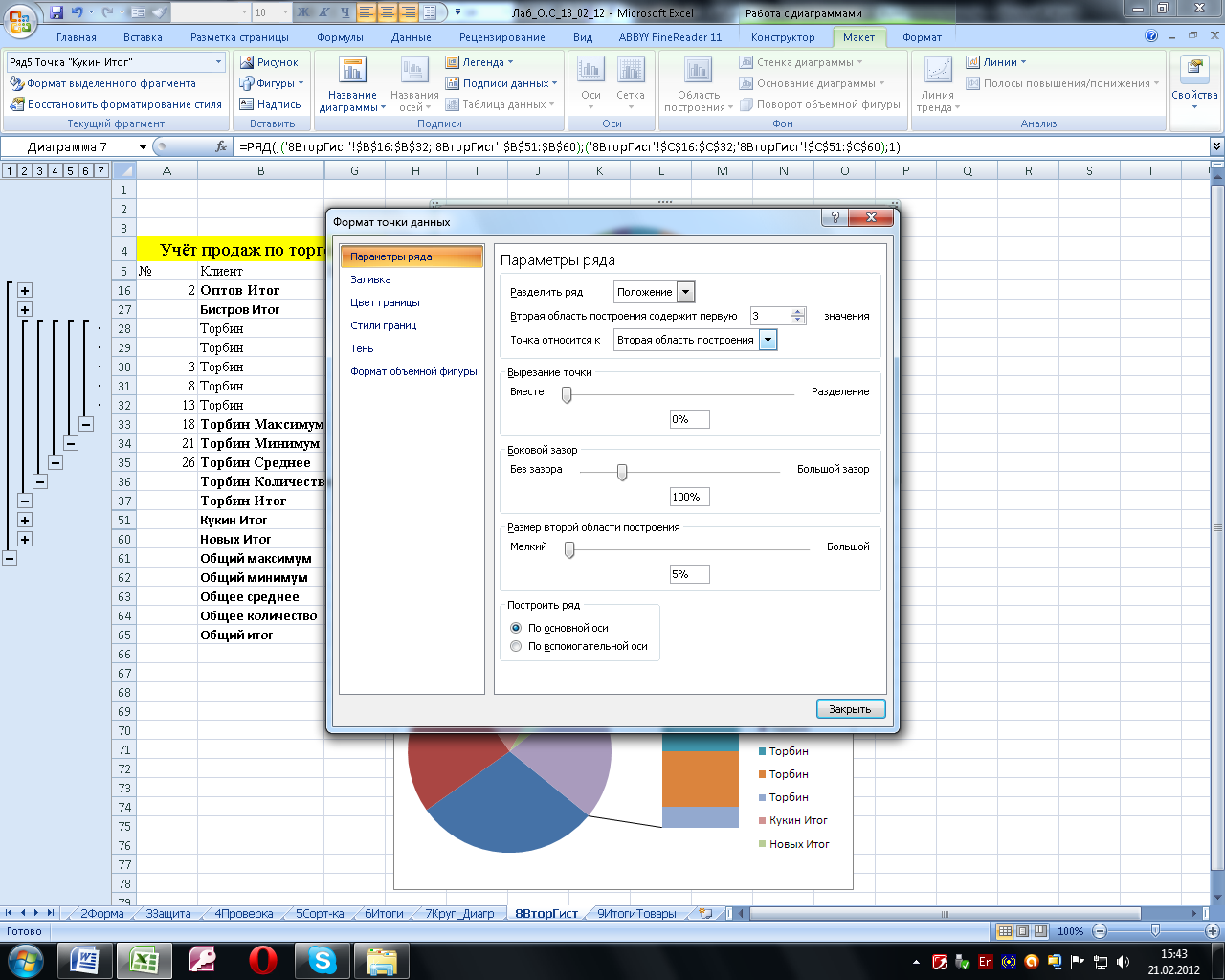
В поле Точка относится к меняем:
Вторая область построения на – Первая область построения
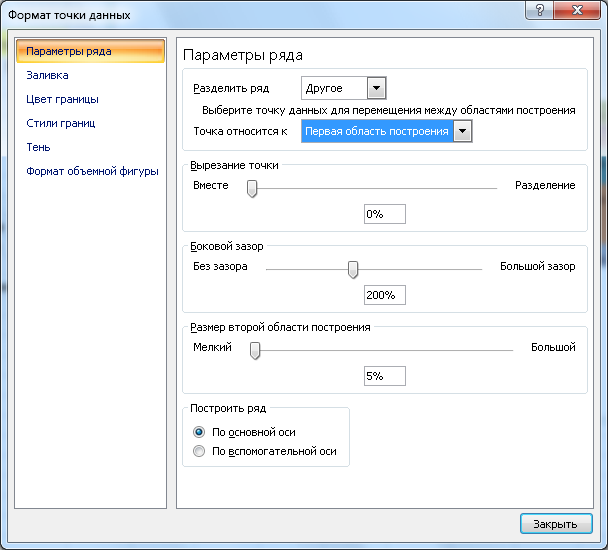
Поступая аналогично со всеми секторами, получим диаграмму соответствующую заданию.
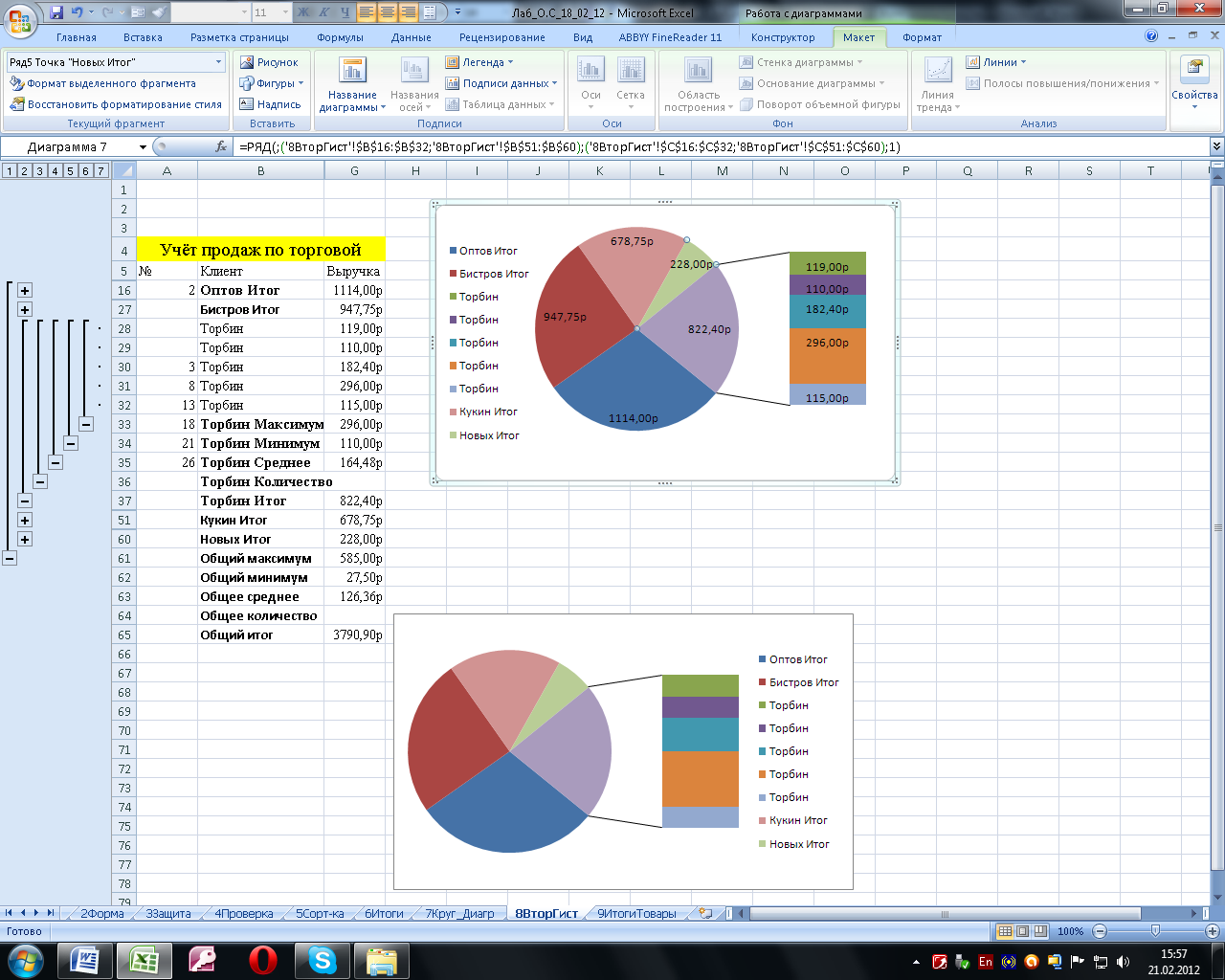
Устанавливаем по заданию:
ширину зазора 200 (между диагр)
размер – 80 (второй дигр)
Для этого:
М* по диаграмме
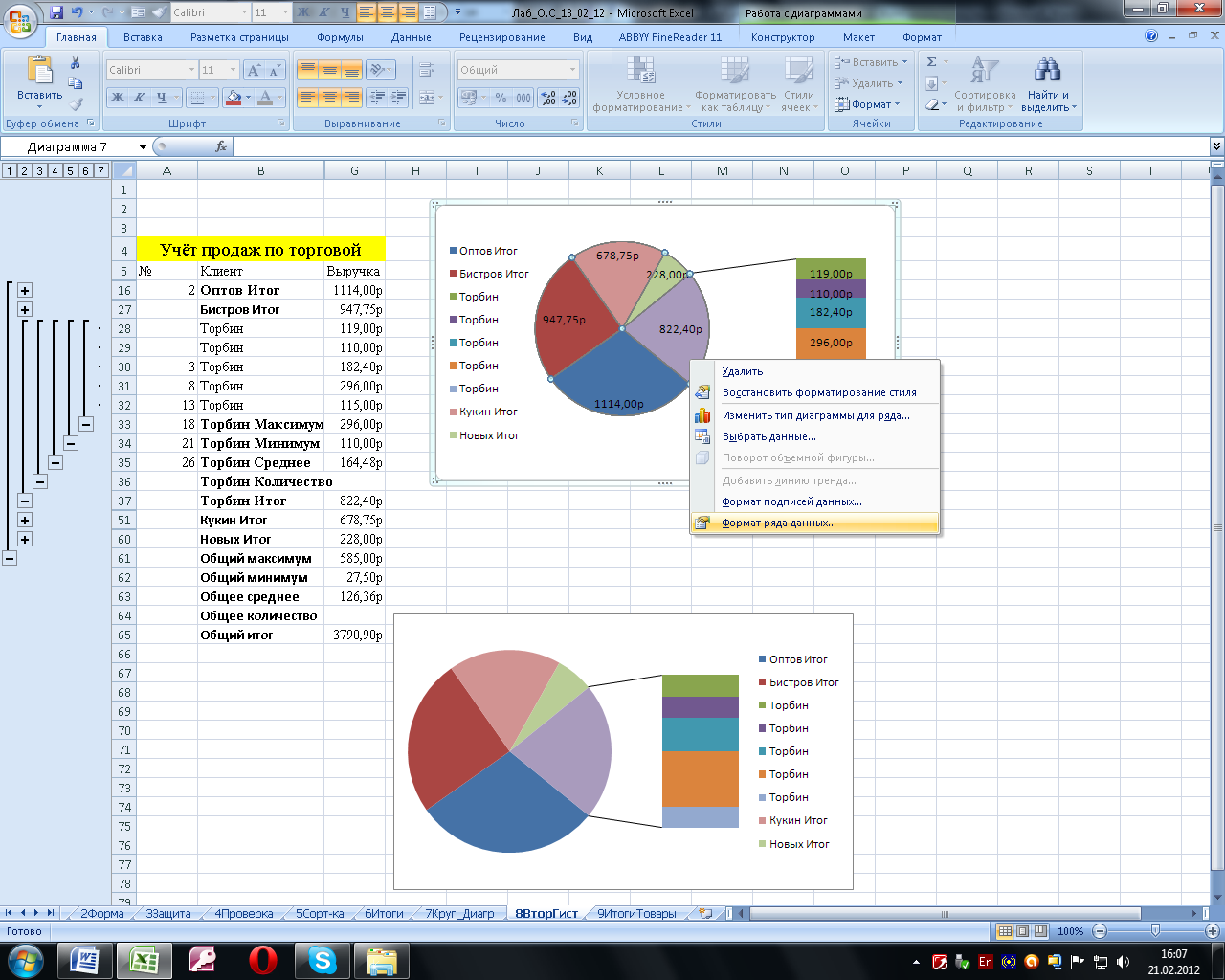
Выбираем Формат ряда данных
Устанавлимаем размеры соответственно 200 и 80
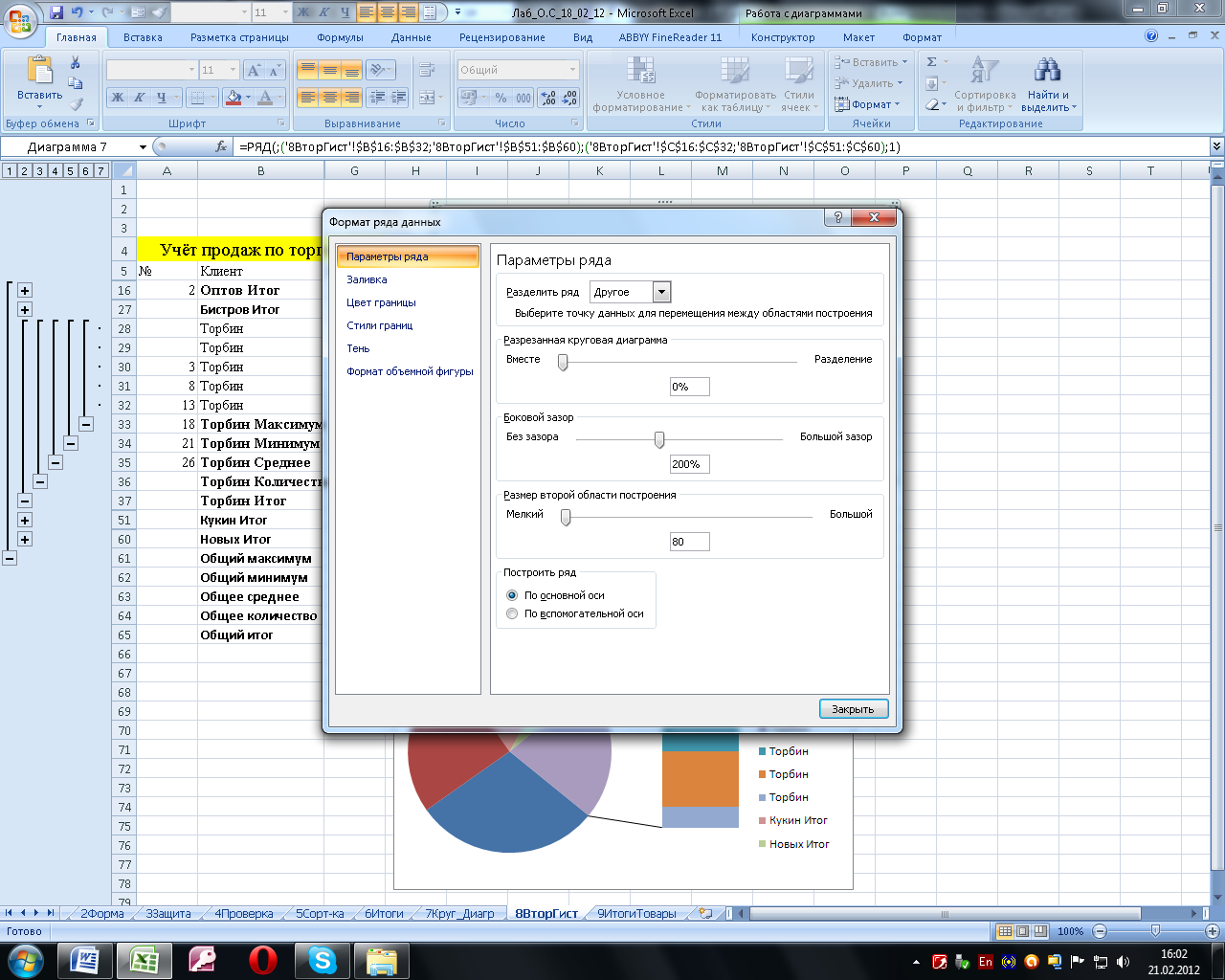
Команды: Вставка – Фигуры – Надпись
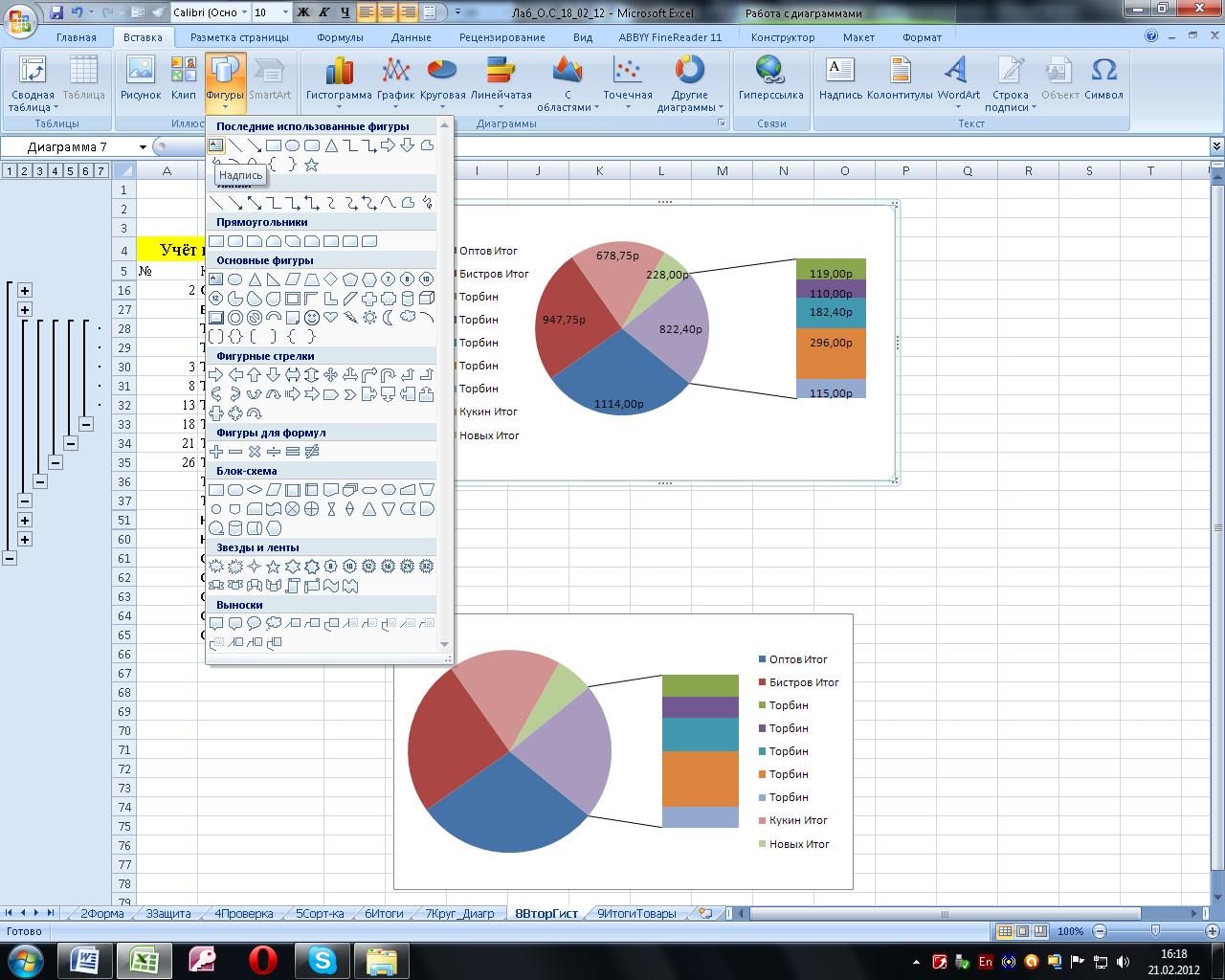
На диаграмму наносим запись
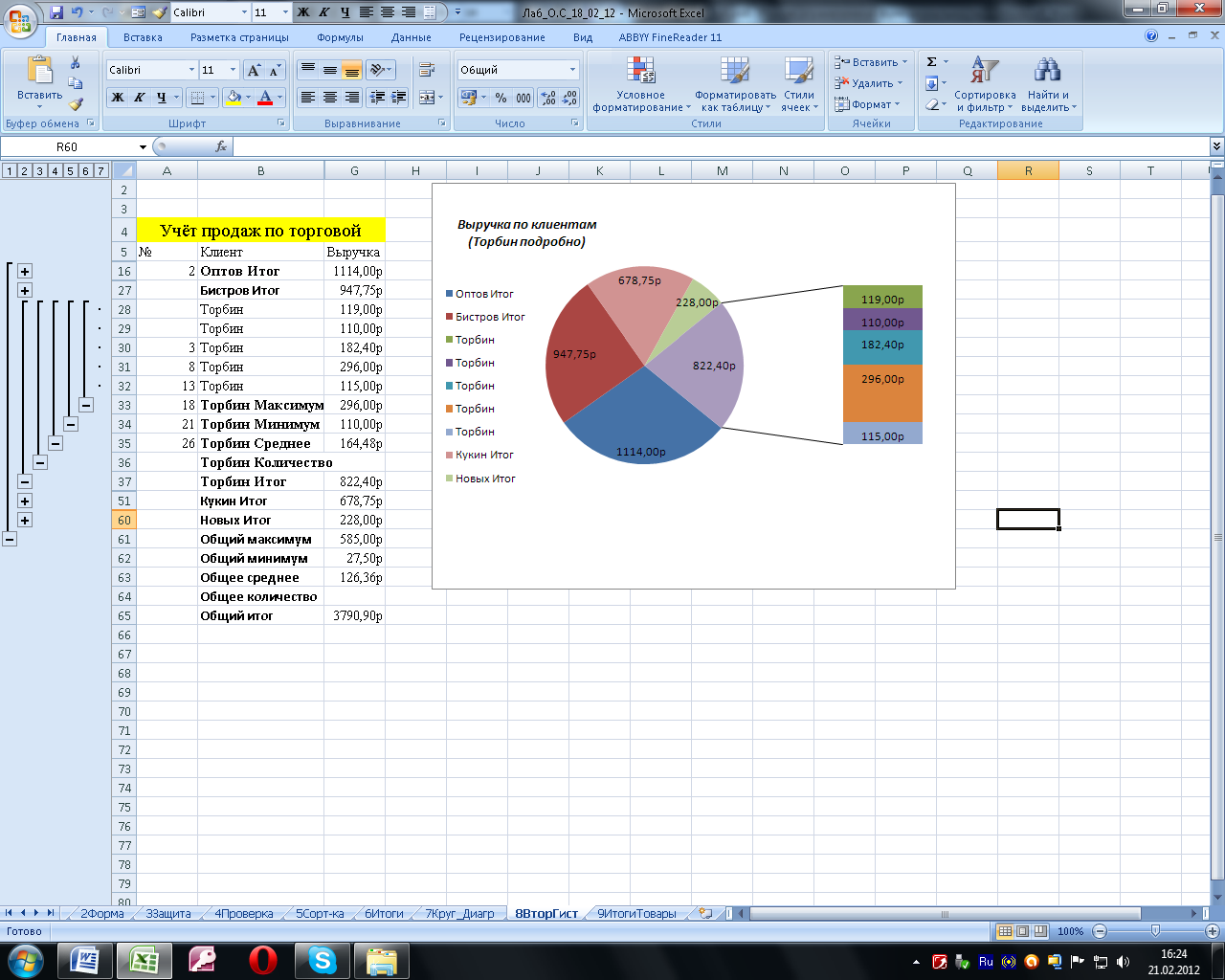
Раскрашиваем клиентов в привычные цвета как на предыдущей диаграмме:
Оптов – сине-фиолетовый,
Бистров – вишнёвый,
Торбин – слоновая кость,
Кукин – светло-бирюзовый,
Новых темно-фиолетовый.
Это делается:
из формата точки данных или формата ключа легенды
или
выделить сектор – Формат – Заливка фигуры
В поле Цвета темы предлагается 60 цветовых вариантов
Стандартные цвета – 10
Другие цвета заливки
Выбрать подходящий цвет и указать его точное название.
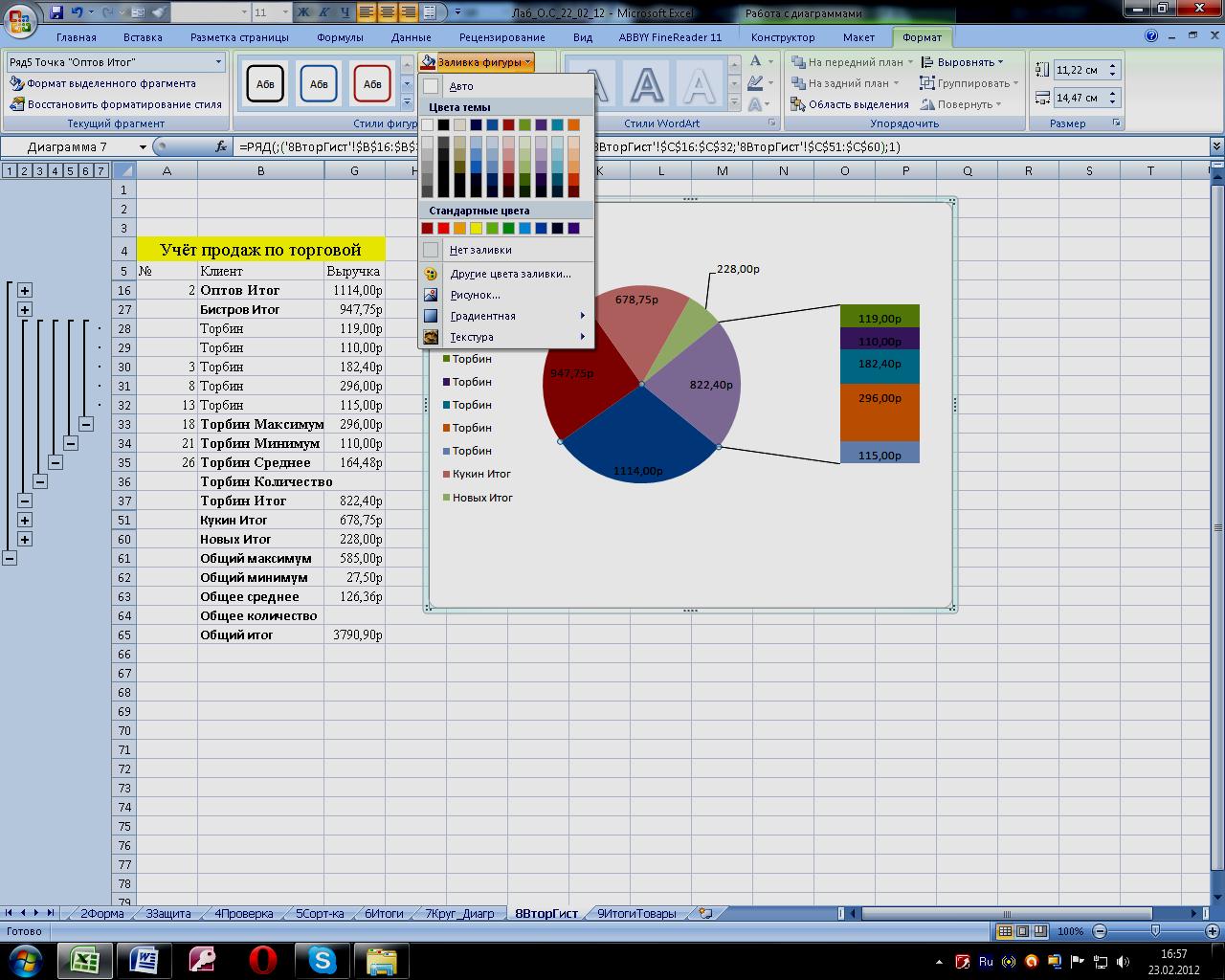
Лабораторная работа в Excel 5.
Тема: Анализ реализации товаров (итоги по товарам).
Цель: Автоматизация подведения итогов и графический анализ данных.
Задание на лабораторную работу. Провести анализ реализации товаров за отчетный период, продемонстрировать результаты на гистограммах.
Порядок выполнения лабораторной работы.
Вставить новый лист («9ИтогиТовары»).
Скопировать лист 4Проверка на лист 9ИтогиТовары
Произвести сортировку таблицы по возрастанию в порядке, указанном списком D2-D5 (список для сортировки создается командой Кнопка Office – Параметры Excel – Изменить списки).
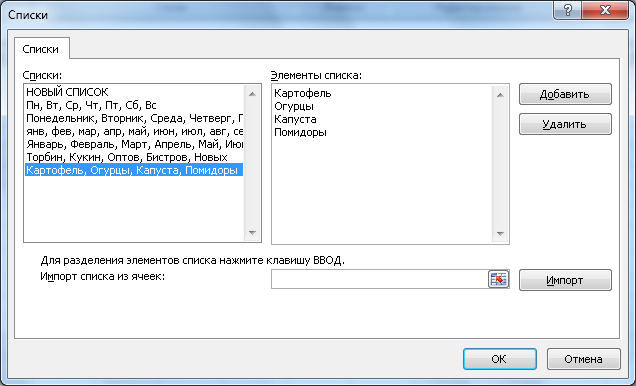
Затем:
Выделяется любая ячейка таблицы
Главная – Сортировка и фильтр – Настраиваемая сортировка
Столбец: – Товар
Сортировка: – Значения
Порядок: – Картофель, Огурцы, Капуста, Помидоры
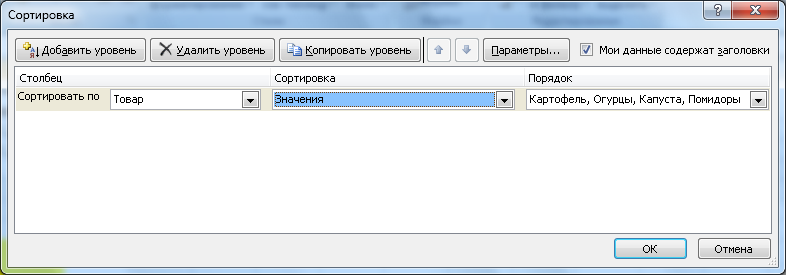
Получаем таблицу отсортированную по заданию.
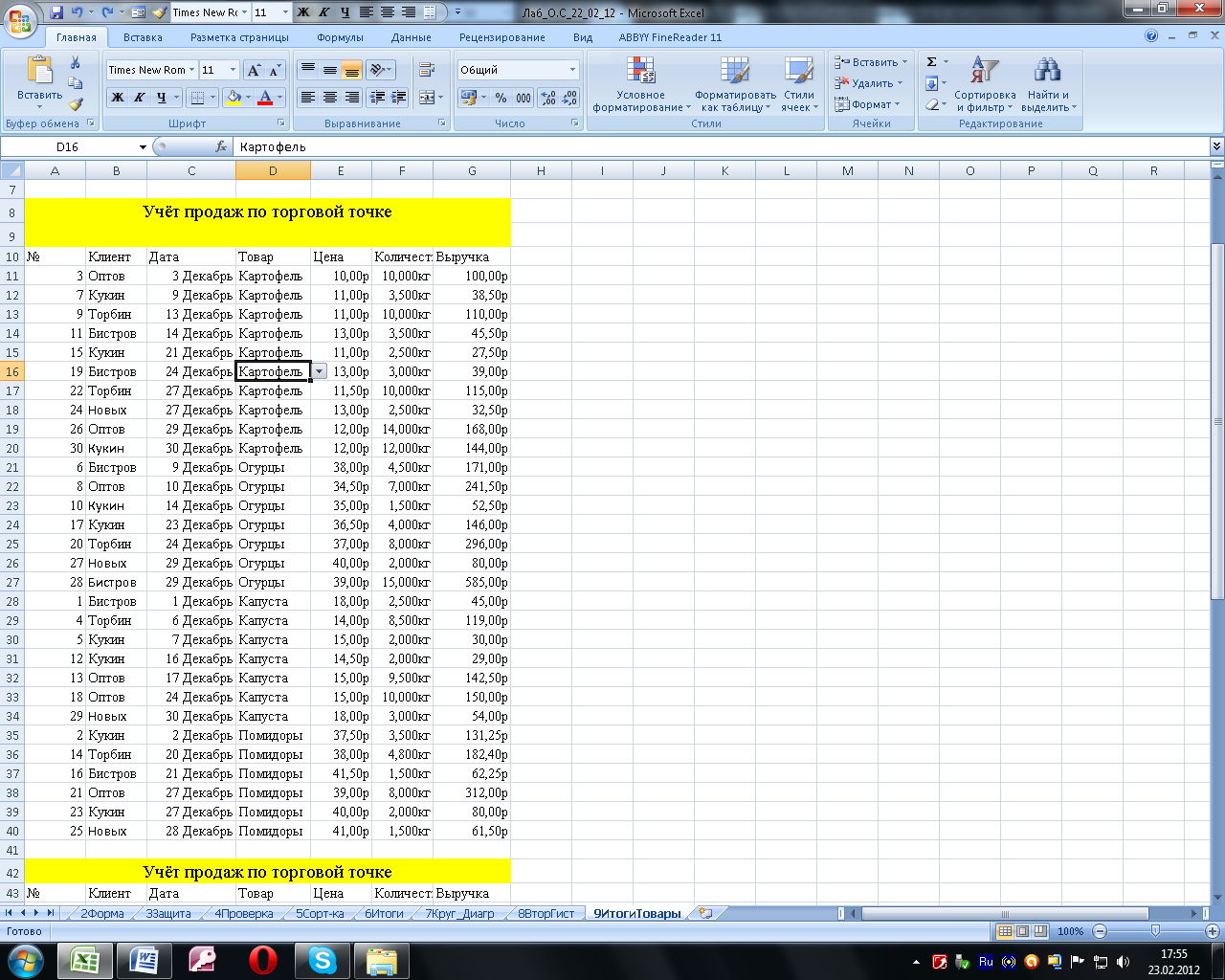
Аналогично предыдущей лабораторной работе, командой «Итоги» (данные/ итоги), вычислить по каждому товару:
суммарную выручку
суммарное количество проданного
Данные – Промежуточные итоги
(это 1-ое подведение итогов)

1-ое подведение итогов
Д
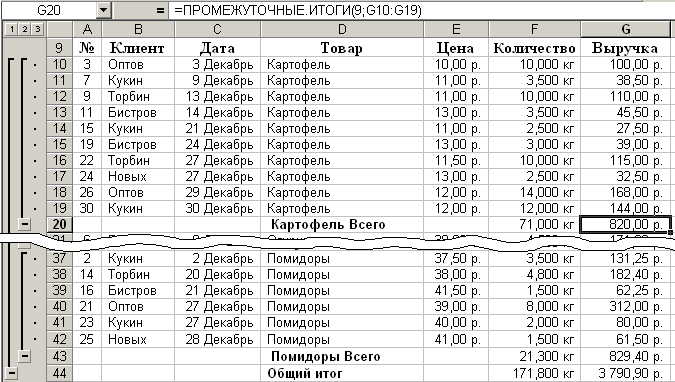 обавить
в итоги количество продаж по каждому
наименованию, наибольшую и наименьшую
отпускную цену по каждому товару, самую
большую и самую маленькую покупку по
весу и в рублях, среднюю цену реализации,
средний вес одной покупки и среднюю
стоимость одной продажи по следующему
образцу:
обавить
в итоги количество продаж по каждому
наименованию, наибольшую и наименьшую
отпускную цену по каждому товару, самую
большую и самую маленькую покупку по
весу и в рублях, среднюю цену реализации,
средний вес одной покупки и среднюю
стоимость одной продажи по следующему
образцу:
После первого подведения итогов не забывать убирать галочку √ Заменить текущие итоги
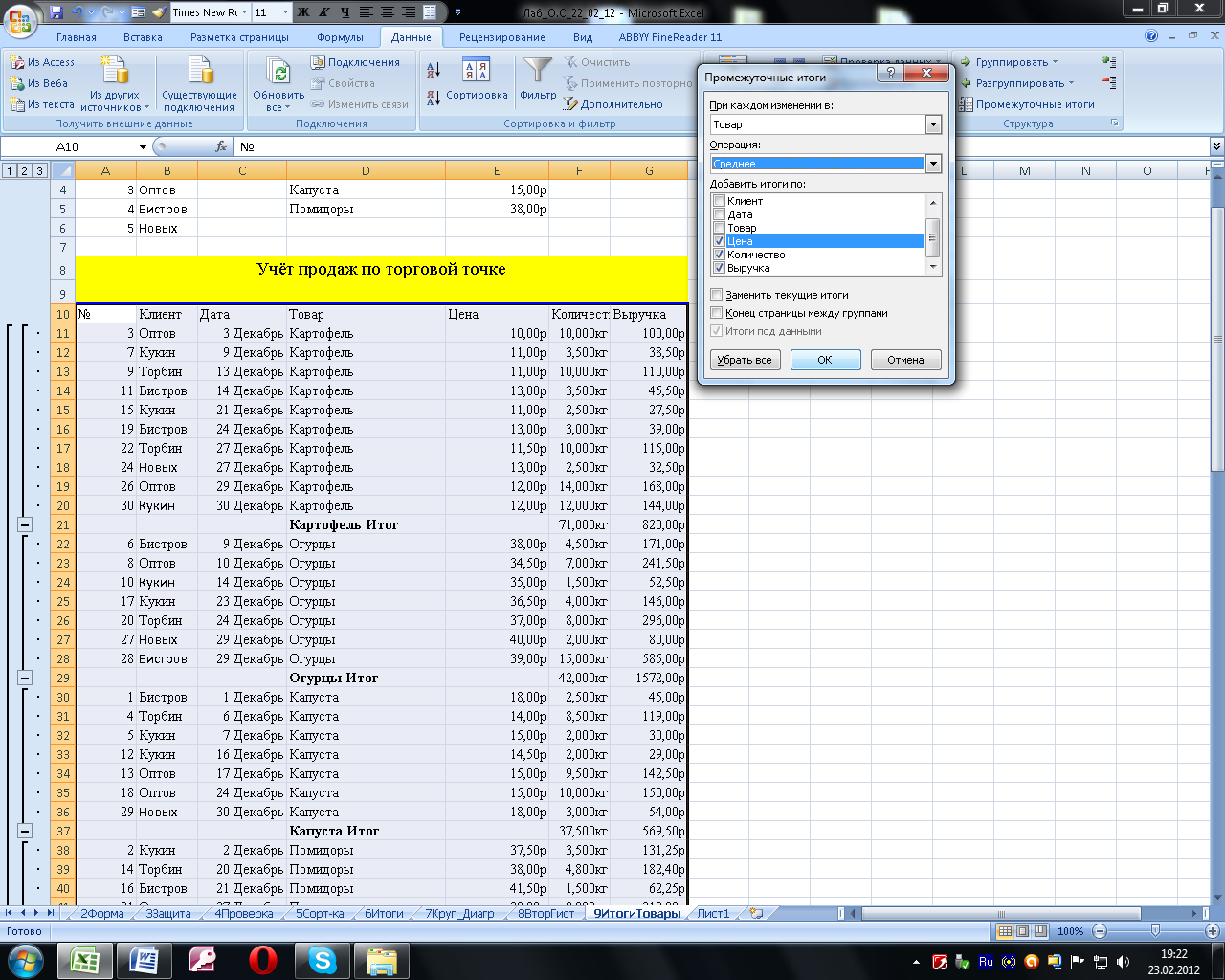

2-ое подведение итогов 5-ое подведение итогов
Для получения таблицы по Заданию итоги подводить в последовательности:
Сумма
Среднее
Минимум
Максимум
Количество
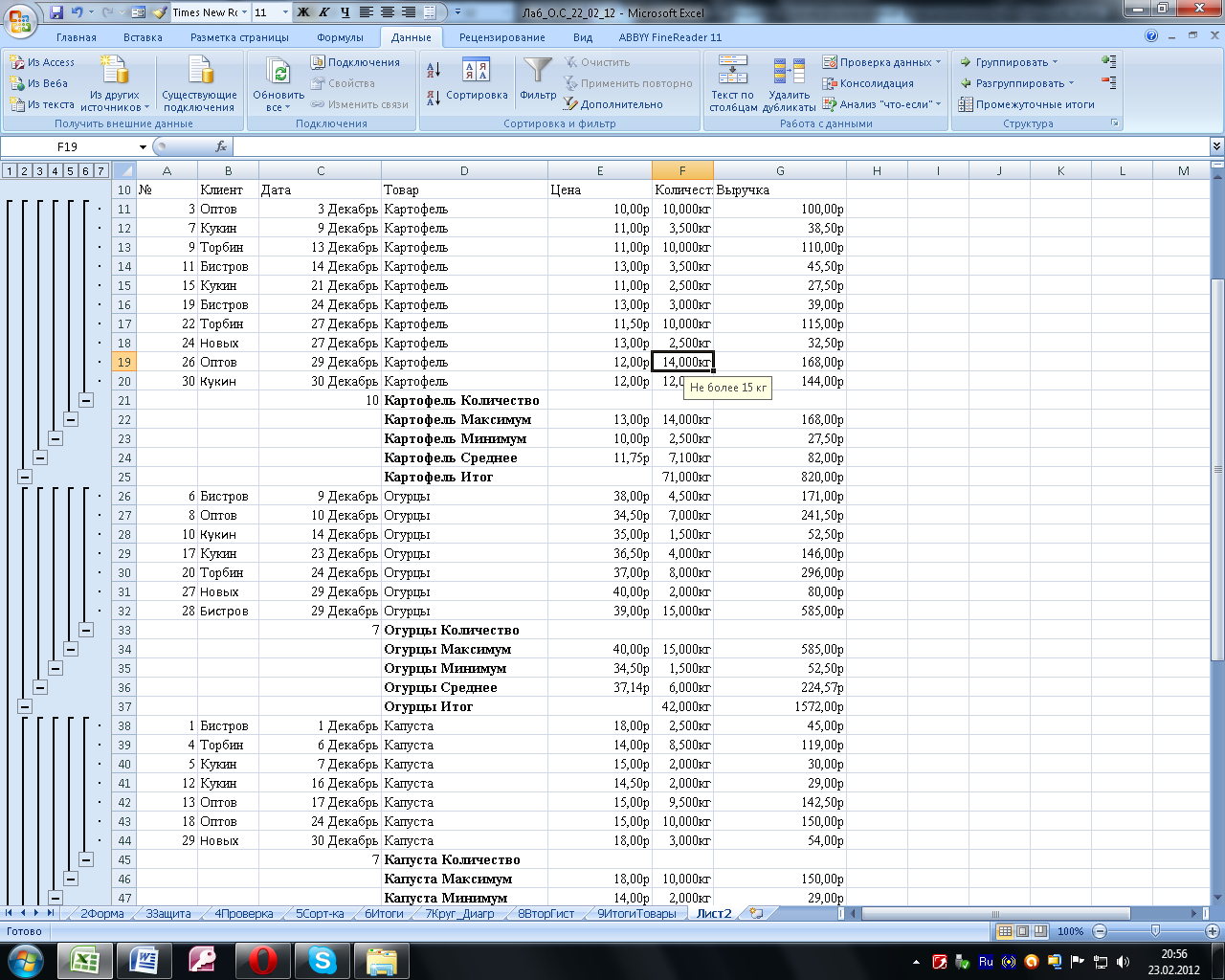
С помощью кнопок управления детализацией (+ и -) слева от таблицы, отобразить итоги реализации товаров за отчетный период без детальной информации о каждой покупке. Т.е. следующим образом:
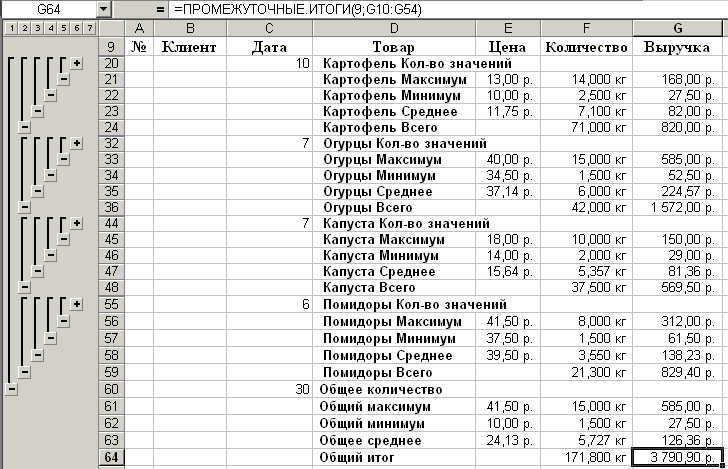
О
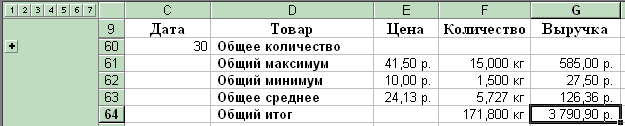 тобразить
общий итог по всему магазину: сколько
было продаж, сколько килограммов овощей
продано всего и на какую сумму по всему
магазину
тобразить
общий итог по всему магазину: сколько
было продаж, сколько килограммов овощей
продано всего и на какую сумму по всему
магазину
Снова отобразить общие суммы выручки и количества по каждому наименованию товара.
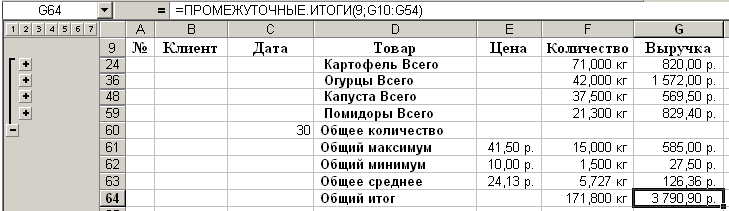
Выделить столбец «Цена». Командой «Столбец / Скрыть», скрыть его.
Отсортировать товары по выручке по убыванию.
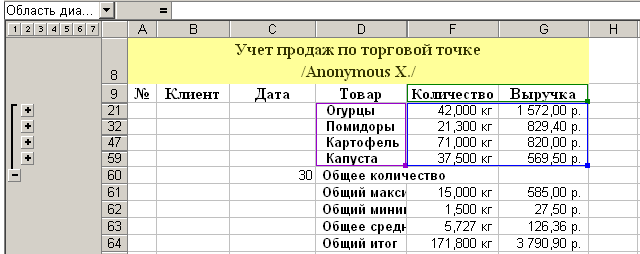
Скопировать лист 9 на лист «10Гистограмма»
Лист 10Гистограмма
В ыделить
Команда: Вставка – График
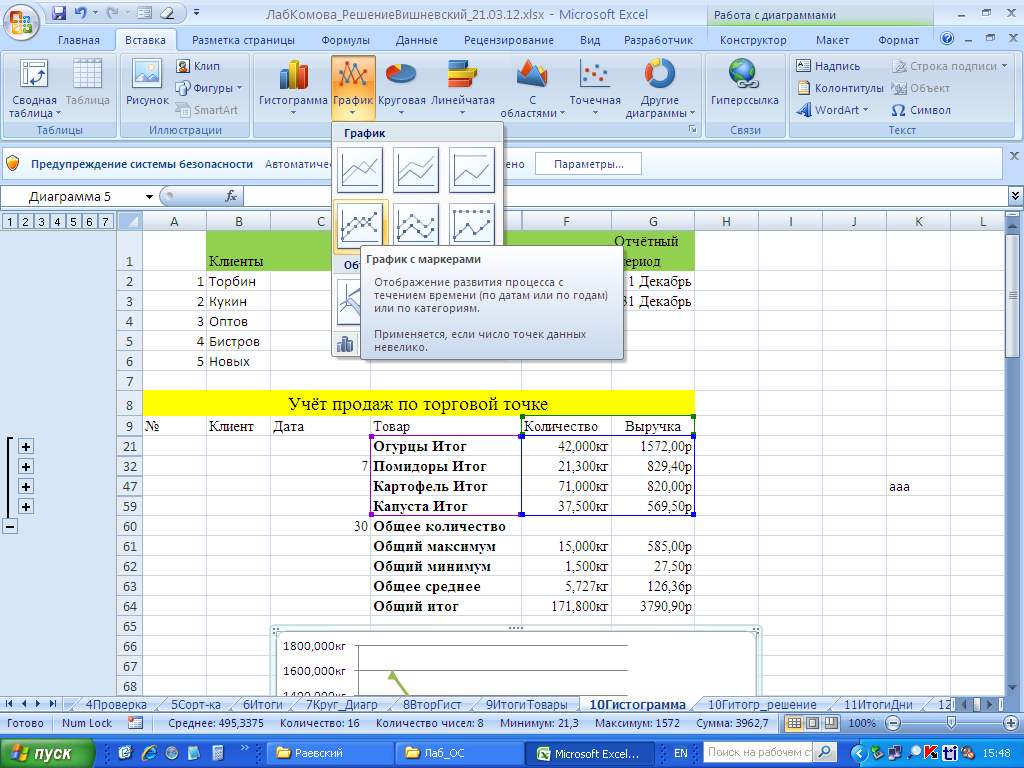
Получим
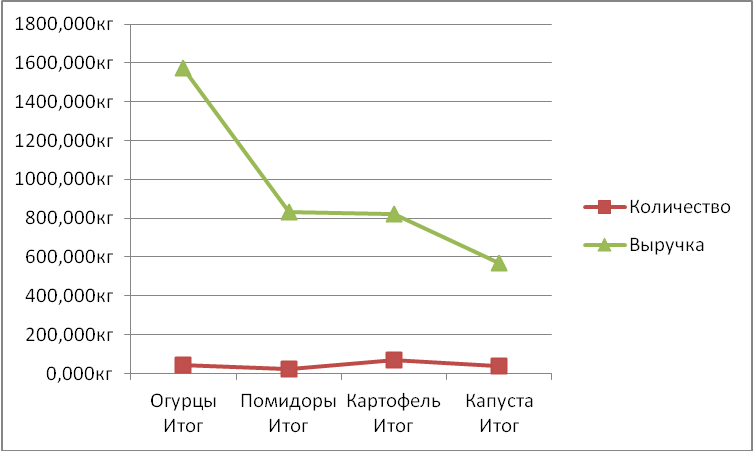
М* по нижнему графику - Изменить тип диаграммы для ряда - Гистограмма
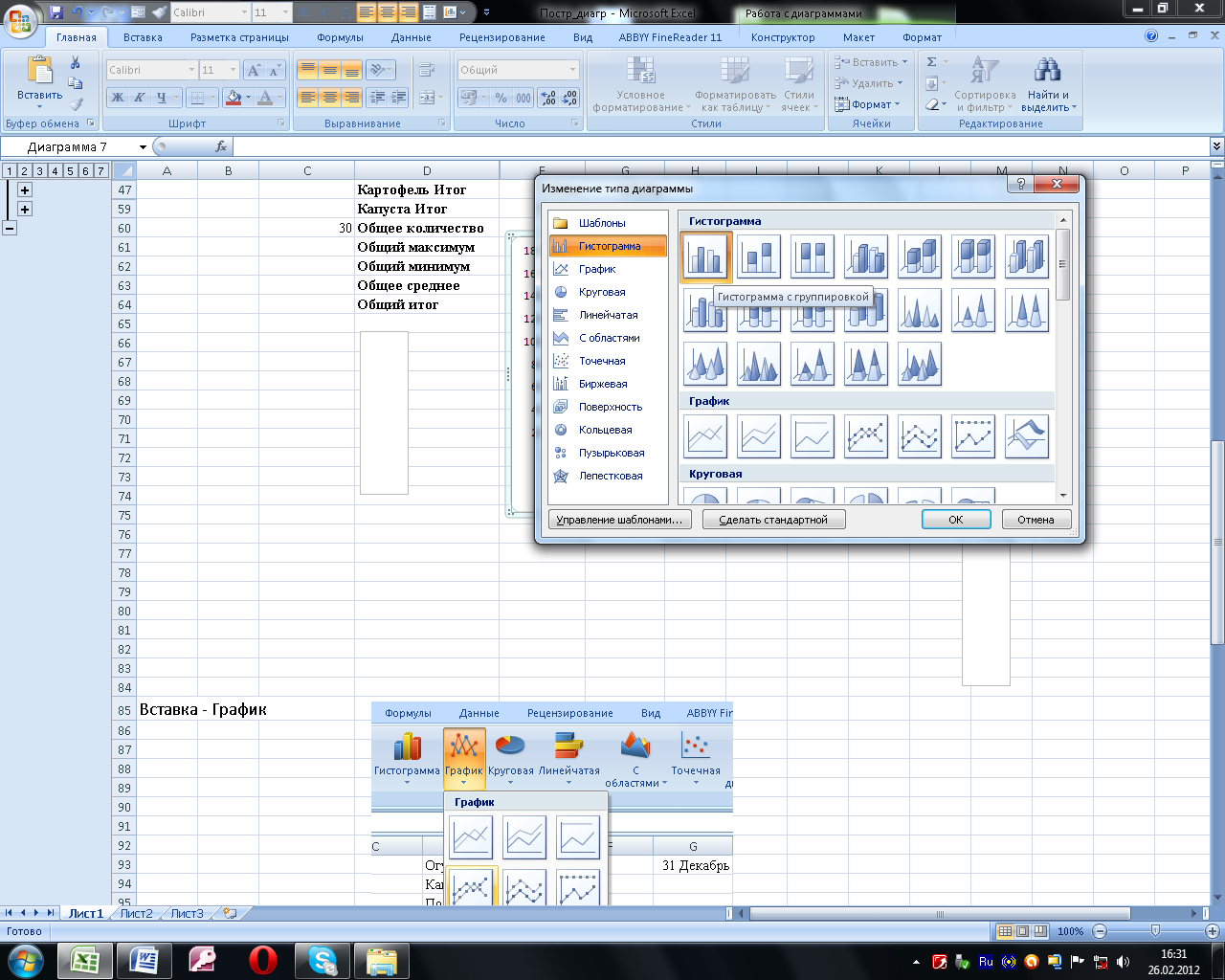
Получим
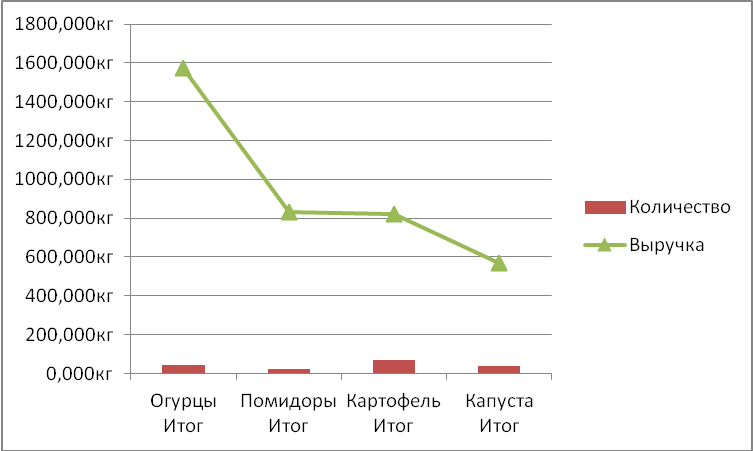

Получим
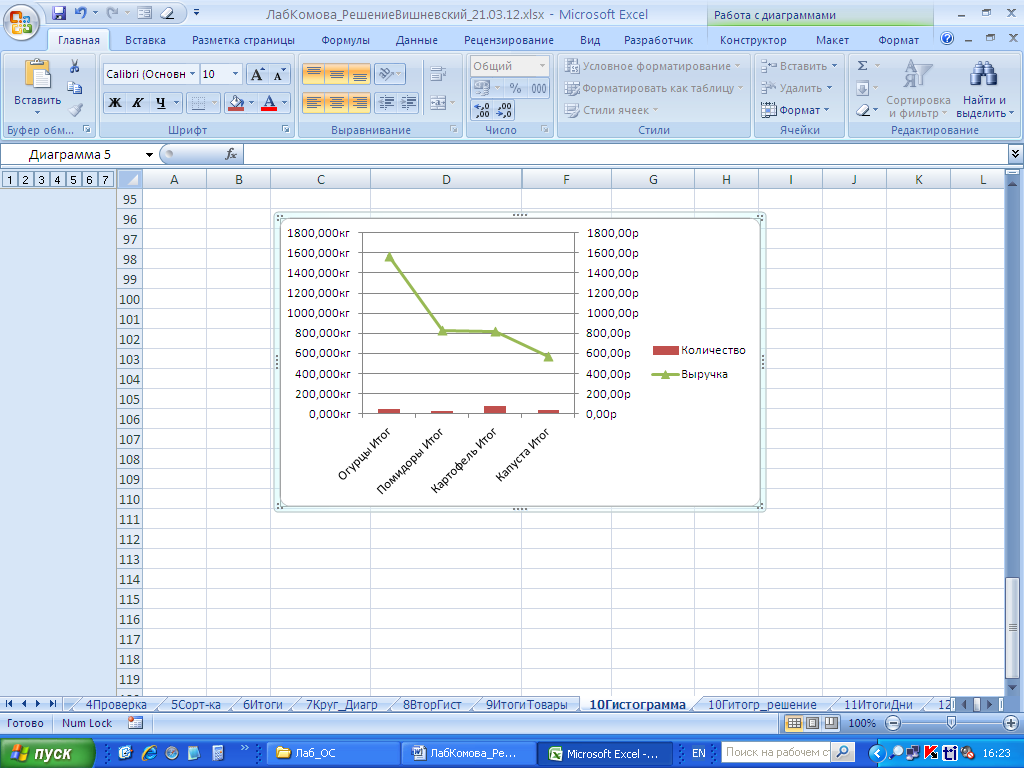
М* по основной оси – Фрмат оси – Параметры оси…….. затем см рис.
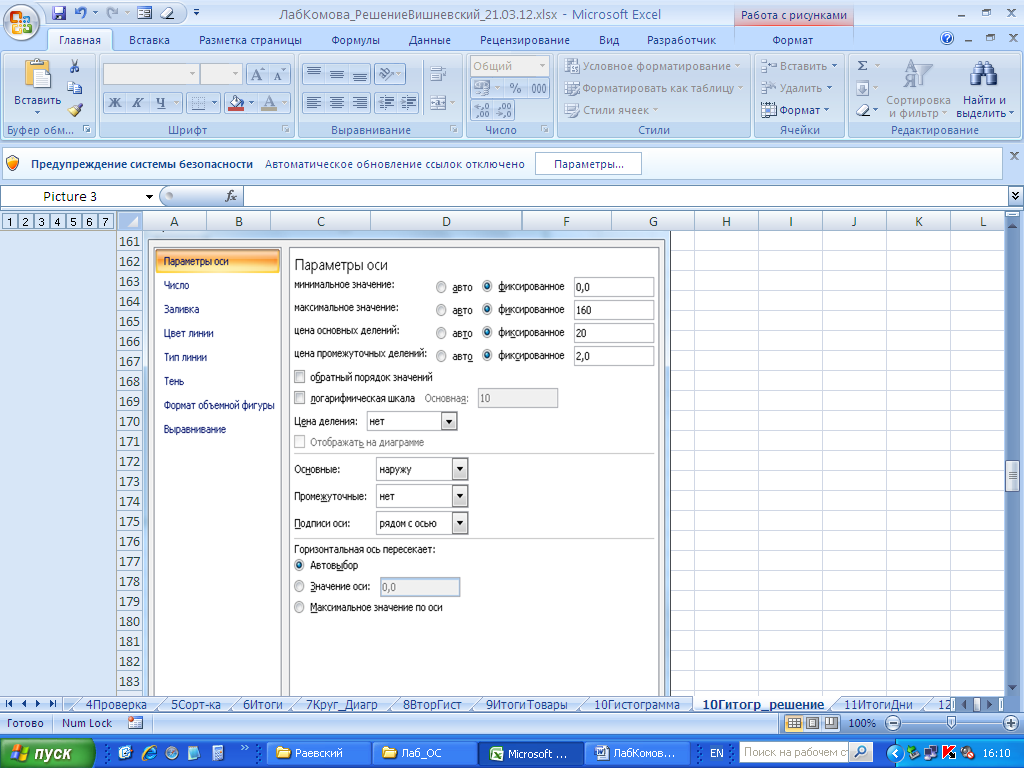
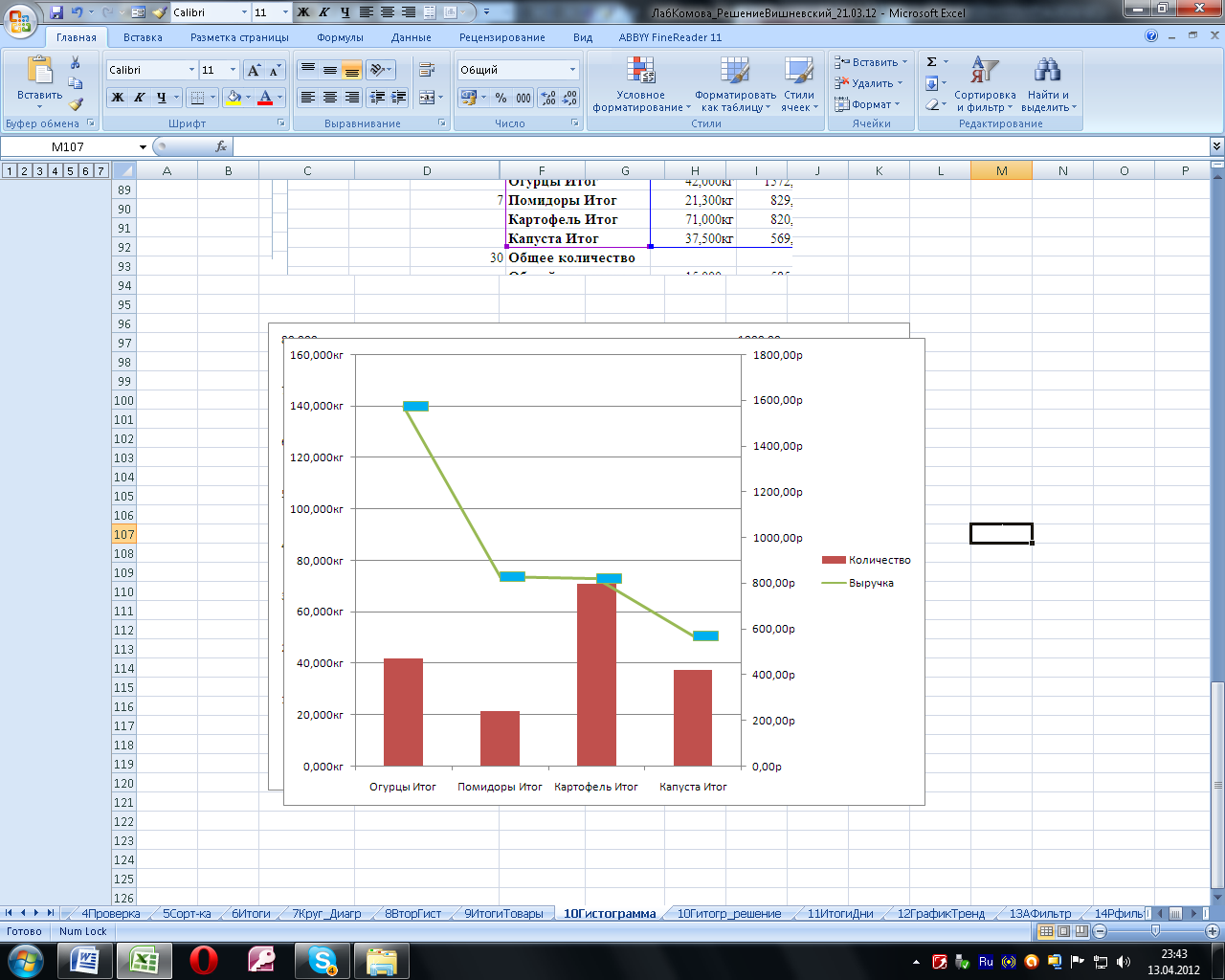

Тип маркера – полный минус, размер 40, Заливка маркера – цвет - синий
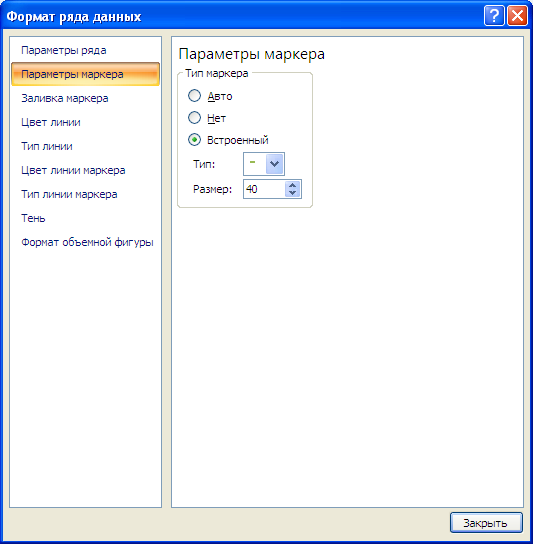
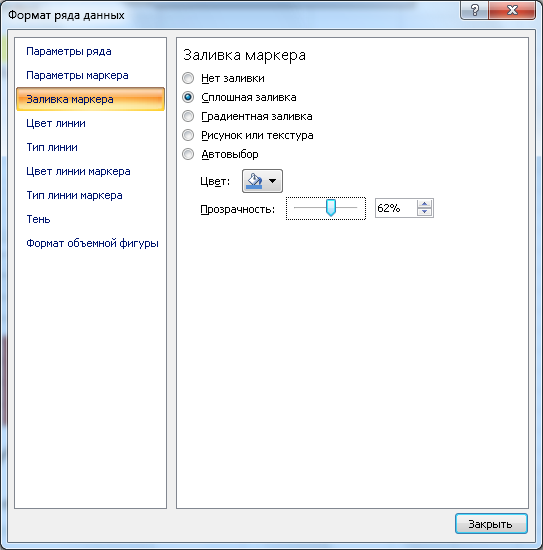
М* по вспомогательной оси – Формат оси
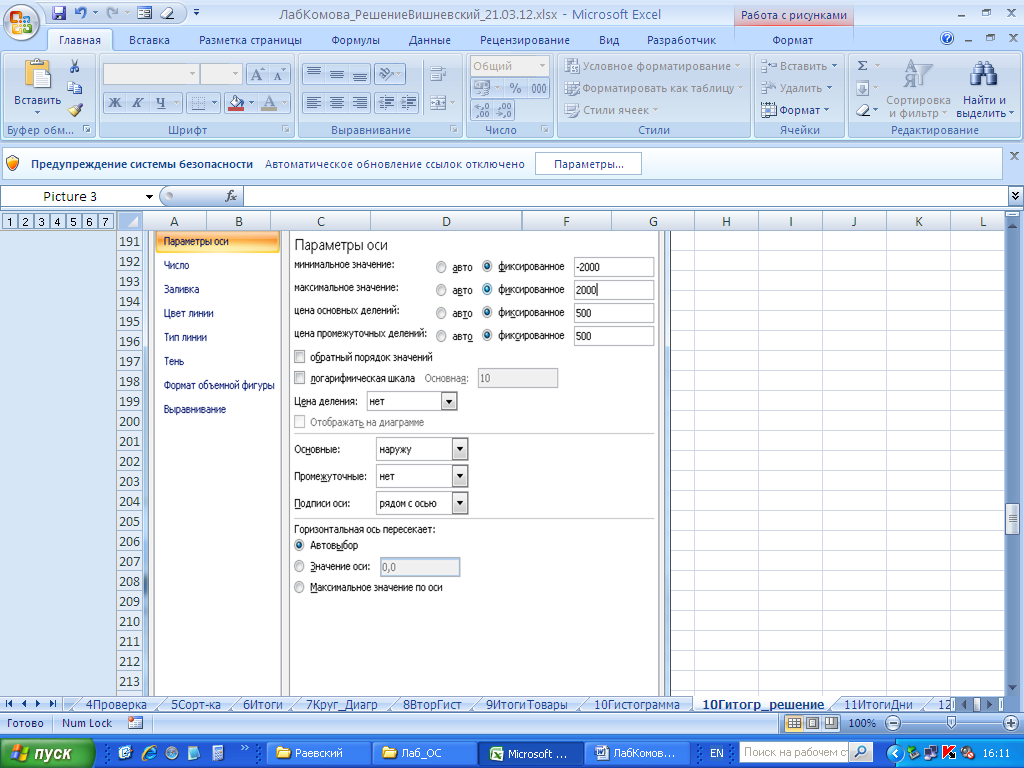
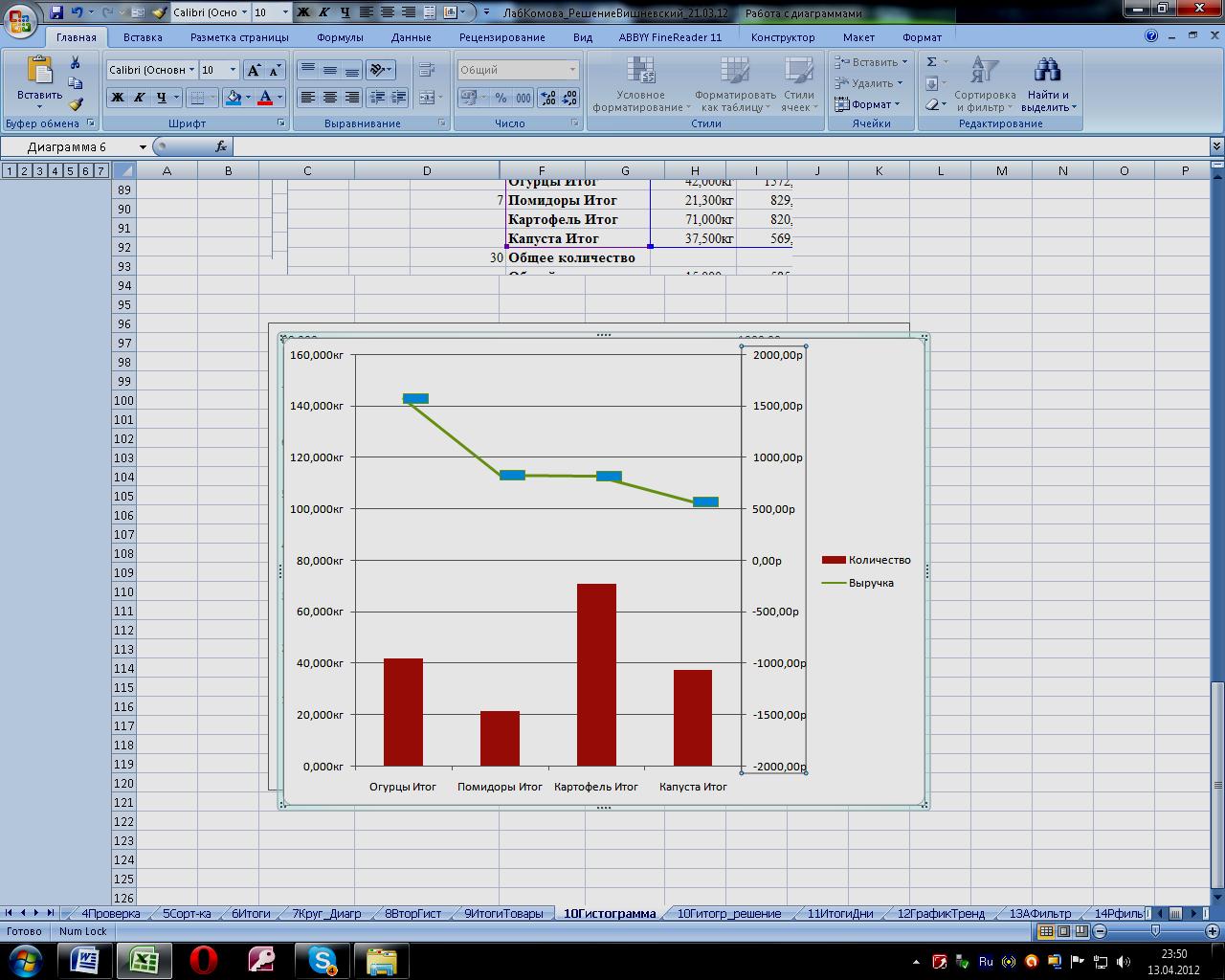
М* по гистограмме - Макет – Подписи данных – У основания внутри
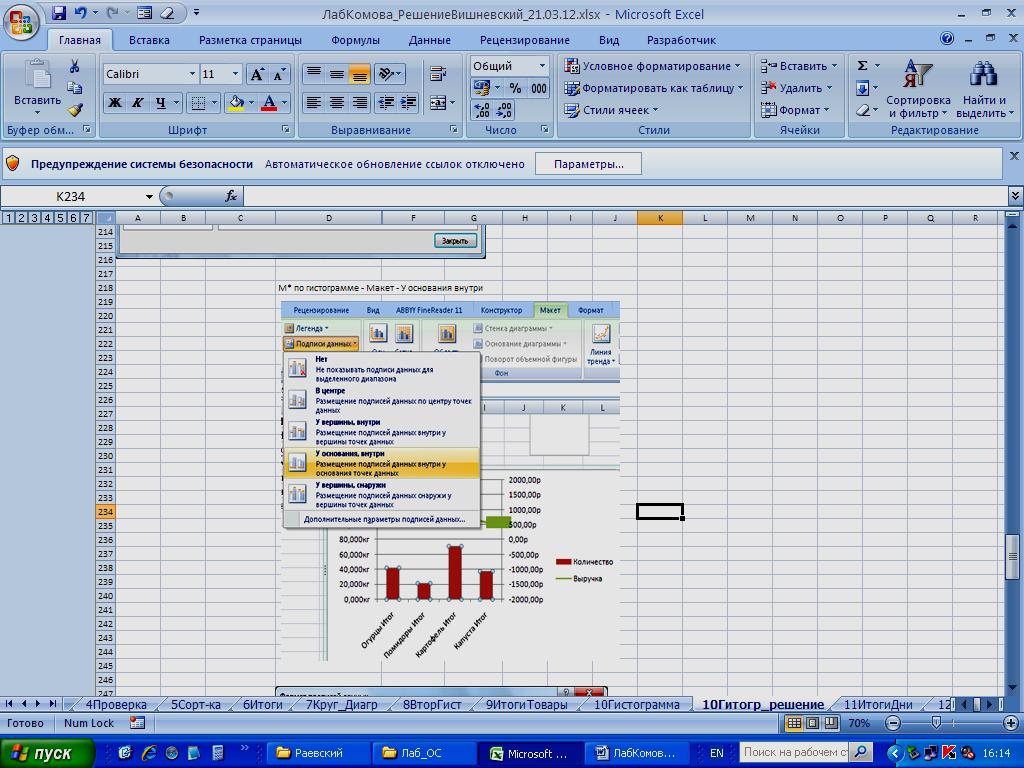


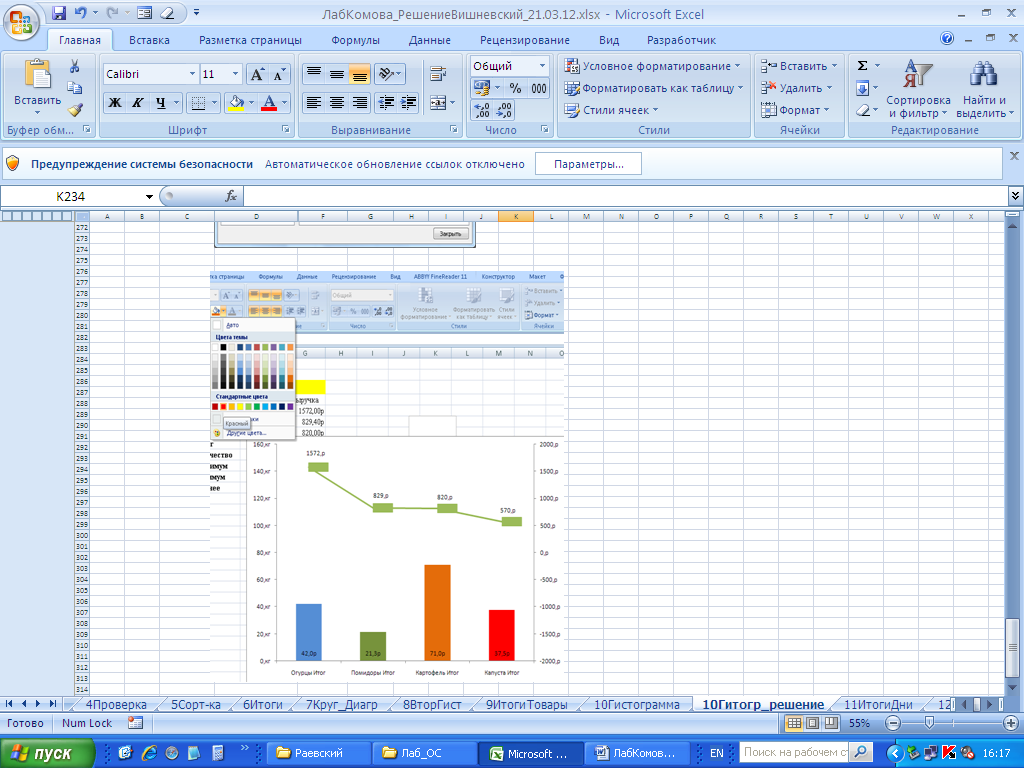
Выделить диаграмму
Формат – Область диаграммы
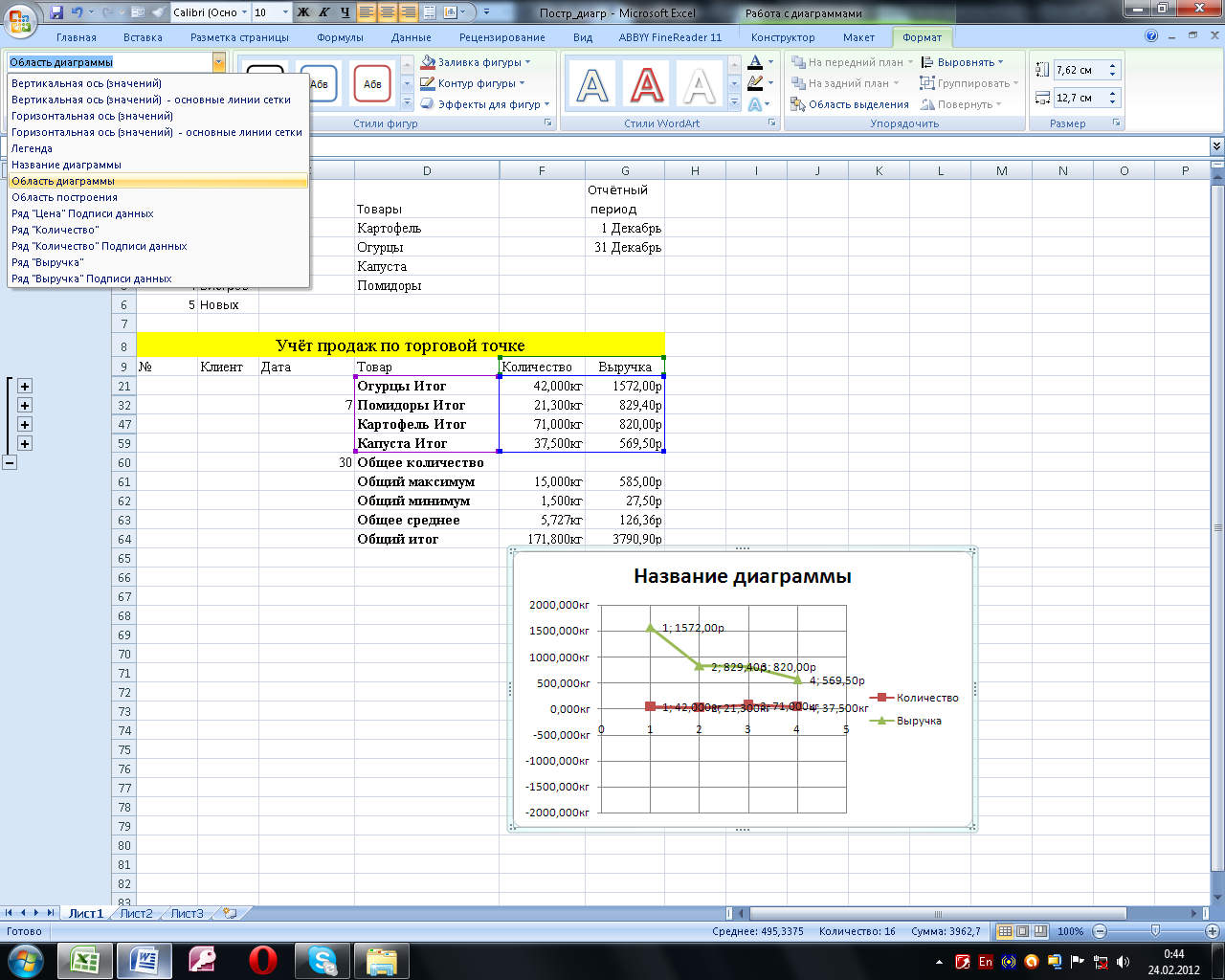
Ряд выручка – Формат выделенного фрагмента
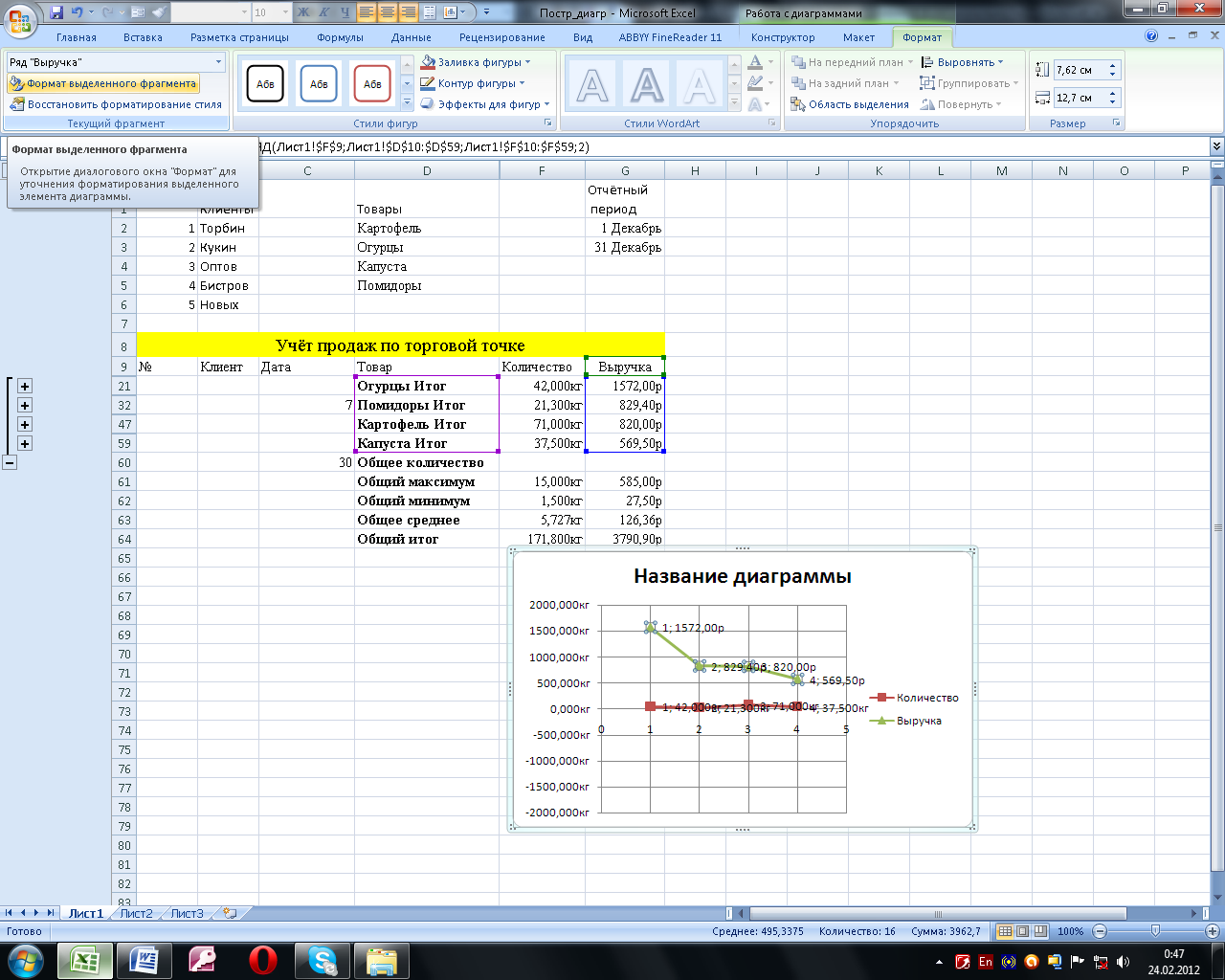
Параметры ряда – По вспомогательной оси
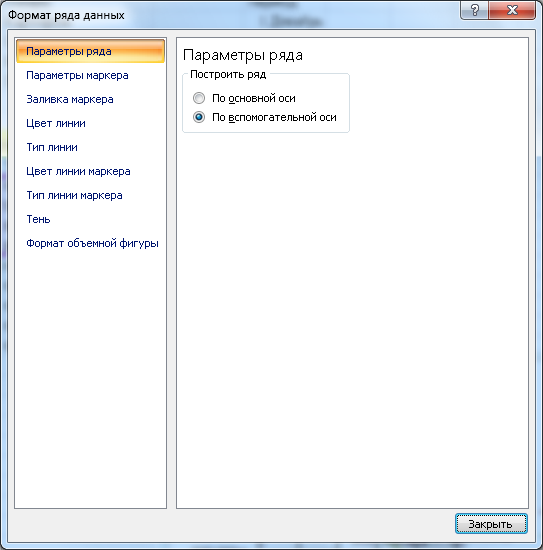
Закрыть
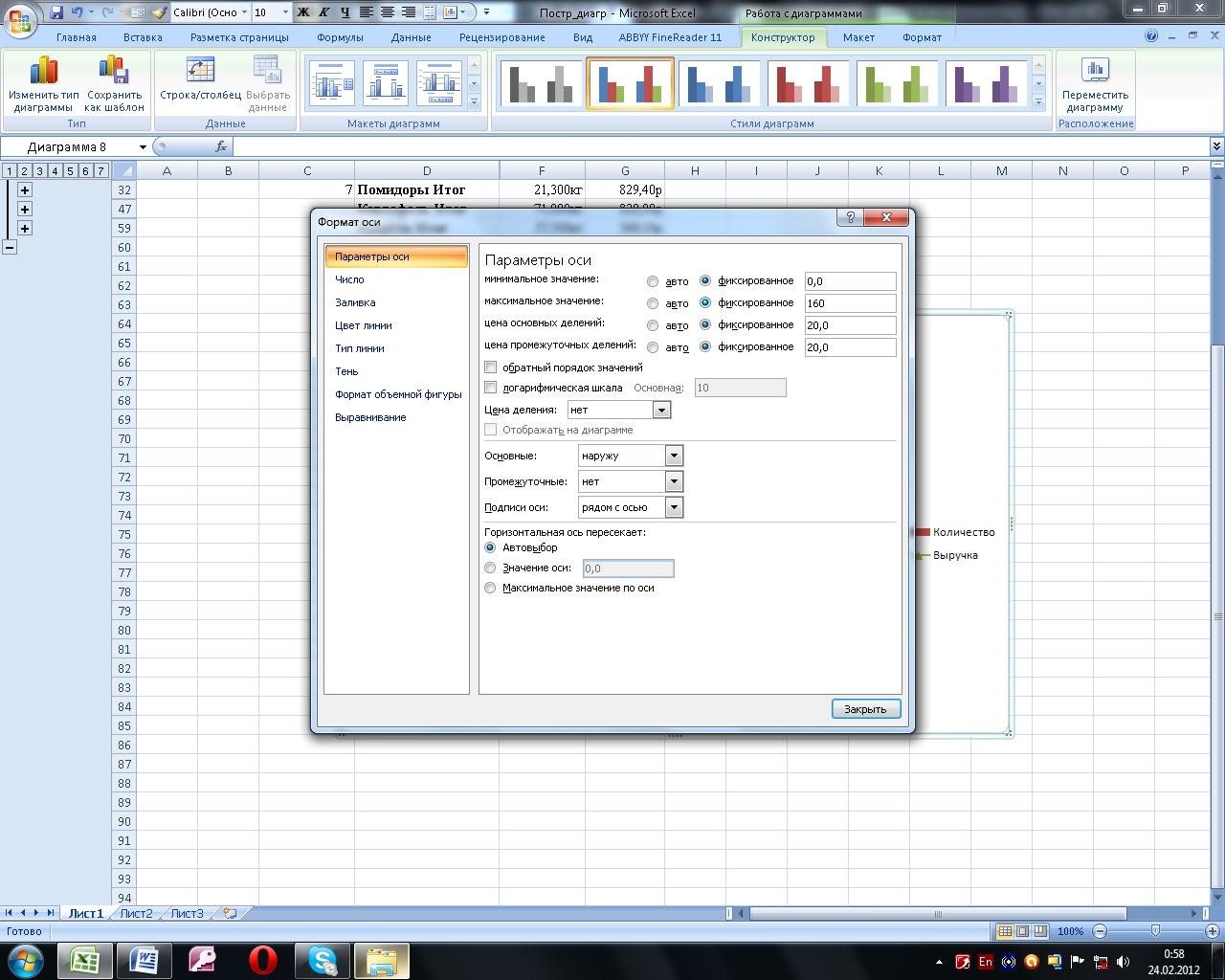
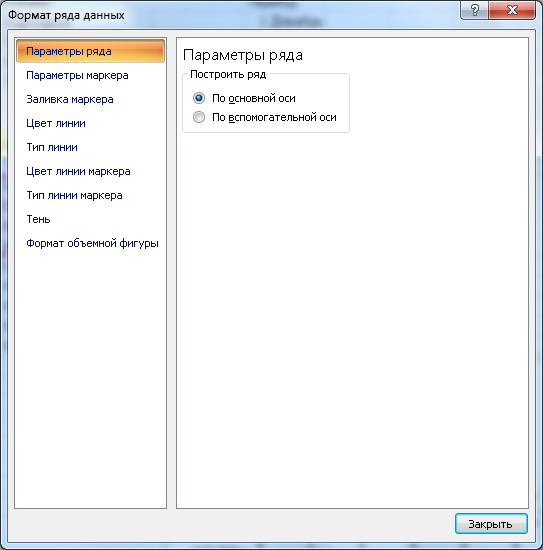
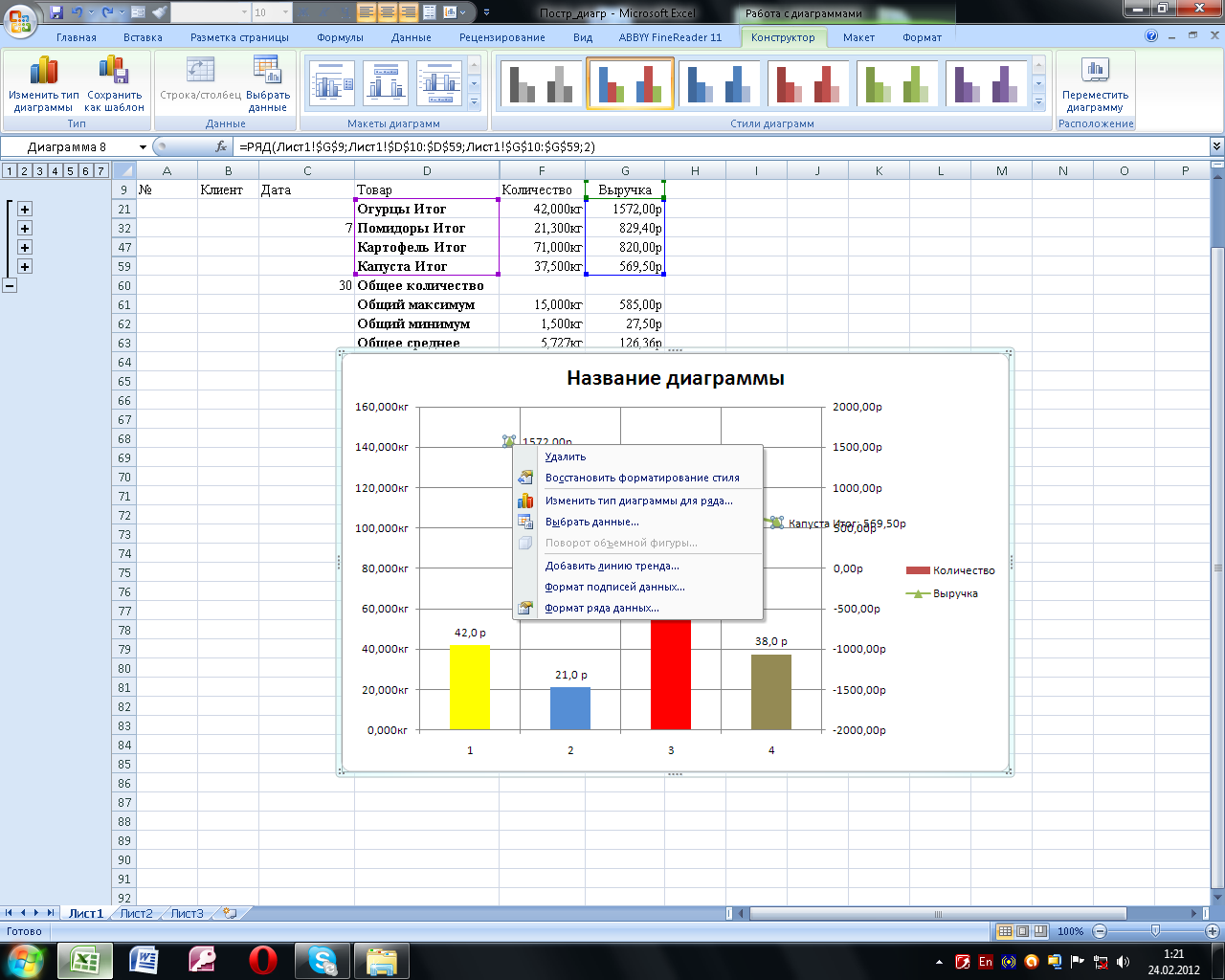
М* по маркеру – Формат ряда данных – Параметры маркера

1) Выбираем тип диаграммы с вкладки нестандартные График/ гистограмма2 – классическая смешанная гистограмма и график на двух осях.
2) Заказываем диапазон данных для отрисовки из трех столбцов: наименования товаров, количество и выручка, и четырех итоговых строк для каждого товара. Всего 12 ячеек, не считая скрытые. Образец диаграммы см. ниже, диапазон данных для диаграммы на предыдущем рисунке ='10Гистограмма'!$D$9:$G$59.
3) На странице Заголовки заполняем Название диаграммы: Всего реализовано товара; Ось Х (категорий): Наименования товаров; Ось Y (значений): Продано, кг; Вторая ось Y (значений): Выручка, руб. На странице Оси должны уже быть включены основная ось Х, основная ось Y и вспомогательная ось Y. Линии сетки заказываем основные по оси Y. Легенду отключаем. На странице Подписи данных заказываем в подписи значения.
4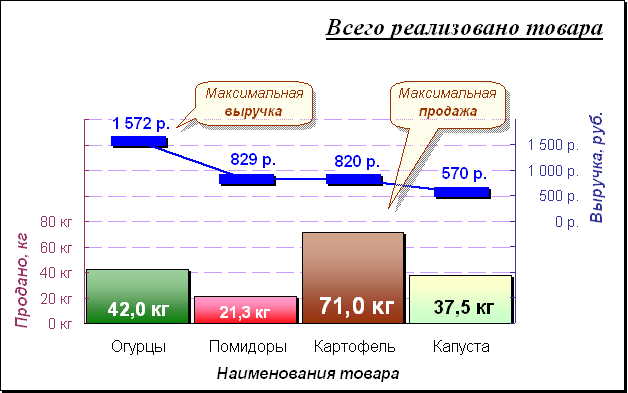 )
Размещаем диаграмму на имеющемся листе
10Гистограмма.
)
Размещаем диаграмму на имеющемся листе
10Гистограмма.
Доводим оформление диаграммы по образцу. Заголовок Times, 18 пт, ЖКЧ. Линии сетки изображаем бледным сиреневым штрихом (переходный цвет между синим и красным). Формат левой вертикальной оси (оси гистограммы): на вкладке Вид красим все про эту ось в темно-красный цвет вишни и заказываем штрихи основных делений на линии оси внутрь; на вкладке Шкала, чтобы гистограмма занимала нижнюю половину области построения, продлеваем шкалу оси вверх – максимальное значение: 160, цена основных делений: 20; на вкладке Шрифт оформляем подписи меток делений шкалы оси – Arial, 11 пт, вишня; на вкладке Число убираем граммы из числового формата значений подписей меток делений шкалы оси. Название оси красим вишней, Arial, 12 пт, ЖК и размещаем от нуля. Формат правой вертикальной оси (ось графика): вкладка Вид – то же самое цвета темно-синего индиго; на вкладке Шкала отступаем снизу для гистограммы, задав минимальное значение: ‑2000, прореживаем шкалу, увеличивая цену основных делений до 500; Шрифт – Arial, 11 пт, индиго; на вкладке Число убираем копейки в числовом формате и убираем отображение отрицательных значений маской «? ??0" р.";;? ??0" р.";». Название оси красим индиго, Arial, 12 пт, ЖК и размещаем от нуля. Название горизонтальной оси Arial, 12 пт, ЖК, убираем штрихи всех делений шкалы на линии оси. Формат ряда гистограммы – Параметры – Ширина зазора между прямоугольниками 5. Через форматы точек данных – Вид красим прямоугольники в овощные цвета; подписи значений размещаем на цветных прямоугольниках маркеров. Формат ряда графика – Вид – цвет линии синий, маркер полный минус, синий, большого размера 40 пт. Подписи значений ряда графика 11 пт, в рублях без копеек. Поясняющий текст «Максимальная выручка» и «Максимальная продажа» на выносках с полупрозрачной заливкой фона цвета хелп. Маркеры рядов, выноски и область диаграммы оформляем тенью.
Лабораторная работа в Excel 6.
