
Лабораторная работы № 1. Основы работы в ос Windows
I. Материал лабораторной работы.
1. Под операционной системой (ОС) понимается комплекс программ, предназначенный для выполнения следующих действий:
управление работой всех устройств компьютера;
управление процессом исполнения приложений;
управление файловой системой;
поддержание пользовательского интерфейса, т.е. способа взаимодействия человека с компьютером и приложениями.
Современные операционные системы для персонального компьютера принадлежат к семейству Windows. Последняя версия Windows, с которой мы будем работать – Windows XP. Вход в Windows осуществляется автоматически после включения и загрузки компьютера. Возможно, система попросит Вас ввести имя пользователя (логин) и пароль.
При создании Windows в систему были заложены следующие концепции:
мультизадачность – возможность одновременно работать с несколькими программами, переключаясь между ними;
визуальная ориентированность – пользователь не вводит команды, а управляет графическими объектами;
объектная ориентированность – пользователь работает с документами и папками, а не с программами или командами;
универсальный интерфейс – все программы похожи по управлению;
технология внедрения и связывания объектов – все основные объекты можно комбинировать и вкладывать друг в друга при работе с документами;
технология обмена данными – практически любая совместимая информация может быть передана из одной программы в другую через специальную область памяти, называемую Буфером Обмена.
2. Основная поверхность экрана называется рабочим столом. На нем присутствуют значки (ярлыки) программ, папок и документов, а также панель задач – строка с кнопкой Пуск. Число ярлыков в панели задач соответствует числу активных (работающих в настоящее время) программ. Переключиться на нужную задачу можно, щелкнув по ее ярлыку в панели задач. Также, в правой ее части находятся индикатор языка, регулятор громкости колонок, часы, а в левой части – панель Быстрый запуск, куда выносятся ярлыки наиболее часто используемых программ.
Каждая программа или папка открываются в своем окне. Схема стандартного окна приведена на рисунке (на примере программы Мой Компьютер).
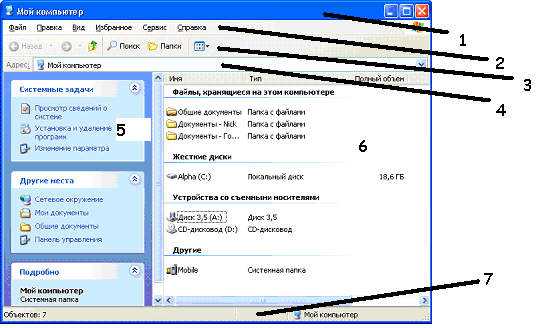
1. Строка заголовка окна. Содержит слева кнопку системного меню (служит для управления окном программы) и строку названия программы, справа – кнопки _ (свернуть окно в панель задач), □ (развернуть окно на весь экран) и × (закрыть окно и завершить работу программы)
2. Строка главного меню. Через выбор пунктов меню осуществляется основное управление работой программы. В меню Файл обычно находятся общие операции над документом, в меню Правка – операции по отмене неправильных действий и работе с Буфером Обмена, в меню Вид – операции с рабочим полем программы, в меню Окно – операции с окнами документов, если такие есть, в меню ? или Справка – работа с системой помощи. Кроме того, у каждой программы могут быть свои пункты меню.
3. Панели инструментов – наборы графических кнопок для быстрого доступа к основным командам. Включать и выключать панели можно из меню Вид→Панели инструментов.
4. Строка адреса - панель инструментов, показывающая, какая папка сейчас выбрана. Раскрыв список справа в строке адреса, можно перейти к другой папке или объекту.
5. Обозреватель – область окна, предназначенная для вывода списка задач, относящихся к выбранному объекту и справочной информации. Если в Вашей Windows XP Обозреватель отключен, воспользуйтесь меню Сервис, пунктом Свойства папки, вкладкой Общие и установите флажок "Отображение списка типичных задач в папках". Содержимым Обозревателя можно управлять из меню Вид→Панели обозревателя.
6. Рабочая область окна, в которой можно выбирать объекты и использовать основные функции программы.
В обозревателе и рабочей области могут
быть выведены полосы прокрутки с
кнопками <, >, ^,
![]() ,
пользуясь которыми можно пролистывать
содержимое окна.
,
пользуясь которыми можно пролистывать
содержимое окна.
7. Строка состояния, показывающая информацию о выбранном в рабочей области объекте или о текущей операции. Включается и выключается из меню Вид.
Кроме того, любое окно можно перетащить за строку заголовка приемом "перетащил и оставил" (см. ниже), а изменить размер окна на экране можно, перетаскивая его правый нижний угол, помеченный штриховкой.
Windows использует ряд стандартных комбинаций клавиш:
Ctrl+Esc – переключиться в меню Пуск;
Alt+Tab – переключиться к следующей задаче, если запущено более 1 задачи;
Alt+пробел – войти в системное меню текущего окна
Alt+F4 – закрыть текущее окно и завершить работу программы
Alt+Shift слева или Ctrl+Shift справа – перключение языка ввода. Для настройки способа переключения используйте Панель управления.
Работа с Windows удобнее всего при использовании «мыши». Есть 4 операции работы с ней:
М1 – нажатие левой кнопки. Выбирает объект или команду меню;
МП – нажатие правой кнопки. Вызывает контекстное меню объекта, на котором нажата правая кнопка. В контекстном меню перечислены основные допустимые над объектом действия;
M2 – двойной щелчок левой кнопкой. Открывает окно или запускает программу;
ПО – "перетащил и оставил", перетаскивание объектов при нажатой левой клавише мыши. Позволяет переместить объект в другое место. Для создания копии объекта нужно при перетаскивании держать нажатой клавишу Ctrl.
3. Информация на компьютере хранится в файлах и папках.
Файл или документ – это поименованный набор информации. Документ имеет имя и тип (расширение), по которому его опознает операционная система. Имя отделено от типа символом точки, после которого без пробелов следует тип. Windows по типу определяет, что можно делать с документом. Произвольно менять типы нельзя! Обычно тип состоит только из латинских букв и имеет длину до трех символов. Кроме того, известным Windows типам документов назначены собственные значки. Посмотрите примеры в таблице:
Типичный значок |
Тип |
Назначение |
|
Exe |
Программа |
|
Сom |
Программа |
|
Pif, Exe или Com |
Программа DOS (имеет другие свойства, например, может не работать в окне) |
|
Txt |
Текстовый документ (только текст) |
|
Doc |
Документ Word (текст и графика) |
|
Xls |
Документ Excel (электронная таблица) |
|
Bmp |
Картинка программы Paint |
|
Любой |
Тип неизвестен Windows – документ не запускается двойным щелчком |
Увидеть список всех типов файлов, доступных Вашей Windows, можно в меню Сервис→Свойства Папки на вкладке Типы файлов. Часто Windows настроена так, что типы документов не выводятся после имени. Включить отображение типов можно в окне Сервис→Свойства Папки на вкладке Вид, отключив флажок "Скрывать расширения для зарегистрированных типов файлов"
Папка (каталог) – это поименованный набор файлов. Папка также имеет имя. Любая папка является одной из составляющих файловой системы компьютера. В ней могут находиться другие папки, документы, программы. Таким образом, все папки образуют иерархическую (древовидную) структуру, называемую деревом каталогов. Чтобы найти на этом дереве конкретный файл или папку, достаточно знать путь к этому объекту (см. ниже).
Главное, что должен уметь делать пользователь – управлять документами и папками на своем компьютере. Для этой цели и предназначена программа Мой компьютер, ярлык которой присутствует на рабочем столе. Альтернатива – программа Проводник, вызвать которую можно из контекстного меню папки. Проводник отличается лишь тем, что в области Обозревателя выведено дерево папок.
Реально документы и папки хранятся на дисках данных компьютера, которые делятся на съемные (сменные) и жесткие (статично находящиеся в компьютере). Как правило, присутствует хотя бы один жесткий диск, с которого и запускается Windows. К сменным дискам относятся, например, дисководы для дискет и компакт-дисков.
Увидеть доступные диски можно в окне Мой компьютер. Обычно есть хотя бы 2 диска:
A: это дисковод для дискет (двоеточие в имени любого диска необходимо, чтобы отделить его от имени папки)
C: это жесткий диск внутри компьютера, на котором хранится информация
На любом диске есть главный (головной) каталог, в котором можно размещать папки и документы. Он не имеет имени, не может быть удален и обозначается одним символом обратной косой черты (\). В головном каталоге и в любой созданной в нем папке можно создавать документы и вложенные папки. Разумеется, ограниченные права пользователя могут помешать ему создавать папки и документы где угодно. Сразу же следует запомнить, какие папки на диске c: необходимы для работы Windows и их нельзя трогать:
Windows (или Winnt) – содержит файлы самой Windows;
Program Files – содержит программы Windows;
Recycled – содержит удаленные документы (корзина);
Documents and Settings – содержит настройки и данные пользователей компьютера.
Полный пусть к файлу – это имя диска + последовательность папок, в которые нужно зайти, чтобы открыть файл + имя и тип файла. Элементы пути разделяются между собой символом ‘\’.
Например, по записанному пути c:\Мои документы\Наташа\привет.txt можно сказать, что документ с именем привет.txt находится на жестком диске c: в папке Наташа, вложенной в папку Мои документы.
Рассмотрим основные операции над файлами и папками, доступные из программы Мой компьютер.
В рабочем поле программы представлена информация о содержании компьютера – имеющиеся диски, папки пользователей, возможно, значки дополнительных устройств. Представление информации можно менять с помощью команд меню Вид. Проследите, как меняется вид рабочей области при выборе команд Эскизы, Плитка, Значки, Список, Таблица. Примените команды различного упорядочения значков (или элементов списка) с помощью подменю Вид→ Упорядочить значки.
Если ни один объект в рабочем поле не выделен, в строке состояния представлена информация о количестве объектов. Выделите значок, соответствующий диску c:. Обратите внимание, что строка состояния изменилась: теперь в ней представлена информация об общем объеме диска и количестве свободного места на нем. Выполните действие М2 на значке диска c: («откройте» диск c:), и в рабочей области появятся значки папок и файлов, содержащихся на диске. Просмотрите содержание диска. Найдите значок рабочей папки (уточните ее название у преподавателя), войдите в эту папку. Вернуться на уровень выше по дереву каталогов можно с помощью кнопки Вверх Панели инструментов или раскрыв список на панели Адрес.
У программы Мой компьютер есть 2 режима работы с вложенными папками. При активизации 1-го режима каждая новая папка открывается в новом окне, при активизации 2-го ‑ окно программы одно, только меняется его содержание. С помощью вкладки Общие окна Сервис→Свойства папки измените способ организации окон и проследите различия в работе.
С помощью всплывающей подсказки изучите кнопки часто используемых команд.
Теперь познакомимся с основными операциями над папками и файлами:
Создание новых папок. Выделите значок рабочей папки, в которой будет создана новая папка. Используйте команду главного меню Файл→Создать→Папку. После того, как на рабочем поле появится значок новой папки, введите имя (например, Новая 1) и затем нажмите клавишу ввода Enter. Повторите действие по созданию новой папки и создайте папку с названием Новая 2. Войдя в папку Новая 1, создайте в ней папки со своим именем и с именем своего соседа. Нарисуйте дерево созданных Вами папок, начиная с диска c:.
Переименование папки. Для переименования созданных папок воспользуйтесь
Командой главного меню Файл→Переименовать
Контекстным меню папки, которую хотите переименовать (МП на значке папки)
Действием М1 на названии выделенной папки, после чего программа также переходит в режим редактирования имени папки
Копирование/перемещение папки. Для копирования папок, созданных в папке Новая 1, в папку Новая 2 воспользуйтесь следующими приемами:
Копирование/Перемещение с помощью действия "перетащил и оставил". Для этого откройте окна папок, из которой надо скопировать и в которую надо скопировать. Разместите окна рядом на экране, так, чтобы они не перекрывали друг друга. Выделите объект, который хотите скопировать (это папка с Вашим именем) и методом «перетащить и оставить» переместите объект в папку Новая 2. Нажмите кнопку Ctrl и повторите действие со второй папкой (с именем Вашего соседа). Во втором случае произойдет не перемещение, а копирование папки. Заметим, что этот прием копирования/перемещения требует достаточно хорошего владения мышью, так как перетаскиваемую папку легко можно "потерять" по дороге.
Копирование/Перемещение с использование буфера обмена. Этот прием гораздо безопаснее предыдущего, поэтому начинающим пользователем рекомендуется пользоваться именно им. Выделите папку (папки), которые хотите переместить (скопировать). Для выделения нескольких папок, расположенных рядом, нужно производить действие М1 при нажатой кнопке Shift . Для выделения объектов, расположенных не подряд, нужно щелкнуть по каждому из них, удерживая нажатой кнопку Ctrl. После выделения объекта примените к нему одну из команд Правка→Копировать (если создаете копию объекта) или Правка→Вырезать (если перемещаете объект по новому адресу). После выполнения этой команды объект будет помещен в специальную область памяти, называемую Буфером Обмена и служащую для обмена данными между программами. Переместившись в папку, куда Вы хотите поместить копируемый объект, вызовите команду Правка→Вставить. Повторите действия по копированию (перемещению) папок с использованием контекстного меню.
Удаление папок. Выделите объект, который хотите удалить. Для удаления используйте команду контекстного меню Удалить или соответствующую кнопку на панели инструментов. Удалите папки, которые скопировали в предыдущем пункте. При удалении появляется диалоговое меню, в котором надо подтвердить удаление объекта. НЕ УДАЛЯЙТЕ И НЕ ПЕРЕМЕЩАЙТЕ ЧУЖИЕ ПАПКИ!
Копирование, перемещение, удаление файлов. Операции с файлами аналогичны действиям с папками. Скопируйте несколько файлов из рабочей папки в свою папку. Используйте разные способы копирования и перемещения файлов (с помощью команд главного меню, контекстного меню, методом “перетащил и оставил”). Удалите файлы из своих папок.
Восстановление удаленных объектов. Вызовите программу Корзина. В рабочем поле программы представлен список всех удаленных объектов. Любой из них можно либо восстановить с помощью команды Файл→Восстановить, либо удалить окончательно с помощью команды Файл→Удалить. Если Вы уверены, что ни один удаленный файл Вам не понадобится, выполните команду Файл→Очистить корзину.
Поиск файлов и папок. С помощью программы Мой компьютер поместите в свою папку какой-либо файл. Запишите его имя. Выйдите в корневую папку диска c: Выполните команду Пуск→Поиск. В области Обозревателя появившегося окна выберите ссылку "Файлы и папки". В поле ввода "Часть имени файла или имя файла целиком" введите имя файла. Если Вы помните время последних изменений в искомом файле, его можно указать, раскрыв ссылку "Когда были произведены последние изменения?" Дополнительные условия поиска (размер файла, содержание какого-либо текста) также можно задать в соответствующих полях Обозревателя. После установки всех критериев поиска нажмите кнопку Найти. Если файлы, удовлетворяющие заданным условиям поиска будут найдены, их список появится в рабочей области окна. Открыть искомый файл можно с помощью действия М2 на значке файла.
Для обработки одной командой поиска группы файлов с однотипными именами в именах файлов используются символы-"маски" или расширители.
* в имени или расширении файла заменяет любое допустимое количество любых символов;
? в имени или расширении файла заменяет любой символ или пусто.
Например, для поиска всех документов Word можно ввести *.doc, а для поиска документов любого типа, имя которых не длиннее 4 символов, можно ввести маску ????.*
Создание ярлыков
Ярлык - это ссылка на программу. Визуально ярлык отличается от значка программы или документа тем, что имеет в левом нижнем углу своего значка изображение маленькой изогнутой стрелки. Ярлыки создают с целью быстрого доступа к нужной программе, папке или документу. Удаление ярлыка не влияет на программу или документ, для которого он создан. Создать ярлык можно следующим образом:
найдите программу, для которой создается ярлык. Напомним, что программы находятся в файлах, имеющих расширение .exe или .com;
из контекстного меню значка найденной программы выполните команду Копировать;
сделайте щелчок правой кнопкой мыши на поверхности рабочего стола и выполните команду Вставить ярлык в появившемся контекстном меню.
В результате этих действий на столе Windows появится ярлык, который можно, используя прием «перетащил-и-оставил», поместить в любое подходящее место. Точно так же можно вставить ярлык в любую папку. После создания ярлыка его подпись часто содержит имя файла и не очень удобна для дальнейшей работы с ярлыком. Для изменения подписи необходимо щелкнуть правой кнопки мыши на ярлыке и в появившемся меню выполнить команду Переименовать. Затем отредактировать надпись и нажать клавишу Enter.
Иногда необходимо изменить действия, которые выполняются с помощью ярлыка. Например, изменить имя файла, на который ссылается ярлык, изменить значок ярлыка. Для этого достаточно щелкнуть правой кнопкой мыши на ярлыке и выполнить команду Свойства. В появившемся контекстном меню с помощью закладок поменять свойства ярлыка. У программ DOS доступны дополнительные закладки свойств, связанные с тем, что эти программы могут иметь особые требования к памяти, режиму работы монитора и т.д.
Создайте на Рабочем столе ярлык для программы DOS Turbo Pascal (файл turbo.exe, найдите файл на диске средствами Windows) и настройте его.
Обработка сбоев Если какая-либо программа перестает реагировать на внешние воздействия (например, на щелчки мыши или нажатие клавиши), то нужно одновременно нажать клавиши Ctrl+Alt+Delete. Это вызывает появление диалогового окна Диспетчер задач Windows На вкладке Приложения этого окна выводится список запущенных программ. Программа, с которой не все в порядке, будет снабжена примечанием «Не отвечает». Для продолжения нормальной работы других программ достаточно завершить работу такой программы, используя соответствующую кнопку.
Панель управления Любые доступные пользователю настройки Windows можно изменить с помощью программы Панель управления. Программа запускается через меню Пуск. После этого, обратившись к пункту меню Вид→Таблица, можно прочитать краткую информацию о назначении отдельных элементов Панели Управления. Рассмотрим часто используемые программы настройки:
Дата и время; закладка позволяет настроить встроенный таймер компьютера;
Экран; Программа также вызывается пунктом Свойства из контекстного меню Рабочего Стола; позволяет настроить цвета Windows, вид рабочего стола, режим работы монитора.
Язык и региональные стандарты; Программа позволяет установить стандарты представления чисел, денежных сумм, даты и времени, используемых в данной стране, а также установить способ переключения с латинского алфавита на национальный.
Мышь; Программа позволяет установить скорость двойного щелчка "мыши" (закладка Кнопки мыши) и скорость перемещения указателя "мыши" (закладка Перемещение).
