
- •Введение
- •Операционные системы для мобильных устройств
- •Особенности ос для мобильных устройств
- •Рынок ос для мобильных устройств
- •Устройство операционной системы Google Android
- •Разработка приложения для Google Android
- •Подготовка пакетов разработки
- •Создание приложения для Android
- •2.3 Программная реализация.
- •Заключение
- •Список литературы
Разработка приложения для Google Android
Подготовка пакетов разработки
Для того чтобы начать разработку, нам необходимо подготовить все необходимое программное обеспечение. В первую очередь, на компьютер устанавливается Java Runtime Environment.
Java Runtime Environment (сокр. JRE) — минимальная реализация виртуальной машины, необходимая для исполнения Java-приложений, без компилятора и других средств разработки. Состоит из виртуальной машины — Java Virtual Machine и библиотеки Java-классов.
JRE распространяется свободно и для большинства платформ может быть загружена с сайта Oracle. Свежий пакет установки находится по адресу http://www.java.com/inc/BrowserRedirect1.jsp?locale=en
После установки JRE необходимо скачать и распаковать пакет Eclipse Classic по адресу www.eclipse.org/downloads. Eclipse — свободная интегрированная среда разработки модульных кроссплатформенных приложений. Развивается и поддерживается Eclipse Foundation.
Наиболее известные приложения на основе Eclipse Platform — различные «Eclipse IDE» для разработки ПО на множестве языков (например, наиболее популярный «Java IDE», поддерживавшийся изначально, не полагается на какие-либо закрытые расширения, использует стандартный открытый API для доступа к Eclipse Platform).
Когда Eclipse распакован, с сайта http://developer.android.com/sdk/index.html необходимо скачать и распаковать Android SDK.
В распакованной папке находим SDK Manager и запускаем его. В диалоговом окне уже отмечены Tools – инструменты, необходимые нам для работы с SDK.
Android SDK Tools
Android SDK Platform Tools
Также обязательно нужно отметить платформу, для которой мы будем разрабатывать приложение – я выбрал платформу Android 2.2 (API 8). Отмечаем нужное нам ПО (Google API и Galaxy Pad нам, допустим, не нужен). Таким образом, после установки у нас должны быть установлены инструменты (Tools) и платформа 2.2 со следующим ПО:
SDK Platform
Samples for SDK
Теперь у нас есть все инструменты для разработки, осталось только связать их воедино.
По умолчанию, Eclipse не работает с Android. Поэтому, необходимо установить ADT-плагин, который настраивает среду разработки Eclipse для работы с Android SDK.
Чтобы установить его, открываем Eclipse, указываем рабочее пространство (workspace) и переходим в меню Help – Install new software… В появившемся диалоговом окне нажимаем Add.. в правом верхнем углу, в поле name вводим Android Development Tools, в поле Location https://dl-ssl.google.com/android/eclipse/ и нажимаем OK.
Когда в окне появится Development Tools отмечаем ее и нажимаем Next. После просмотра устанавливаемых компонентов:
Android DDMS
Android Development Tools
Android Hierarchy Viewer
Android Traceview
Нажимаем Next, прочитываем лицензионное соглашение и нажимаем Finish.
После установки всех компонентов, перезапускаем Eclipse и указываем папку с распакованным SDK Tools. Среда разработки для Android-устройств готова к использованию.
Создание приложения для Android
Перед тем как создать своё первое приложение, можно создать виртуальное Android-устройство, чтобы быстро тестировать на нём свой свеженаписанный софт. Android Virtual Device (AVD) - это виртуальный смартфон с ОС Android, на котором с легкостью можно запускать созданную нами программу. Как можно заметить, преимущество Android Virtual Device состоит в том, что наглядно можно увидеть как будет работать наша программа на разных смартфонах с Android, а не покупать весь модельный ряд и тестировать приложение на каждом из них.
Приступим к созданию виртуального устройства Android. Следуем в меню по пути Window → Android SDK and AVD Manager.
Выбираем New в правой части окна, в появившемся окне вписываем имя виртуального устройства, платформу (допустим Android 2.1), размер карты памяти (допустим 512 Mb), тип дисплея (допустим HVGA). Затем жмем внизу на кнопку Create AVD.
Теперь создадим проект. Для этого идем по пути в меню File → New → Other, в появившемся списке Android → Android Project.
Project Name - имя которое будет отображаться в проводнике. Но не на самом устройстве.
Contents - контент. Здесь мы задаем место где будет храниться проект. Так как этот проект новый надо установить переключатель на Create new project in workspace. Также вы можете выбрать путь где будет хранится наш проект сняв галочку с Use default location.
Build Target - здесь мы можем установить для какой версии Android будет скомпилировано наше приложение. Я всегда беру версию Android 2.1. Так как её будут поддерживать все устройства работающие на этой версии и выше.
Application Name - это название приложения будет отображаться на телефоне.
Package name - надо ввести имя пакета. Так как мы будем программировать на Java мы должны ввести имя пакета удовлетворяющего пространству имен этого языка. Выглядит это так : com.название компании.название приложения. Вместо названия компании и приложения можно ввести что угодно (любые слова).
Create Activity - создать деятельность.Он служит для создания класса запуска Activity по умолчанию.
*Деятельность - это центральный компонент платформы Android. Это как задачи на Windows. Каждое приложение выполняет определённую задачу на определённом экране пользовательского интерфейса. У нас пока будет только одна деятельность YourActivity
В проводнике появился наш проект. Раскроем его и все его вкладки.
AndroidManifest.xml - основной файл (файл манифеста) приложения. В нем находится и редактируется конфигурация приложения
default.propretis - это файл сборки который использует Eclipse. Его нельзя редактировать
/src - папка где хранится исходный год приложения
/src/com.feel.you/youactivity.java - главная точка входа приложения (запуск по умолчанию) назначенная в файле манифеста.
/gen/com.feel.you/R.java - этот файл генерируется автоматически. Служит для управления ресурсами телефона при работе приложения. Его не нужно редактировать.
/assets - папка для хранения нескомпилированных файлов ресурсов проекта
/res - папка в которой находятся все ресурсы приложения. Иконки, картинки, анимация, музыкальные файлы и т.д.
/res/drawble - ldpi - находятся маленькие графические ресурсы приложения; mdpi -находятся средние графические ресурсы и hdpi - находятся большие графические ресурсы приложения
/res/layout/main.xml - файл макета экрана. Используется деятельностью для прорисовки экрана
/res/values/strings.xml - строковые ресурсы приложения
Файл манифеста:
Manifest - Манифест. На этой вкладке определяются общие параметры приложения. Версия приложения например.
Application - Приложение. На этой вкладке мы можем изменить имя и значок приложения. Какие деятельности могут выполняться. Устанавливаются разрешения. Устанавливаются возможности и сервисы, обеспечиваемые приложениями.
Permissions - Разрешения. на этой вкладке определяются права приложения.
Instrumentation - Инструментарий. Эта вкладка используется для тестирования компонентов приложения с помощью Android SDK
AndroidManifest.xml - это редактор исходного кода вручную.Точнее всего файла манифеста.
Компоненты:
Системные функции Android:
У Android есть одна ключевая особенность. Он может "заимствовать" некоторые элементы другого приложения. Каждое запущенное приложение Android работает в собственном секторе процессора Android. Это нужно для реализации многозадачности. Процессор выкидывает менее важные приложения чтобы освободить память для работы более важных приложений и процессов. Каждому приложению в Android OS присваивается уникальный Linux ID. По этому ID приложение определяется в системе и ему выставляются определённые разрешения и права. Каждый процесс запускается и имеет собственную виртуальную машину, поэтому приложение выполняется отдельно от других приложений. Приложения Android не имеют единственной точки входа (начала) приложения. Поэтому приложения состоят из так называемых КОМПОНЕНТОВ, код которых система может запускать и выполнять в любом порядке по необходимости.
Рассмотрим четыре компонента:
Activities - Деятельности - Одна деятельность = Одна задача. Деятельность представляет собой интерфейс приложения. Приложение может состоять из одной деятельности или более, но все деятельности идущие после основной становятся субклассами базового класса Activity
Views - Виды - Виды обеспечивают взаимодействии с пользователем. Они принимают информацию и отправляют её пользователю. Это кнопки, загрузчики, поле для ввода т.д.
Intent - Интент (Цель, Намерение) - Это цель выполнить определённое
действие. С помощью интента можно :
запустить деятельность
запустить службу
ответить или набрать номер
передать широковещательное сообщение
Services - Службы - работают в фоновом режиме. У каждой службы есть своя цель в приложении. Они запускаются по запросу пользователя или приложения на неопределенный промежуток времени. Например у нас играет плеер. Мы хотим закрыть плеер и посмотреть E-mail. Поэтому деятельность вызывает службу фонового воспроизведения и плеер играет в фоне. Каждая служба наследуется от базового класса Service.
Broadcast Recivers - Подписчики широковещательных сообщений - это сообщения очень похожи на СМС. Когда кончается заряд батареи, например, выскакивает сообщение "Включить режим энергосбережения?". Но у этих сообщений есть одна особенность они могут запускать деятельности. Приложение может иметь любое число подписчиков. Все подписчики наследуются от базового класса BroadcastReceiver.
Content Providers - Поставщики содержимого - делают специальный набор данных приложении доступным для других приложений. Данные могут храниться файловой системе, в SQLite базе данных, или в любой другой подходящей форме. Поставщики наследуются от базового класса ContentProvider, реализующего стандартный набор методов для получения и сохранения данных заданного типа. Однако, приложение не может вызывать эти методы напрямую. Вместо этого они используют ContentResolver объект и его методы.
На платформе android необходимо определить пользовательский интерфейс для каждой деятельности, используя иерархии узлов view и viewgroup, как показано на рисунке 4.
Объекты view – основные модули отображения интерфейса пользователя на платформе android. Объект view – структура данных свойства которой сохраняют параметры разметки и содержание для определенной прямоугольной области экрана. Как объект в интерфейсе пользователя, объект view является точкой взаимодействия пользователя и программы.
Класс viewgroup служит ядром для подклассов, называемых разметками (layouts), которые формируют расположение элементов пользовательского интерфейса на форме, использую различные виды архитектуры разметки – фреймовый, линейный, табличный и относительный.
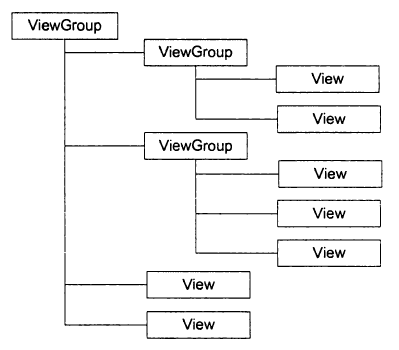
Рис. 1 пример дерева представлений для деятельностей
Главная деятельность (Main Menu)
Рассмотрим структуру главной деятельности.
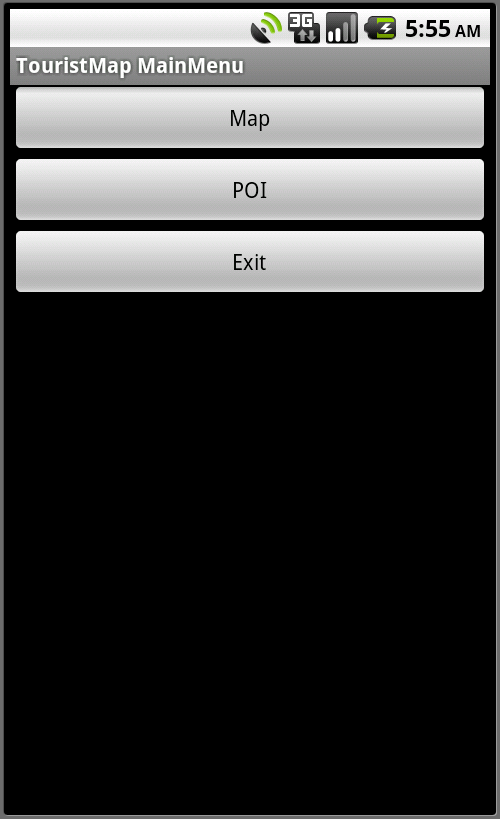
Рис. 2 Главное окно программы
Рисунок 3 отображает иерархию разметки главного окна программы и её свойства.
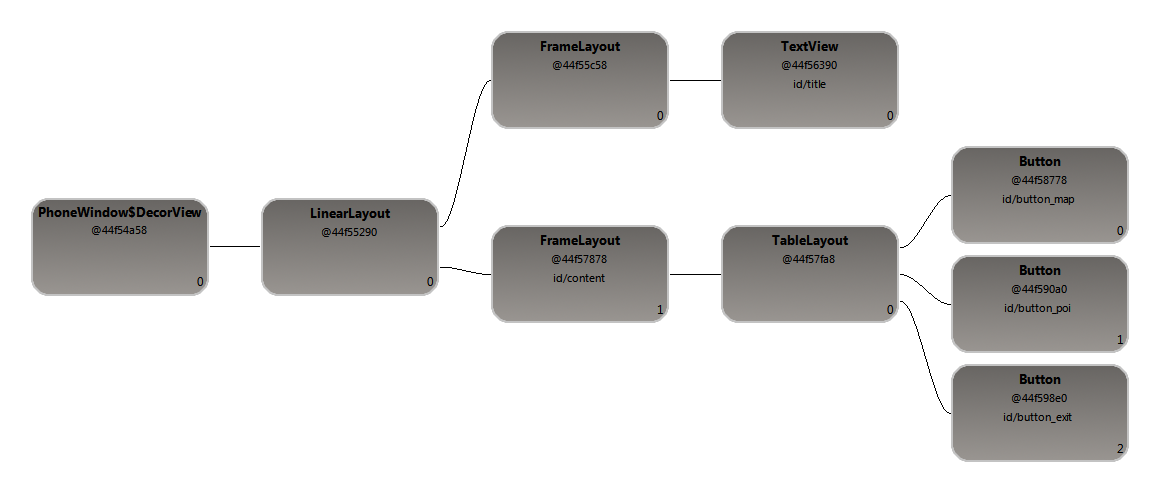
Рис. 3 Иерархия разметки главного окна.
Как видно из рисунка конечными элементами разметки, которые видит пользователь, являются следующие элементы: текстовое поле (title), 3 кнопки (button_map, button_poi, button_exit) (рисунок 4).
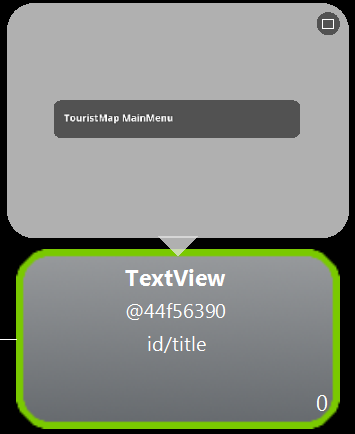
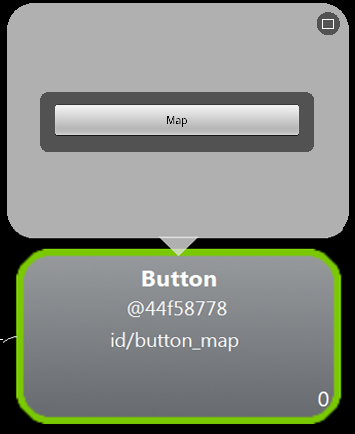
Рис.4 Элементы разметки
При нажатии на кнопку <map> открывается активити содержащую карту Google map.
При нажатии на кнопку <poi> открывается активити содержащее список групп туристических объектов города.
При нажатии на кнопку <exit> программа закрывается.
Деятельность map
Рассмотрим структуру деятельности map. Внешний вид окна представлен на рисунке 5.
Рисунок 8 отображает иерархию разметки окна map.
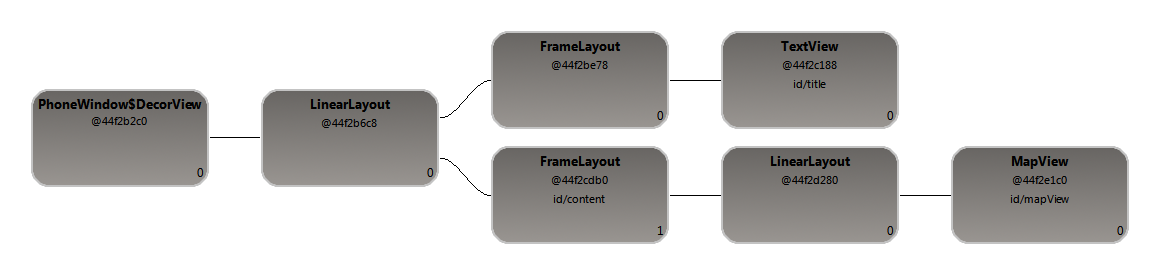
Рис.5 Иерархия разметки окна map
При нажатии на кнопку <menu> мобильного устройства, на экране появляется меню из четырех пунктов poi, add objects, search, exit.
При выборе пункта poi открывается активити, содержащее список групп туристических объектов города.
При выборе пункта add objects открывается всплывающее окно содержащее список групп объектов, которые можно отобразить на карте при активации чекбокса (рисунок 6).
При нажатии на маркер объекта появляется всплывающее окно с краткой информацией об объекте.

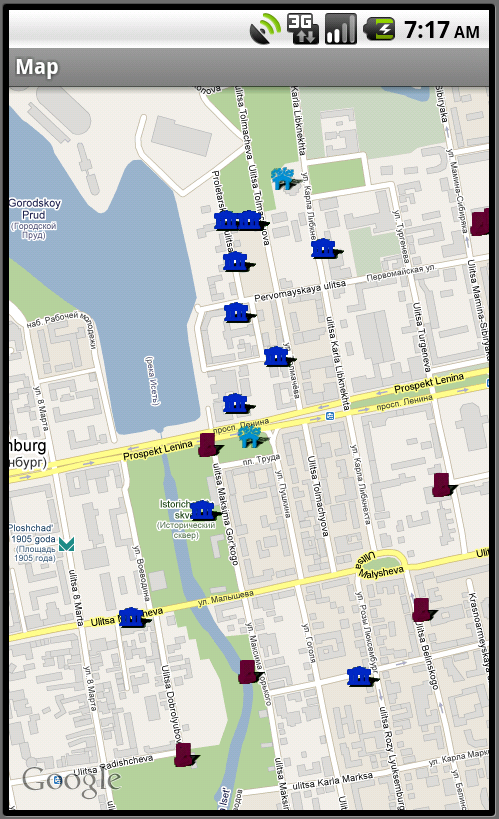
Рис. 6 Выбор и отображение групп объектов на карте.
При выборе пункта search появляется всплывающее меню с двумя кнопками (search by address, search by coordinates) (рисунок 7).
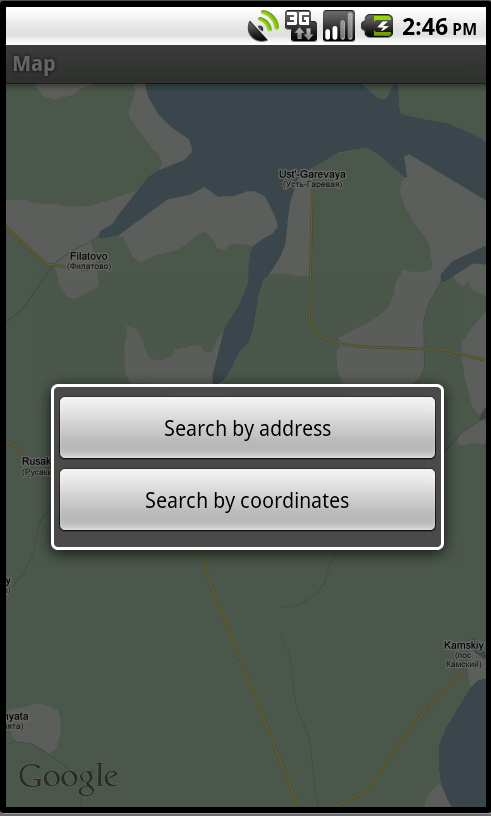
Рис. 7 Всплывающее меню search
При нажатии на кнопку <Search by address> открывается форма, содержащая два поля (street и house) и две кнопки (Ok и Cancel) . При нажатии на кнопку Ok на карте отображается маркер, соответствующий введенному адресу (рисунок 8).
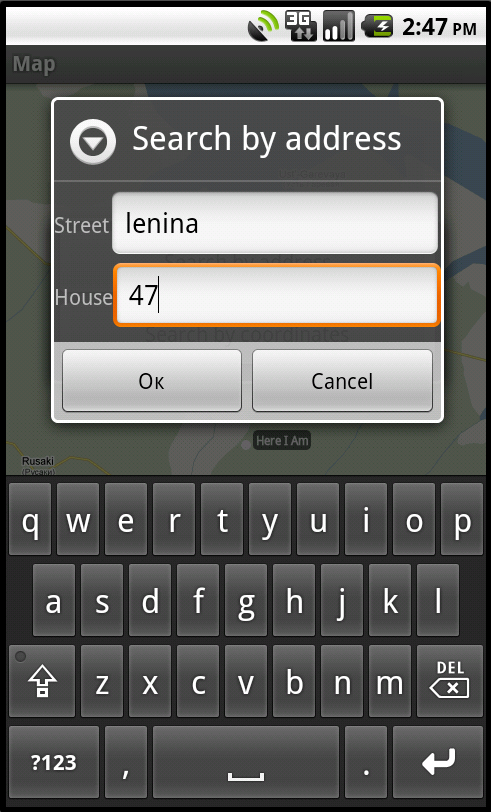
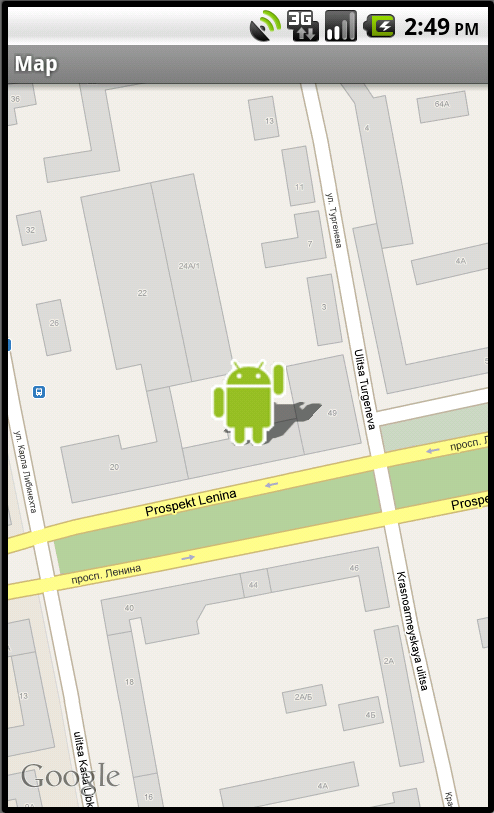
Рис. 8 Поиск по адресу
При нажатии на кнопку <Search by coordinates> открывается форма, содержащая два поля (Latitude и Longitude) и две кнопки (Ok и Cancel) . При нажатии на кнопку Ok на карте отображается маркер, соответствующий введенным координатам (рисунок 9).
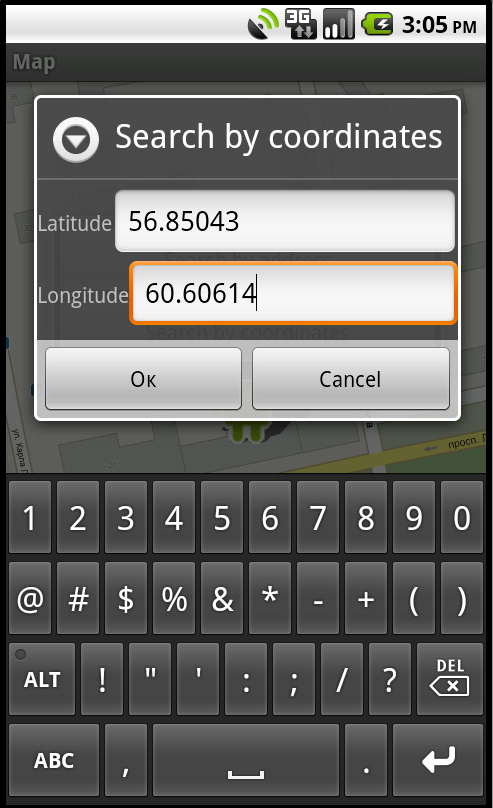
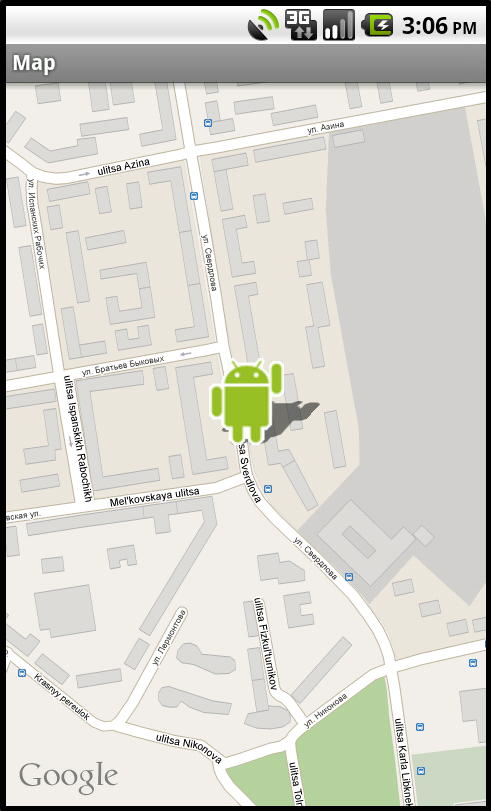
Рис. 9 Поиск по координатам
При выборе пункта меню exit программа закрывается.
Деятельность poi
Рассмотрим структуру деятельности poi. Внешний вид окна представлен на рисунке 10.
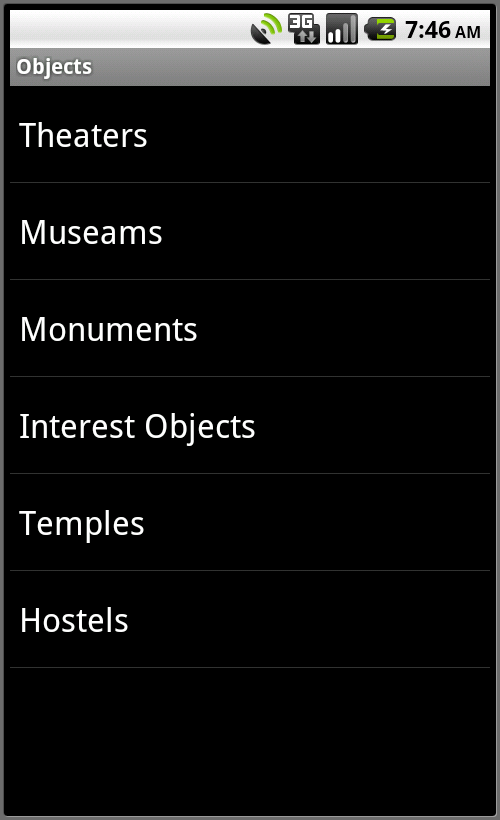
Рис. 10 Окно poi
Рисунок 11 отображает иерархию разметки окна poi.
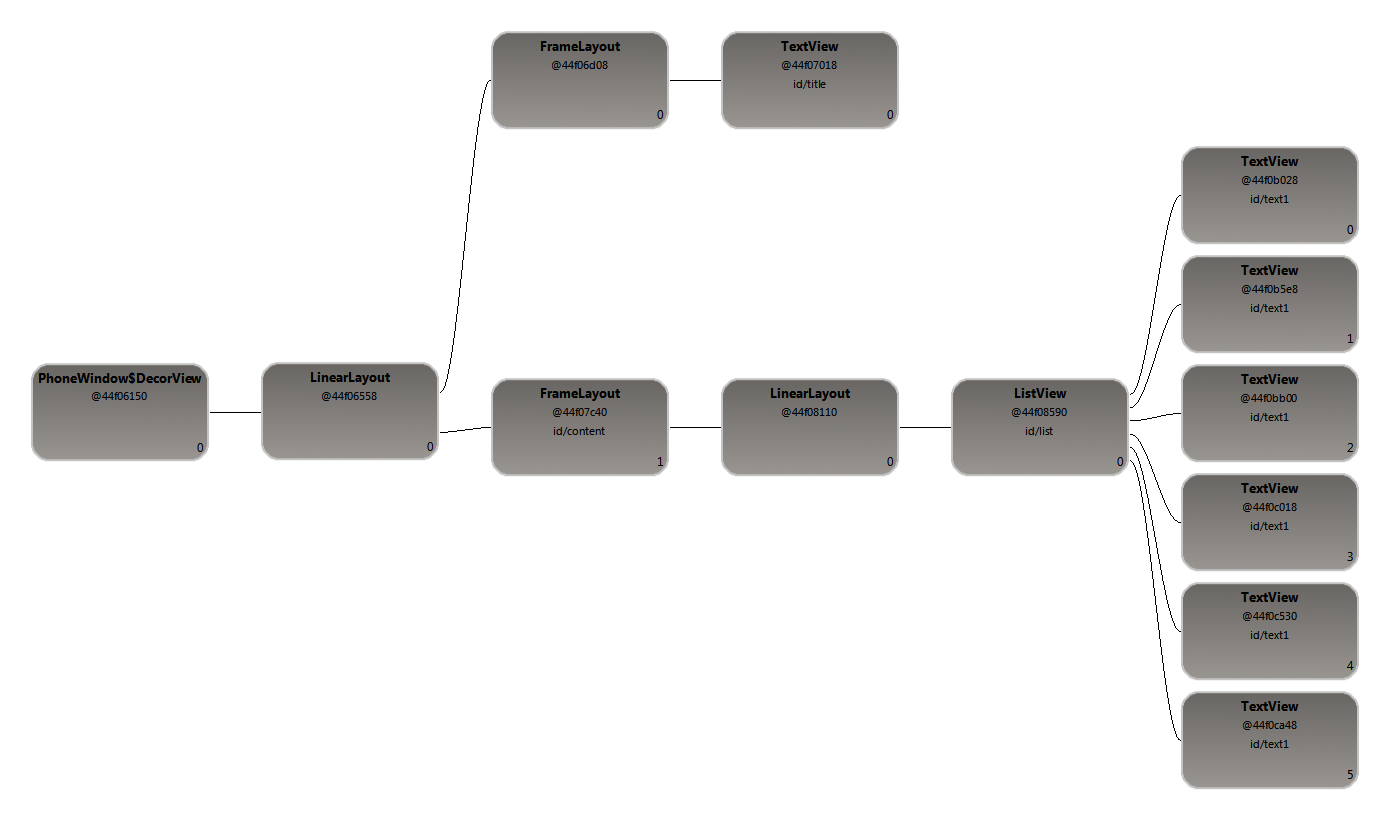
Рис. 11 Иерархия разметки окна poi
Как видно из рисунка конечными элементами разметки, которые видит пользователь, является список listview содержащий 6 текстовых полей с названиями групп объектов.
При нажатии на какой-либо элемент списка открывается активити, содержащее список всех объектов выбранной группы. Например, при выборе элемента theaters открывается активити theatersviewactivity.
Деятельность TheatersViewActivity
Рассмотрим структуру деятельности TheatersViewActivity. Внешний вид окна представлен на рисунке 12.

Рис. 12 Окно TheatersViewActivity
Рисунок 13 отображает иерархию разметки окна TheatersViewActivity.
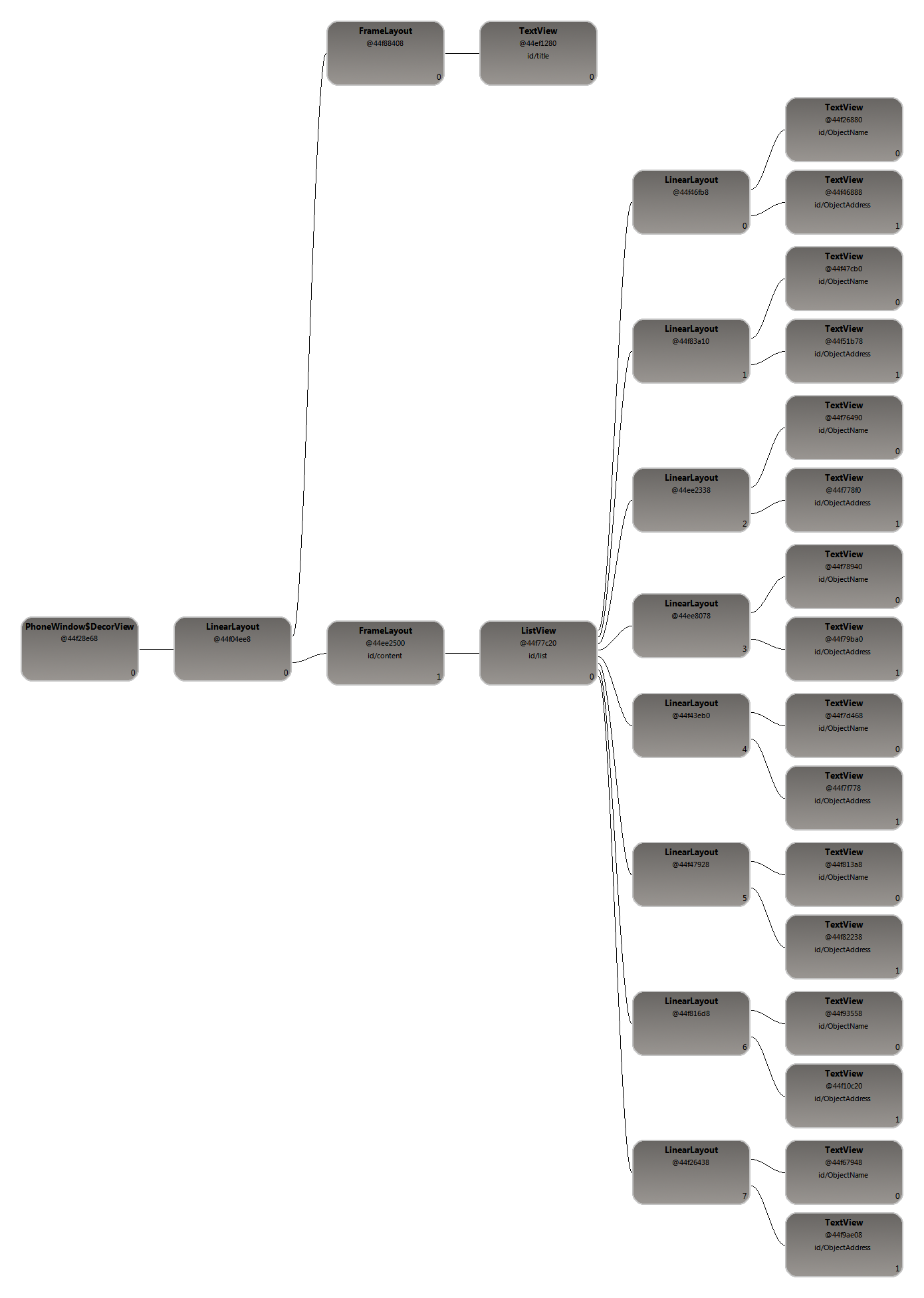
Рис. 13 Иерархия разметки окна TheatersViewActivity.
Как видно из рисунка конечными элементами разметки, которые видит пользователь, является список listview содержащий текстовые поля с названиями и адресами объектов.
При нажатии на какой-либо элемент списка открывается всплывающее окно с двумя кнопками (add on map, information) (рисунок 14).
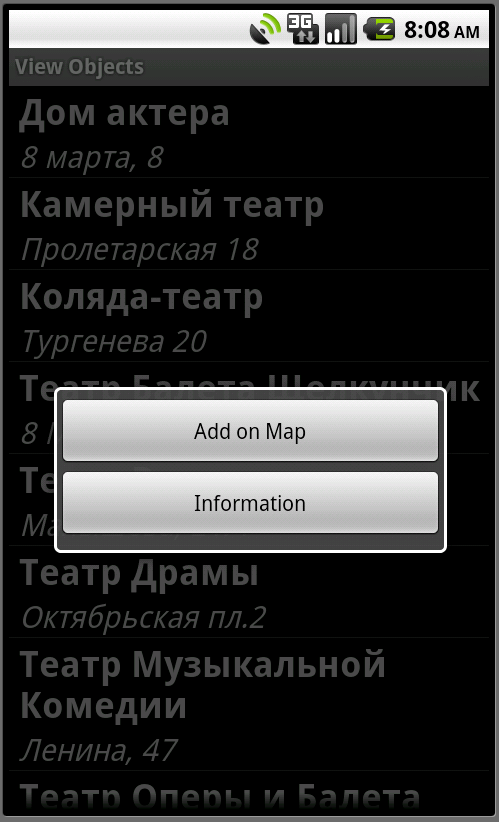
Рис. 14 Всплывающее окно TheatersViewActivity
При нажатии на кнопку < add on map > объект отображается на карте (рисунок 15).
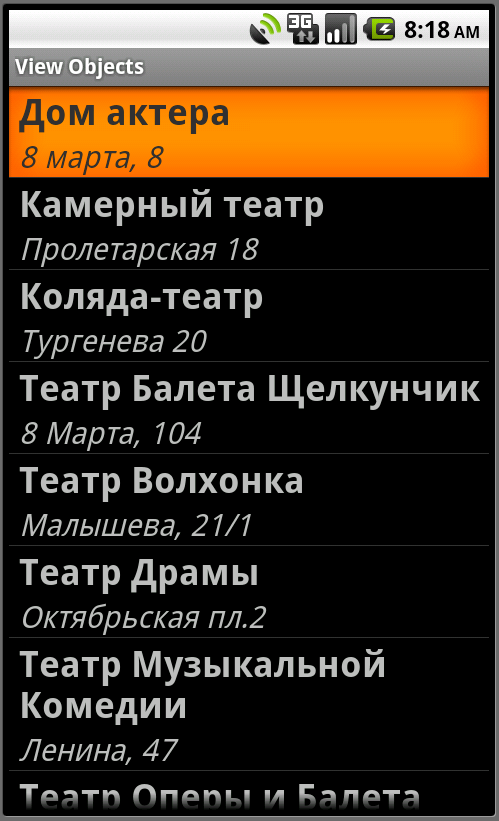
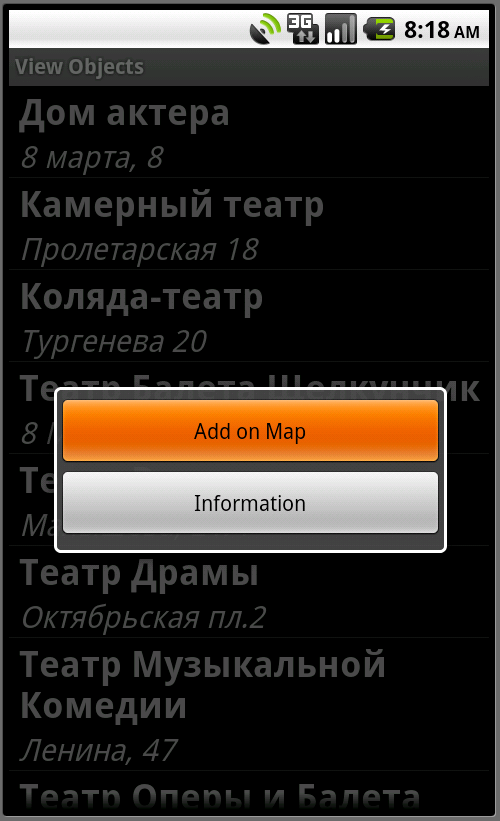
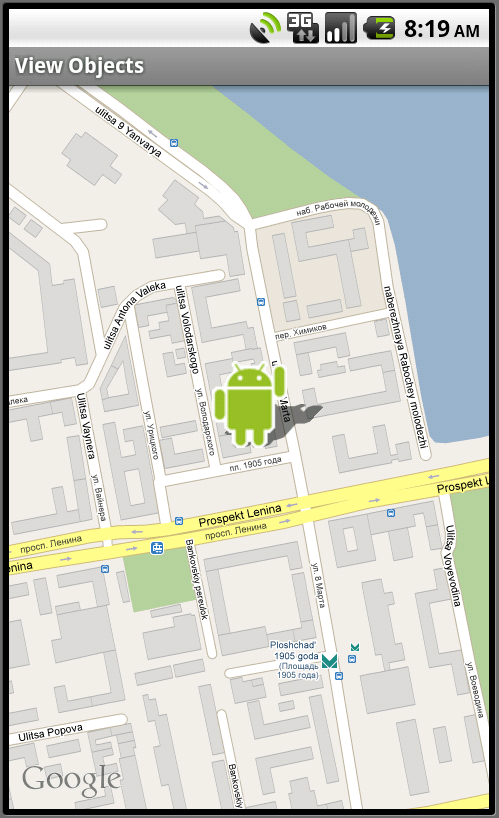
Рис. 15 Отображение объекта на карте
При нажатии на кнопку <information> открывается всплывающее окно с краткой информацией (название, адрес, время работы, описание объекта)
Деятельности MuseamViewActivity, ArhitectureViewActivity, InterestViewActivity, TemplesViewActivity, HostelViewActivity устроены аналогичным образом (рисунок 16)
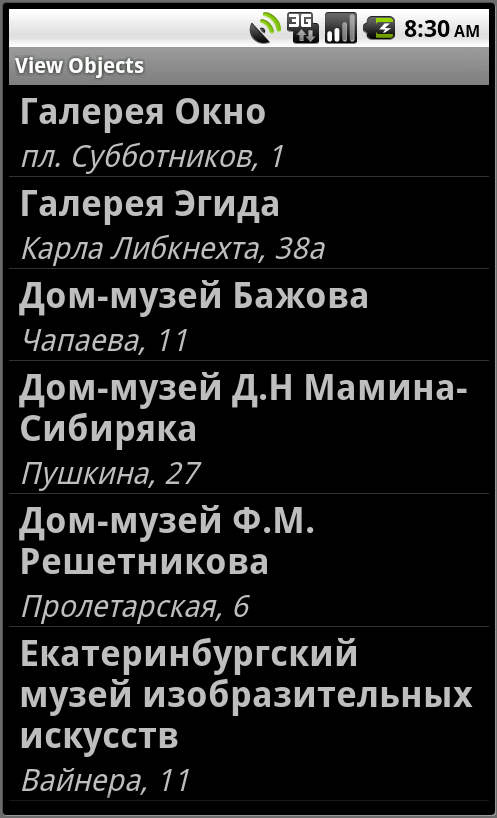
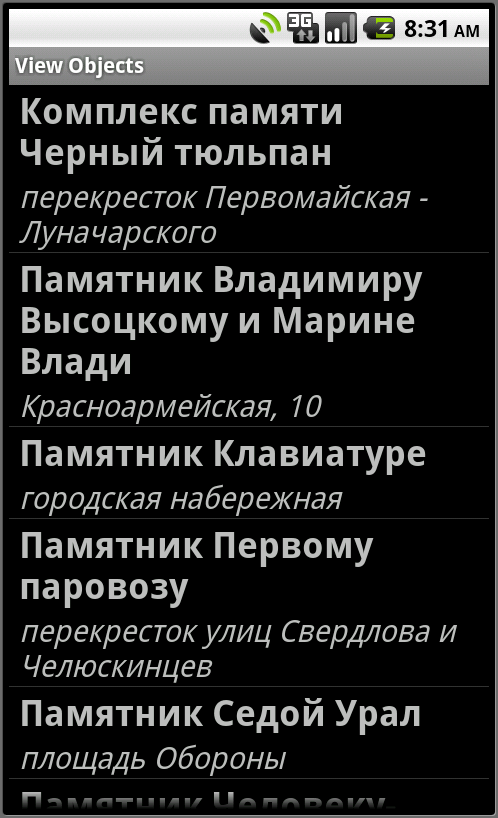

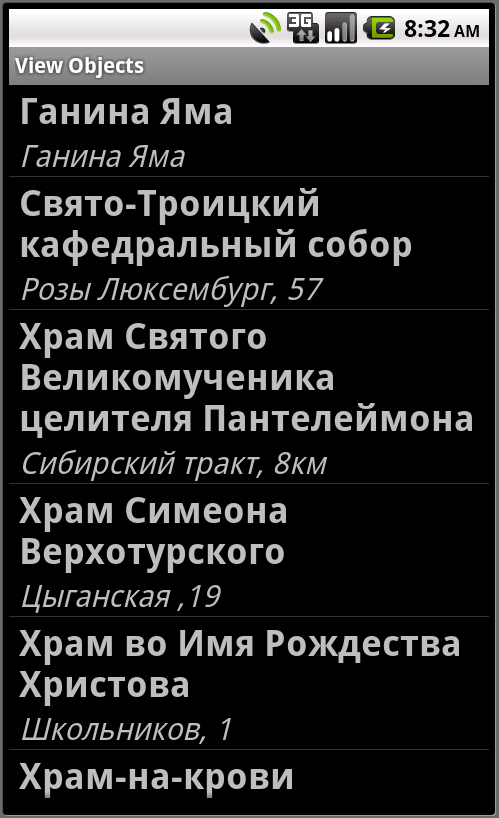
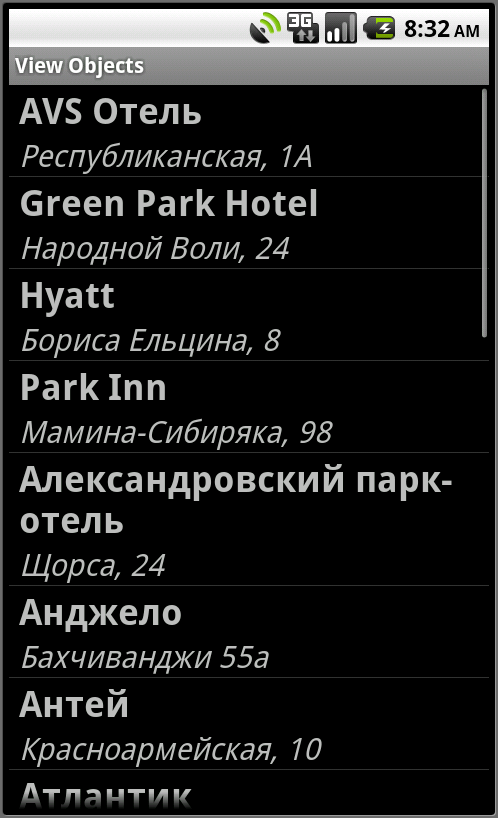
Рис. 16 Деятельности MuseamViewActivity, ArhitectureViewActivity, InterestViewActivity, TemplesViewActivity, HostelViewActivity
