
Трансформация текстового блока
Текстовый блок можно легко трансформировать: повернуть на угол или выполнить перекос.
Установите указатель мыши за границы рамки с текстом (например, слева или сверху) – он превратиться в круговую стрелку, щёлкните и перетащите указатель по кругу
Замечание: поворот происходит вокруг фиксированной точки (в виде мишени внутри рамки). Точку можно перенести, удерживая клавишу Ctrl.
Чтобы перекосить блок, не меняя его площади надо удерживая клавиши Shift+Ctrl перетащить сторону блока за боковой маркер.
Выполните перекос блока
В данном режиме можно двигать стороны только параллельно самим себе.
При нажатой клавише Ctrl можно перетаскивать маркеры в любом направлении, площадь блока будет меняться, а значит, изменится размер букв.
Замечание:
в текстовом режиме можно работать только
с данным текстом и ни с чем иным. Для
закрепления текста в документе
необходимо щёлкнуть по кнопке с галочкой
на Панели Управления, для отказа от
введённого текста следует нажать кнопку
![]() - весь текст исчезнет.
- весь текст исчезнет.
Редактирование текста
Чтобы отредактировать ранее введённый текст:
Выделить текстовый слой
Выбрать инструмент Текст и щёлкнуть внутри текста на документе
Особенности выделения фрагментов текста
Для выделения одного английского слова – сделать по нему двойной щелчок (если текст русский, то выделится только одна буква)
Тройной щелчок выделяет строку
Щёлкнув четыре раза, выделяем абзац
Щелкнув, пять раз – выделите весь текстовый блок
Впрочем, для выделения всего блока лучше выполнить двойной щелчок по имени текстового слоя в Палитре Слои.
Для выделения больших кусков текста удобно передвигать курсор при нажатой клавише Shift. При этом выделится весь текст между начальным и конечным положением курсора.
Настройки текста можно выполнять не только с помощью Панели Управления. Для более детальных настроек (особенно это касается больших объёмов текста) служат две Палитры, вызвать которые можно с помощью кнопки Палитры на Панели Управления.
Палитра Символ
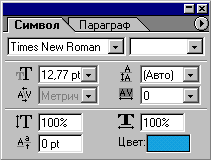
Здесь находятся настройки, как и на Панели Управления, но в дополнение к ним можно управлять расстоянием между строками и буквами в слове.
![]() Интерлиньяж – расстояние между
текстовыми строками.
Интерлиньяж – расстояние между
текстовыми строками.
Чем выше значение этого параметра, тем больше расстояние между строками.
![]() Трекинг – расстояние между символами
в слове.
Трекинг – расстояние между символами
в слове.
Нормальное значение трекинга нулевое. Чем больше это значение, тем разрежённее выглядит текст.
Русские шрифты
![]() Разряд шрифта (его имя), можно выбрать
на Панели Управления или в Палитре
Символ.
Разряд шрифта (его имя), можно выбрать
на Панели Управления или в Палитре
Символ.
Не все перечисленные в списке шрифты работают с русским языком, но большая часть работает (например, Arial, Comic Sans MS, Impact, Times New Roman и другие). Если это не так и на вашем компьютере Photoshop не желает вводить текст по-русски, то это можно исправить.
Для корректного отображения русских букв, надо:
Закрыть Photoshop 6.0
Открыть редактор реестра Пуск – Выполнить – набрать RegEdit
В появившемся редакторе реестра открыть раздел:
HKEY_LOCAL_MASINE\SYSTEM\CurrentControlSet\Control\Nls\CodePage
В правой части окна вручную исправить строку:
1252 “cp_1252.nls” на 1252 “ cp_1251.nls”
Закрыть редактор реестра и перезагрузить компьютер
