
- •Жизненный цикл нового продукта. Процесс разработки.
- •Применение технологий cad, cam и cae на этапах разработки нового продукта.
- •Определение cad, cam и cae. Автоматизированное проектирование; Автоматизированное производство; Автоматизированное конструирование.
- •Классификация сапр. Легковесные сапр.
- •Классификация сапр. Сапр среднего уровня.
- •6. Классификация сапр. Тяжеловесные сапр.
- •7. Аппаратное обеспечение, конфигурация аппаратных средств, программные компоненты.
- •Методы обмена данных технических требований: формат iges, формат dxf, формат step.
- •Основные этапы твердотельного проектирования в Solid Works.
- •Особенности SolidWorks. Параметричность. Двунаправленная ассоциативность.
- •Особенности SolidWorks. Функциональность Windows. Обнаружение конфликтов сборки.
- •Твердотельное моделирование. Типы трехмерных моделей.
- •13. Интерфейс. Базовые настройки. Дерево конструирования FeatureManager.
- •15. Инструменты и объекты эскиза: линия, прямоугольник, параллелограмм.
- •16. Инструменты и объекты эскиза: построение дуг, окружности.
- •17.Инструменты и объекты эскиза. Построение правильных многоугольников. Сплайны. Редактирование сплайнов.
- •18. Редактирование элементов эскиза. Обрезка. Растяжение. Скрушение.
- •25.Трехмерные эскизы. Особенности создания, отличия от двумерных эскизов.
- •26.Редактирование трехмерных эскизов. Объединение кривых. Стандартные средства создания кривых линий.
- •31.Особенности использования инструментов выреза.
- •32.Особенности создания пружин и резьб.
- •33.Создание круговых и линейных массивов.Основные параметры.Геометрический массив.
- •34.Особенности создания зеркальных деталей.
- •35.Инструменты редактирования твердотельных элементов.Создание фасок.Уклоны.
- •36.Особенности использования скругления.Скругление переменного радиуса.Скругление граней.Полное скругление.
- •37.Деформация поверхностей.Изгибы.
- •38.Способы создания поверхностей.Особенности использования поверхностей.Примеры.
- •39.Создание поверхности вращения,вытянутой поверхности.
- •40.Особенности создания поверхности по траектории.Аналогии с созданием твердотельных элементов.
- •Особенности создания поверхности по траектории. Аналогии с созданием твердотельных элементов.
- •Поверхность по сечениям. Возможные ошибки при создании элемента.
- •Линейчатая поверхность. Плоская поверхность. Примеры использования.
- •Поверхность разъёма. Необходимые условия и элементы для ее создания.
- •Промежуточная поверхность. Эквидистантная поверхность.
- •Инструменты редактирования поверхностей. Восстановление поверхности. Удлинение поверхности. Отсечение поверхности.
- •46)Чтобы создать скругление граней между поверхностями:
- •56. Вставка и добавление компонентов.
- •57. Перемещение и вращение компонента
- •58. Сопряжения в сборке
- •61. Редактирование детали в сборке.
- •62 Проверка интерференции. Обработка ошибок сборки.
- •71)Обозначения шероховатости поверхности
- •75)Разрезы в чертежах
- •77)Спецификация PropertyManager
- •79)Свойства листа
Нажмите ОК .
Скругление грани при выборе параметра Отсечь и прикрепить.
Можно использовать скругление для сглаживания кромки между двумя смежными гранями в теле поверхности, которые при соединении образуют угол.
Выберите Частичный предв. просмотр, Полный предв. просмотр или Без просмотра в окне Скругление PropertyManager (Менеджера свойств). Для всех типов скруглений можно выполнить предварительный просмотр.
Скруглять кромки тела поверхности.
Создавать скругления поверхностей с несколькими радиусами.
Создавать скругления между двумя поверхностями или скругления граней.
Добавлять настройки для уменьшенного скругления в скругления поверхностей.
Создавать скругления поверхностей с линиями сопряжения.
Отсекать или сохранять скругленные поверхности в скруглении грани.
Создавать скругление с переменным радиусом на поверхности.
47)
Чтобы заменить набор соединенных граней телом поверхности:
Убедитесь, что тело поверхности для замены шире и длиннее заменяемых граней.
Нажмите кнопку Заменить грань на панели инструментов "Поверхности" или выберите Вставка, Грань, Заменить.
В PropertyManager (Менеджере свойств) в разделе Настройки для замены:
Выберите грани для замены для параметра Целевые грани . Грани должны быть соединенными, но не обязательно касательными.
Выберите поверхность для замены для параметра Поверхности для замены .
Нажмите ОК
 .
.
Грани будут заменены поверхностью, а смежные грани исходного тела будут отсечены и продлены. Новая грань отсекается для подгонки в соответствии со смежными гранями исходного тела.
Удалить грань
С помощью инструмента Удалить грань можно:
Удалить грань с тела поверхности.
Удалить грань с тела поверхности или твердотельного элемента и автоматически разместить заплату на теле.
Удалить одну или несколько граней с твердотельного элемента для создания поверхностей.
Чтобы удалить грани с тела поверхности:
Нажмите Удалить грань на панели инструментов "Поверхности" или выберите Вставка, Грань, Удалить.
Откроется окно Удалить грань PropertyManager (Менеджера свойств).
В графической области нажмите на грани, которые нужно удалить.
Названия
граней появляются в окне группы
Удалить грани
 .
.
В окне группы Параметры нажмите Удалить.
Нажмите OK .
Грани исчезнут.
Чтобы удалить и исправить грани на теле поверхности:
Выполните шаги 1 и 2 из предыдущей процедуры.
В окне группы Параметры выберите Удалить и исправить.
Нажмите OK
 .
.
Грани исчезнут, а смежные грани будут продолжены и образуют непрерывную поверхность.
Чтобы удалить грани с твердотельного элемента и создать поверхности:
|
|
48) Преобразовать поверхность в твердотельный элемент можно с помощью команды Придать толщину, представленной в каскадном меню Вставка — Бобышка/основание (инструмент команды находится в панели Элементы). Команда преобразует поверхность в бобышку. Если поверхность образует замкнутый объем, то может быть создана бобышка или тонкостенный элемент. Если поверхность, которой нужно придать толщину, состоит из нескольких смежных поверхностей, необходимо предварительно их сшить. Диалоговое окно команды представлено на
Диалоговое окно команды содержит следующие параметры: О Придать толщину поверхности. Задает подлежащие преобразованию поверхности.
О Придать толщину обеим сторонам. Управляет направлением вытягивания толщины по отношению к исходной поверхности. Включает в себя варианты, представленные инструментами команд:
Придать толщину стороне 1;
Придать толщину обеим сторонам;
Придать толщину стороне 2.
О Толщина. Задаст толщину создаваемого твердотельного элемента.
О Результат слияния.
О Создать твердое тело с замкнутого объема. Создает бобышку. Параметр доступен. когда преобразованию подвергается замкнутя поверхность.
Для создания бобышки из разомкнутой поверхности необходимо выполнить
следующие действия.
Активизировать команду. Открывается диалоговое окно команды.
Выбрать подлежащую преобразованию поверхность. Ее имя отображается в текстовом окне параметра Придать толщину поверхности.
Выбрать вариант вытягивания толщины. Для этого достаточно выбрать соот- ветствуюший инструмент.
В текстовом окне параметра Толщина задать в численном виде толщину стенки.
Щелкнуть иа кнопке ОК. Диалоговое окно команды закрывается, в графическом иоле отображается созданная бобышка, в Дереве конструирования добавляется элемент Придать толщину (с порядковым номером).
Для создания тонкостенного элемента необходимо выполнить следующие действия.
Активизировать команду. Открывается диалоговое окно команды.
Выбрать подлежащую преобразованию замкнутую поверхность. Ее имя отображается в текстовом окне параметра Придать толщину поверхности. В графическом поле выводится динамическое изображение создаваемого элемента с установками по умолчанию.
Выбрать вариант вытягивания толщины.
Задать толщину стенки.
Отключить параметр Создать твердое тело с замкнутого объема.
Щелкнуть на кнопке ОК.
49)
Можно создать эскиз текста на грани детали и вытянуть или вырезать текст. Текст можно вставить на любом наборе непрерывных кривых или кромок, включая окружности или профили, созданные на основе линий, дуг или сплайнов.
Если кривая является объектом эскиза или набора объектов эскиза, а текст эскиза находится в том же эскизе, что и кривая, следует преобразовать объекты эскиза во вспомогательную геометрию.
Чтобы создать эскиз текста на детали:
Нажмите на грань детали.
Нажмите кнопку Текст на панели инструментов "Эскиз" или выберите Инструменты, Объекты эскиза, Текст.
Чтобы создать профиль для размещения текста, нарисуйте окружность или непрерывный профиль из линий, дуг или сплайнов на эскизе, закройте эскиз, затем откройте другой эскиз для текста.
В графической области выберите кромку, кривую, эскиз или сегмент эскиза.
Выбранный элемент появится в разделе Кривые .
В окне PropertyManager (Менеджер свойств) в разделе Текст введите текст для отображения.
При вводе текста он отображается в графической области.
При необходимости задайте свойства в окне Текст эскиза PropertyManager (Менеджера свойств) .
Нажмите OK .
Не закрывая эскиз, текст можно Вытянуть или Вырезать.
Чтобы отредактировать текст:
В открытом эскизе нажмите правой кнопкой мыши на текст (при помещении указателя на текст форма указателя изменится на
 )
и выберите Свойства.
)
и выберите Свойства.При необходимости отредактируйте текст и его свойства в окне Текст PropertyManager (Менеджера свойств).
50. Можно создать эскиз текста на грани детали и вытянуть или вырезать текст. Текст можно вставить на любом наборе непрерывных кривых или кромок, включая окружности или профили, созданные на основе линий, дуг или сплайнов.

Если кривая является объектом эскиза или набора объектов эскиза, а текст эскиза находится в том же эскизе, что и кривая, следует преобразовать объекты эскиза во вспомогательную геометрию.
Чтобы создать эскиз текста на детали:
Нажмите на грань детали.
Нажмите кнопку Текст на панели инструментов "Эскиз" или выберите Инструменты, Объекты эскиза, Текст.
Чтобы создать профиль для размещения текста, нарисуйте окружность или непрерывный профиль из линий, дуг или сплайнов на эскизе, закройте эскиз, затем откройте другой эскиз для текста.
В графической области выберите кромку, кривую, эскиз или сегмент эскиза.
Выбранный элемент появится в разделе Кривые .
В окне PropertyManager (Менеджер свойств) в разделе Текст введите текст для отображения.
При вводе текста он отображается в графической области.
При необходимости задайте свойства в окне Текст эскиза PropertyManager (Менеджера свойств) .
Нажмите OK .
Не закрывая эскиз, текст можно Вытянуть или Вырезать.
Чтобы отредактировать текст:
В открытом эскизе нажмите правой кнопкой мыши на текст (при помещении указателя на текст форма указателя изменится на ) и выберите Свойства.
При необходимости отредактируйте текст и его свойства в окне Текст PropertyManager (Менеджера свойств).
51. Можно создать эскиз текста на грани детали и вытянуть или вырезать текст. Текст можно вставить на любом наборе непрерывных кривых или кромок, включая окружности или профили, созданные на основе линий, дуг или сплайнов.
Если кривая является объектом эскиза или набора объектов эскиза, а текст эскиза находится в том же эскизе, что и кривая, следует преобразовать объекты эскиза во вспомогательную геометрию.
Чтобы создать эскиз текста на детали:
Нажмите на грань детали.
Нажмите кнопку Текст на панели инструментов "Эскиз" или выберите Инструменты, Объекты эскиза, Текст.
Чтобы создать профиль для размещения текста, нарисуйте окружность или непрерывный профиль из линий, дуг или сплайнов на эскизе, закройте эскиз, затем откройте другой эскиз для текста.
В графической области выберите кромку, кривую, эскиз или сегмент эскиза.
Выбранный элемент появится в разделе Кривые .
В окне PropertyManager (Менеджер свойств) в разделе Текст введите текст для отображения.
При вводе текста он отображается в графической области.
При необходимости задайте свойства в окне Текст эскиза PropertyManager (Менеджера свойств) .
Нажмите OK .
Не закрывая эскиз, текст можно Вытянуть или Вырезать.
Чтобы отредактировать текст:
В открытом эскизе нажмите правой кнопкой мыши на текст (при помещении указателя на текст форма указателя изменится на ) и выберите Свойства.
При необходимости отредактируйте текст и его свойства в окне Текст PropertyManager (Менеджера свойств).
52. Свойства детали имеет след параметры:имя,описание,цвет,дата,создан(имя пользователя который создал),изменен(дата изменения)
Управление освещением осущ. непосредственно из Дерева конструирования.
Типы света:
Рассеяный-освещает деталь равномерно,Направленный,луч света.
Для добавления источников света необходимо на папке Освещение открыть контекстное меню и выбрать команду Добавить направленный источник света и д.р.
Блок цвета элемента содержит след параметры:Красный,зеленый,синий,предварительный просмотр,удалить цвет,изменить цвет,дополнительный.
Блок цвета представляет собой основную рабочую палитру цветов.
53.Под кривизной понимают параметр обратный значению радиуса кривизны в выбранной точке поверхности.В общем случае поверхности обладают различной кривизной при переходе от одной точки к другой.В программе предусмотрено отображение значения радиуса кривизны в любой точке поверхности.Для отображения кривизны надо активировать команду Кривизна в меню Вид-Отобразить.
Полосы представляют собой сеханизм позволяющий увидеть небольшие изменения поверхности которые трудно заметить на стандартном отображении.параметр Полосы моделирует отображение длинных полос света на очень светлой поверхности,поэтому легко заметить складки или дефекты на поверхности,а так же находяться ли 2 смежные грани в контакте,являються ли они касательными или имеют непрерывную кривую.
Свойства тел имеет след параметры:имя,описание,цвет,дата,создан(имя пользователя который создал),изменен(дата изменения)
54.Процесс создания сборки состоит в последовательном добавлении компонентов(в том числе и первого из них).Для создания сборки в общем случаев нее необходимо добавить соответствующие компоненты,расположить их относительно друг друга и зафиксировать их положение.Добавление компонентов в сборку осуществляеться командой Из файла,предоставленной в каскадном меню Вставка-компонент. Проектирование снизу вверх:В проектировании снизу вверх проектируются отдельные детали, которые добавляются в сборки.Для создания деталей начните создавать эскиз с помощью инструментов эскиза или импортируйте существующий эскиз (например, из файла IGES или DXF/DWG).Можно также преобразовать двухмерный эскиз в трехмерную модель. Двухмерный эскиз может быть импортированным чертежом, или это может быть эскиз, построенный в SolidWorks. Проектирование сверху вниз: В проектировании сверху вниз для управления проектированием детали или сборки используется компоновка
55. Добавление компонентов в сборку осуществляеться командой Из файла,предоставленной в каскадном меню Вставка-компонент.Блок деталь вставки имеет 2 компонента:
-открыть докумень.Здадает подлежащие открытию документы.
-Обзор.Выводит диалоговое окно Открыть общепринятого типа,содержащее файлы компонентов.
Проектирование сверху вниз:
В проектировании сверху вниз для управления проектированием детали или сборки используется компоновка .
56. Вставка и добавление компонентов.
Документы сборки имеют расширение .sldasm. Внутри файла сборки не содержатся детали, входящие в сборку, в нем сохраняются пути, ведущие к файлам моделей, расположенным на вашем диске. Поэтому, если вы по неосторожности удалили или переместили одну из деталей, входящих в сборку, или понесли другу файл сборки без моделей, входящих в нее, у вас ничего не получится. В SolidWorks можно построить сложные сборки, состоящие как из отдельные деталей, так и других сборок, называемых узлами сборки. |
||||||
Создадим новый файл сборки: "Файл -> Создать -> Сборка". Откроем ранее созданные модели, выстроим окна слева направо: "Окно -> Отобразить окна слева направо". Затем берем мышкой модель в графической части окна детали и перетаскиваем в графическую часть окна сборки. Это один из способов добавления компонентов в сборку. Другой вариант - взять название модели из Дерева конструирования детали и перетащить его в поле Дерева конструирования сборки. Название модели добавится в дереве конструирования сборки, а сама модель появится в графической области. Кроме этих, самых распространенных способов добавления компонент в сборку, можно использовать следующие:
Аналогично можно добавлять в более сложные сборки уже созданные ранее сборки. Для добавления стандартных изделий из библиотеки крепежных изделий, можно использовать команду "Вставка -> Автокрепежи". Чтобы удалить компонент из сборки, нажмите правой кнопкой мыши на названии компонента в дереве конструирования, и, в появившемся меню, выберите пункт "Удалить". В Дереве конструирования около названия компонентов может присутствовать обозначение (префикс), предоставляющее информацию о состоянии его взаимосвязей с другими компонентами:
Отсутствие префикса означает, что положение компонента полностью определено. При сохранении сборки путь и имя каждого компонента со ссылкой сохраняются в документе сборки. По этой причине необходимо всегда соблюдать осторожность при сохранении или переименовании документа компонента, а также при перемещении его в другую папку.
|
57. Перемещение и вращение компонента
После
добавления компонента в сборку, его
можно переместить к месту предполагаемого
сопряжения с другими компонентами. В
этом нам помогают два инструмента панели
"Сборка": "Переместить компонент"![]() и "Вращать компонент"
и "Вращать компонент"![]() .
При
перемещении можно устанавливать
следующие параметры:
.
При
перемещении можно устанавливать
следующие параметры:
Свободное перемещение - компонент перемещается в любом направлении.
Вдоль сборки XYZ - компонент перемещается вдоль осей X, Y или Z сборки. В графической области появляется система координат, облегчающая ориентирование.
Вдоль объекта - компонент перемещается вдоль выбранного объекта. Если этим объектом является линия, кромка или ось, передвигаемый компонент имеет одну степень свободы. Если в качестве объекта выбрана плоскость или плоская грань, перемещаемый компонент имеет две степени свободы.
Дельта XYZ - компонент перемещается на указанное вами расстояние от своего текущего положения.
Расположение XYZ - компонент перемещается в указанные вами координаты, относительно начальной точки сборки.
При вращении можно устанавливать следующие параметры:
Свободное перемещение - компонент вращается в любом направлении.
Вокруг объекта - компонент вращается вокруг выбранной линии, кромки или оси.
Дельта XYZ - компонент вращается на указанный вами угол от своего текущего положения
Обратите внимание, что невозможно переместить или повернуть компонент, чье расположение зафиксировано или полностью определено. Можно перемещать компонент только в пределах степеней свободы, допускаемых взаимосвязями сопряжений.
58. Сопряжения в сборке
Сопряжения в сборке это по сути дела те же самые взаимосвязи, с помощью которых создаются модели деталей, только между компонентами сборки. Для того, чтобы задать сопряжение можно:
Откроется окно Менеджера свойств. Веберите нужные объекты на компонентах, их названия будут отображеться в поле "Сопрягаемые объекты". Во время указания объектов можно смело поворачивать, перемешать и изменять масштаб компонентов и сборки в целом. Если вы хотите задать сразу несколько сопряжений, а потом решить их все одновременно, установите параметр "Определить и решить несколько сопряжений". На этапе освоения программы, нежелательно пользоваться этой возможностью, поскольку поэтапное создание сопряжений более наглядно и позволяет быстрее отследить возникающие ошибки. Для переворачивания сопряженных компонетов относительно друг друга служит параметр "Выравнивание" Выравнивание работает с векторами нормали к указанным поверхностям. Вектор нормали выходит из поверхности компонента.
Если вы хотите посмотреть, что получится после нажатия кнопки "ОК", нажмите "Предварительный просмотр" Если вам не понравилось то, что вы увидели, нажмите кнопку "Отменить ввод" и попробуйте задать другие параметры сопряжения. Сопряжение создает геометрические взаимосвязи, такие как совпадение, перпендикулярность, касательность и т.д. SolidWorks достаточно интеллектуальная программа, поэтому она предлагает только те типы сопряжений, которые возможны для выбранных объектов, поскольку каждая взаимосвязь сопряжения действительна для определенных сочетаний геометрических форм. Возможные варианты типов сопряжений:
|
|
59.Команда Крепежные изделия автоматически добавляет крепежные изделия в сборку(болты и винты),если в ней есть отверстия,ряд отверстий или массив отверстий,размер которых соответствует стандартным крепежным деталям.Добавление крепежных изделий осуществляеться в существующие отверстия в сборках.Отверстия могут быть элементами сборки или детали.С помощью команды можно добавлять гайки,шайбы и крепежи.Гайки и шайбы автоматически сопрягаються с крепежными изделиями с сопряжением концентричность,а так же поверхностью крепежного изделия с сопряжением совпадение.Вставленные крепежные изделия можно заменить другими с помощью команды Редоктировать Автокрепежи.
60. Варианты отображения компонентов. Управление видимостью компонентов. "Скрыть/отобразить
компонент" (в переводе справки -
погашенный компонент) полезен е |
" |
61. Редактирование детали в сборке.
Ч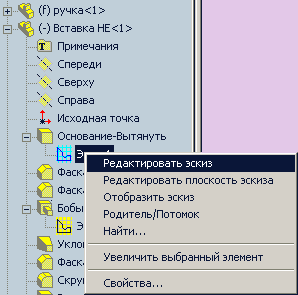 тобы
отредактировать какой-либо эскиз или
определение любого компонента, разверните
дерево конструирования этого компонента
и нажмите правой кнопкой на том элементе,
который вы хотите отредактировать. В
контекстном меню выберите "редактировать
эскиз" или "редактировать определение"
в зависимости от того, что вы собираетесь
редактировать. SolidWorks автоматически
войдет в режим редактирования компонента,
выделив дерево конструирования
редактируемой детали розовым
цветом.
Редактирование детали в
сборке предоставляет больше возможностей,
чем редактирование ее отдельно. В
эскизах, создаваемых во время редактирования
детали в сборке, может использоваться
любая кромка или грань любой детали.
Размеры можно указывать также относительно
любой кромки или грани любой детали.
Для элементов могут использоваться
дополнительные конечные условия,
например, "до поверхности", "до
другого компонента".
Находясь в
режиме редактирования, вы видите всю
сборку целиком.
При изменении
компонента в сборке, автоматически
изменяется и файл этого компонента.
Более того, если одновременно со сборкой
в другом окне открыт этот компонент, то
он также изменится.
тобы
отредактировать какой-либо эскиз или
определение любого компонента, разверните
дерево конструирования этого компонента
и нажмите правой кнопкой на том элементе,
который вы хотите отредактировать. В
контекстном меню выберите "редактировать
эскиз" или "редактировать определение"
в зависимости от того, что вы собираетесь
редактировать. SolidWorks автоматически
войдет в режим редактирования компонента,
выделив дерево конструирования
редактируемой детали розовым
цветом.
Редактирование детали в
сборке предоставляет больше возможностей,
чем редактирование ее отдельно. В
эскизах, создаваемых во время редактирования
детали в сборке, может использоваться
любая кромка или грань любой детали.
Размеры можно указывать также относительно
любой кромки или грани любой детали.
Для элементов могут использоваться
дополнительные конечные условия,
например, "до поверхности", "до
другого компонента".
Находясь в
режиме редактирования, вы видите всю
сборку целиком.
При изменении
компонента в сборке, автоматически
изменяется и файл этого компонента.
Более того, если одновременно со сборкой
в другом окне открыт этот компонент, то
он также изменится.
62 Проверка интерференции. Обработка ошибок сборки.
Менеджер команд: Assemblies ► Interference Detection (Сборки ► Проверить интерференцию компонентов) Меню: Tools V Interference Detection (Инструменты ► Проверить интерференцию компонентов) Панель инструментов: Assembly > Interference Detection (Сборка ► Проверить интерференцию компонентов) Первым и важнейшим шагом после создания проекта сборки является проверка на наличие интерференции между компонентами сборки. Если имеется интерференция, есть риск, что компоненты не удастся собрать правильно, когда они прибудут из машинного цеха или инструментальной кладовой. Поэтому, прежде чем отправлять файл детали и сборку на изготовление детального чертежа, исключительно важно произвести проверку на наличие интерференции. Чтобы выполнить такую проверку, щелкните на кнопке Interference Detection (Проверить интерференцию компонентов) в менеджере команд Assemblies (Сборки) откроется менеджер свойств Interference Detection (Проверить интерференцию компонентов). Имя текущей сборки отображается в области выделения Components to Check (Проверить компоненты) раздвижной панели Selected Components (Выбранные компоненты). Можно также проверить наличие интерференции между двумя или более компонентами. Сбросьте текущее выделение, а затем выделите интересующие вас компоненты сборки. После этого щелкните на кнопке Calculate (Рассчитать) раздвижной панели Selected Components (Выбранные компоненwww.kodges.ruСоздание сборок для механизма ♦ 689 ты), чтобы запустить процедуру проверки. Если между компонентами сборки имеется интерференция, она будет показана на самой сборке, а также на раздвижной панели Results (Результаты) (рис. 11.27). Разверните имена сталкивающихся компонентов, чтобы увидеть причину столкновения. Можно выбрать компонент или столкновение на раздвижной панели Results (Результаты) и щелкнуть на кнопке Ignore (Игнорировать), чтобы данный конкретный компонент или столкновение не учитывались при расчете интерференции. Если установлен флажок Treat coincidence as interference
(Считать совпадение интерференцией) в раздвижной панели Options (Параметры), то совпадающие сопряжения будут отображаться как интерференция. Если установлен флажок Show ignored interferences (Показать игнорируемые случае интерференции), то будут показаны столкновения, которые вы предписали проигнорировать с помощью кнопки Ignore (Игнорировать) на раздвижной панели Results (Результаты). Если Рис. 11.27. установить флажок Treat subassemblies as components Отображение (Обращаться с узлами как с компонентами), все узлы в сталкивающихся деталей текущей сборке будут восприниматься как отдельные Iвn мteеrfнeеrдeжncеeр еD сeвteоcйtсioтnв компоненты, и интерференция внутри узлов будет иг- (Проверить норироваться. Установив флажок Include multibody part интерференцию interference (Включить интерференцию многотельных деталей), можно анализировать интерференцию деталей из нескольких тел. Если установить флажок Make interfering parts transparent (Сделать интерферирующие детали прозрачными), мешающие друг другу детали станут на экране прозрачными. Если установить флажок Create Fasteners Folder (Создать папку для крепежных элементов), то интерферирующие крепежные элементы будут помещаться в отдельную папку на раздвижной панели Results (Результаты). Раздвижная панель Non-interfering Components (Неинтерферирующие компоненты) позволяет задать параметры отображения деталей, не мешающих друг другу. Проанализировав сборку, вы можете изменить проблемную деталь.
63. Создать вид сборки с разнесёнными частями
Чтобы перетаскивать детали в графической области с целью создания вид с разнесёнными частями
, используйте инструмент вид с разнесёнными частями
. Можно также анимировать разнесение и составление сборки.
Виды с разнесенными частями создаются путем выбора и перетаскивания деталей в графической области. В видах с разнесенными частями можно выполнять следующие действия:
Автоматически равномерно разместить разнесенные комплекты компонентов (крепежные детали, шайбы и т.д.).
Добавить новый компонент в существующие шаги разнесения другого компонента. Эта операция полезна при добавлении новой детали в сборку с разнесенным видом.
Если узел сборки имеет вид с разнесенными частями, использовать повторно этот вид в сборке верхнего уровня.
Чтобы создать вид с разнесенными частями:
Нажмите кнопку Вид с разнесенными частями на панели инструментов "Сборка" или выберите Вставка, Вид с разнесенными частями. Отобразится окно Разнести PropertyManager (Менеджера свойств).
В графической области или в плавающем дереве конструирования FeatureManager выберите один или несколько компонентов, которые требуется включить в первый шаг разнесения. В графической области появится манипулятор. В PropertyManager (Менеджере свойств) компоненты отображаются в окне Компоненты шага разнесения раздела Настройки.
Переместите указатель на маркер манипулятора, указывающий в направлении разнесения компонентов. Указатель примет форму
 .
.Перетащите маркер манипулятора, чтобы разнести компоненты. Шаг разнесения отобразится в разделе Шаги разнесения.
Можно перетащить желтую сферу, расположенную в центре манипулятора, чтобы переместить манипулятор в другое место. При перетаскивании манипулятора на кромку или грань ось манипулятора выравнивается с кромкой или гранью.
В разделе Настройки нажмите кнопку Готово. Окно PropertyManager (Менеджер свойств) очистится, после чего можно будет создать следующий шаг разнесения.
Создайте требуемое количество шагов разнесения, затем нажмите .
Чтобы выполнить авторазмещение компонентов:
Выберите два или более компонентов.
В разделе Параметры выберите параметр Авторазмещение компонентов после перетаскивания.
Перетащите маркер манипулятора, чтобы разнести компоненты.
64. Для добавления нового узла сборки:
В дереве конструирования FeatureManager нажмите правой кнопкой мыши либо на значок сборки верхнего уровня, либо на значок существующего узла и выберите Добавить новый узел сборки.
- или -
Нажмите Новая сборка (панель инструментов "Сборка") или выберите Вставка, Компонент, Новая сборка.
Появится диалоговое окно Сохранить как.
Если необходимо, перейдите в другую папку, введите имя файла для нового документа сборки и нажмите Сохранить.
Пустой узел будет добавлен, как последний компонент выбранной сборки, а в указанной папке будет создан и сохранен новый документ сборки (.sldasm).
Добавьте компоненты в узел:
Для изменения структуры сборки:
1 Выберите Инструменты, Организовать компоненты.
2 Выберите компоненты, которые требуется переместить в дереве конструирования FeatureManager или в графической области. Список выбранных компонентов отображается в окне Какие компоненты переместить.
Все компоненты для одной операции должны располагаться на одном уровне внутри одной родительской сборки.
3 Выберите параметр Целевая сборка, затем выберите соответствующий значок сборки в дереве конструирования FeatureManager.
Если при перемещении были удалены какие-либо компоненты или элементы, развернется диалоговое окно Организовать компоненты, отображающее список затронутых элементов. Также см. Результат редактирования структуры сборки .
4 Выберите Переместить. В конце раздела компонента целевой сборки появится значок компонента.
65. Можно создать массив компонентов в сборке одним из следующих способов:
Можно создать локальный линейный или круговой массив компонентов.
Можно поместить массив компонентов в сборку на основе массива элементов существующего компонента. Это называется производным массивом компонента.
Можно поместить массив компонентов в сборку на основе массива элементов сборки.
Для переключения видимости или состояния погашения всех комонентов массива, нажмите правой кнопкой мыши элемент массива в дереве конструирования FeatureManager, и выберите Скрыть компоненты, Отобразить компоненты, Погасить или Высветить.
Можно разбить массив компонентов, чтобы сделать компоненты независимыми. Одним из достоинств этого является возможность индивидуального перемещения и вращения комонентов, которые находились в массиве. Одним из недостатков является невозможность скрыть или погасить все компоненты в массиве, поскольку больше нет элемента массива.
С помощью команды Зеркальное отражение копируются выбранные элементы или все элементы, при этом они зеркально отражаются относительно выбранной плоскости или грани.Чтобы распространить данные цветов, текстур и условных изображений резьбы SolidWorks на все экземпляры массива и зеркально отображенные объекты, выберите в окне PropertyManager (Менеджер свойств) параметр Распространить свойства видимости.Для многотельных деталей можно использовать массив или зеркальное отражение для создания массива или зеркального отражения нескольких тел в одном документе.
Можно создавать новые компоненты путем зеркального отражения существующих комонентов деталей или узлов сборки. Новые компоненты могут быть либо копией, либо зеркальным отражением исходных комонентов.Зеркальное отражение компонента иногда называют "правосторонней версий" исходной "левосторонней версии". Некоторые важные замечания включают следующее:
При изменении исходного компонента изменяются его копии или зеркальные отражения.
Сопряжения между исходными компонентами могут быть сохранены в их копиях или зеркальных отражениях.
Конфигурации в исходных компонентах появляются в их копиях или зеркальных отражениях.
66 Упрощение сборок с использованием параметров видимости.
Упрощение сборок с использованием параметров видимости Когда вы создаете сборку из компонентов, большую или маленькую, у вас может возникнуть потребность упростить ее путем манипуляций с параметрами видимости. Упрощение позволяет скрывать компоненты на любой стадии цикла проектирования. Кроме того, для упрощения сборки можно сделать любой компонент прозрачным, а также погасить или высветить его. Различные методы упрощения сборок обсуждаются далее. Скрытие компонентов Менеджер команд: Assemblies ► Hide/Show Components (Сборки ► Скрыть/Отобразить компоненты) Меню: Edit ► Hide ► This Configuration (Правка ► Скрыть ► Текущая конфигурация) Панель инструментов: Assembly ► Hide/Show Components
(Сборка ► Скрыть/Отобразить компоненты) www.kodges.ru686 ♦ Глава 11. Моделирование сборок: часть 2
Если вы хотите скрыть компонент, помещенный в сборку, выделите этот компонент в графической области или в дереве конструирования FeatureManager. Удерживая нажатой клавишу Ctrl, можно выделить для скрытия более одного компонента. Вызовите контекстное меню, щелкнув правой кнопкой мыши, и выберите в нем команду Hide (Скрыть). Изображение компонента в графической области исчезнет. Значок данного компонента в дереве конструирования FeatureManager станет прозрачным. Чтобы снова отобразить скрытый компонент, выделите его значок в дереве конструирования FeatureManager, вызовите контекстное меню и выберите в нем команду Show (Отобразить). Скрытый ранее компонент снова появится в графической области. Для скрытия или отображения компонентов можно также использовать кнопку Hide/Show Components (Скрыть/Отобразить компоненты) в менеджере команд Assembly (Сборка).
70)Условное изображение резьбы представляет собой внутренний диаметр резьбы на бобышке или внешний диаметр резьбы в отверстии и может включать условное обозначения отверстия.
Свойства и функциональные возможности условного изображения резьбы включают следующее:
-Можно отображать резьбу на детали, сборке или чертеже, а также присоединять заметку условного обозначения резьбы. Можно добавить условные обозначения резьбы на конические отверстия. Если коническая резьба не кончается на плоской грани, она отсекается изогнутой гранью.
-Условное обозначение резьбы отличается от других примечаний тем, что оно является абсорбированным элементом компонента, к которому оно присоединено. Например, условный вид резьбы в отверстии показывается в дереве конструирования FeatureManager под элементом Отверстие вместе с эскизами, которые использовались для создания отверстия.-Когда указатель находится на условном изображении резьбы, он принимает следующую форму: -В документах деталей условные изображения резьбы автоматически импортируются в чертежные виды. Вставляется также условное изображение резьбы, если документ чертежа создан в стандарте ANSI. (При вставке условных изображений резьбы в окне Условное изображение резьбы в PropertyManager они отображаются только в документах чертежей.) Условные изображения резьбы не используются в стандартах ISO, JIS и некоторых других стандартах, но их можно отобразить с помощью команды Вставка требования в контекстном меню Чтобы вставить условные изображения резьбы из документов сборки в чертеж, выберите Вставка, Элементы модели и нажмите Условное изображение резьбы. В чертежах ANSI в лист также импортируется одна копия требования к условному изображению резьбы.-В чертежах команда Вставка требования имеется в контекстном меню. Если требование к условному изображению резьбы задано в детали или сборке, но не отображается в чертеже, то это требование можно отобразить, выбрав этот элемент. Требование прикрепляется к резьбе по умолчанию. Требование - это заметка. Требование можно редактировать так же, как любую заметку.
-Если условное изображение резьбы добавляется во время работы с чертежным видом, деталь или сборка обновляется, включая в себя Условное изображение резьбы.-Можно прикреплять заметки как к круговым граням, так и к силуэтным кромкам условных изображений резьбы. Можно измерить как круговое условное изображение резьбы, так и линейный размер сторон в чертеже.
-Видимость условных изображений резьбы зависит от видимости родительского элемента. При смене режима отображения, добавлении элементов в список Отобразить скрытые кромки или скрытии компонентов видимость условных изображений резьбы изменяется автоматически.
-Можно установить условные изображения резьбы Высокого качества для проверки всех условных изображений резьбы на предмет того, должны они быть видимыми или скрытыми.
-Можно ссылаться на массив условных изображений резьбы.-Можно добавлять условные изображения резьбы для разных типов метчика и для сверлений под метчик с помощью Отверстия под крепеж.
-Чтобы условное изображение резьбы отображалось закрашенным, нажмите Инструменты, Параметры, Свойства документа, Отображение примечаний. В окне Отобразить фильтр выберите Закрашенные условные изображения резьбы.Чтобы вставить условные изображения резьбы: 1)На цилиндрическом элементе (бобышка, вырез или отверстие) выберите круговую кромку, где начинается резьба. Если элемент - коническое отверстие, выберите наружный диаметр. Если элемент - коническая бобышка, выберите внутренний диаметр. 2) Можно также выбрать элемент после того, как будет нажата кнопка инструмента. 3)Нажмите кнопку Условный вид резьбы на панели инструментов "Примечания" или выберите Вставка, Примечания, Условный вид резьбы. 4)Задайте свойства в окне Условное изображение резьбы PropertyManager . 5)Нажмите OK.Чтобы редактировать условное изображение резьбы: 1.В документе детали или сборки нажмите правой кнопкой мыши на элемент Условный вид резьбы и выберите Редактировать элемент. 2.Внесите необходимые изменения в диалоговом окне Условное изображение резьбы PropertyManager (Менеджера свойств) и нажмите OK.
Чтобы задать толщину линии и стили, используемые для условных изображений резьбы, в активном документе: 1.Выберите Инструменты, Параметры. На вкладке Свойства документа выберите Толщина линии. 2.В поле Тип кромки выберите Условное изображение резьбы. 3.Выберите в списке Стиль и Толщину.
71)Обозначения шероховатости поверхности
Текстуру поверхности грани детали можно указать с помощью обозначения шероховатости поверхности. Можно выбрать грань в документе детали, сборки или чертежа.Нажмите Шероховатость поверхности на панели инструментов “Примечания” или выберите Вставка, Примечания, Обозначение шероховатости поверхности.Задайте свойства в окне PropertyManager (Менеджер свойств).Несколько экземпляров. Нажимайте необходимое число раз для размещения нескольких обозначений. Редактирование каждого экземпляра. Для каждого экземпляра обозначения можно изменить текст и другие объекты в окне PropertyManager (Менеджер свойств).Выноски. Если обозначение содержит выноску, нажмите для размещения выноски, затем нажмите снова для размещения обозначения. Нажмите OK.
Обозначение шероховатости поверхности с выноской можно перетащить в любое место. Если присоединить обозначение без выноски к кромке, а затем перетащить ее с кромки модели, то будет создана линия продления.Можно добавить дополнительные выноски в существующую заметку. Удерживайте клавишу Ctrl и перетащите точку присоединения выноски.Обозначения базовой поверхностиЧтобы вставить обозначения базовых поверхностей: 1.Нажмите кнопку Базовая поверхность на панели инструментов "Примечания" или выберите Вставка, Примечания, Обозначение базовой поверхности. 2.Установите другие параметры в окне Базовая поверхность PropertyManager (Менеджера свойств) . 3.Нажмите в графической области в том месте, где необходимо разместить крепление и затем обозначение. 4.Вставьте все требуемые обозначения. 5Нажмите OK.
Если обозначение базовой поверхности перетаскивается с кромки модели, добавляется линия продления.
Чтобы создать место, определяющее базу, и обозначение: 1 Вставка, Примечания, Место, определяющее базу. 2Задайте свойства в окне PropertyManager (Менеджер свойств) . 3Нажмите в графической области в том месте, где необходимо разместить базу и затем обозначение. Можно вставить несколько различных обозначений. 4Нажмите OK.Обозначение допуска отклонения формыПрограммное обеспечение SolidWorks поддерживает основные принципы ANSI Y14.5 Geometric and True Position Tolerancing (Допустимые отклонения от истинного положения и геометрии). -Можно разместить обозначения отклонения формы, с выносками или без них, в любом месте чертежа, детали, сборки или эскиза, и прикрепить их в любом месте на линии размера. -Диалоговое окно Свойства обозначений отклонений формы предлагает варианты для выбора на основе выбранного обозначения. Для выбора доступны только те атрибуты, которые относятся к выбранному обозначению. -Обозначение отклонения формы может иметь любое количество рамок.-При перемещении указателя на обозначение допуска отклонения геометрической формы указатель примет форму -Можно создать несколько обозначений, не закрывая диалоговое окно.-Можно отобразить несколько выносок.-Можно добавить дополнительные выноски в существующую заметку. Удерживайте клавишу Ctrl и перетащите точку присоединения выноски.
-Для редактирования существующего обозначения дважды нажмите на обозначение или правой кнопкой мыши нажмите на обозначение и выберите Свойства.-При перетаскивании выноски обозначения отклонения формы от края модели автоматически создается выносная линия.Чтобы создать обозначения отклонения формы: 1Нажмите кнопку Отклонение формы на панели инструментов "Примечания" или выберите Вставка, Примечания, Отклонение формы. 2Настройте параметры в диалоговом окне Свойства и Отклонение формы PropertyManager (Менеджера свойств).При создании обозначения отображается его предварительный вид. 3Нажмите в том месте, где необходимо разместить обозначение. 4. Нажмите OK.
72)Обозначения отверстий доступны только в чертежах. При изменении размера отверстия в модели обозначение обновляется автоматически.В Обозначениях отверстия используются данные Отверстия под крепеж, когда отверстие создано с помощью Отверстия под крепеж. Форматы по умолчанию для типов отверстия под крепеж хранятся в файле каталог установки\lang\<language>\calloutformat.txt. Второй файл, calloutformat_2.txt, - это упрощенная версия. Можно отредактировать любой файл. Если требуется использовать второй файл, необходимо переименовать его в файл calloutformat.txt, на который ссылается программа SolidWorks. Можно задать местоположение папки по умолчанию для Файла для условных обозначений отверстий в меню Инструменты, Параметры, Настройки пользователя, Месторасположение файлов.При создании отверстия в линейном или круговом массиве с использованием Отверстия под крепеж число экземпляров включается в обозначение отверстия.Ось отверстия должна быть перпендикулярна чертежному листу.Чтобы добавить условное обозначение отверстия в чертеже: 1Нажмите кнопку Условное обозначение отверстия на панели инструментов "Примечания" или выберите Вставка, Примечания, Условное обозначение отверстия.2 Нажмите на кромку отверстия, затем нажмите в графической области для размещения обозначения отверстия.Условное обозначение отверстия добавляется, и появляется экран Размер PropertyManager (Менеджера свойств). Условное обозначение содержит символ диаметра и размер диаметра отверстия. Если глубина отверстия известна, условное обозначение содержит символ глубины и размер глубины. Если отверстие создано в окне Отверстие под крепеж, то в условном обозначении будет представлена дополнительная информация(например, размеры зенковки или количество экземпляров отверстий).3 Отредактируйте условное обозначение в окне Размер PropertyManager (Менеджера свойств).Можно указать точность, выбрать тип стрелки или добавить текст. Однако необходимо сохранить размеры и символы, относящиеся к размеру и типу отверстия.Если отверстие создано с помощью Отверстия под крепеж, можно также нажать кнопку Переменные в окне Размер PropertyManager (Менеджера свойств), чтобы открыть список переменных Переменные условного обозначения отверстия , которые необходимо вставить в условное обозначение отверстия. Если условное обозначение отверстия прикрепляется к отверстию под метчик со стандартом ANSI, в котором в качестве единиц измерения используются дюймы, а в текущем чертеже единицами измерения являются миллиметры, то диаметр сверления и глубина отверстия будут указаны в мм, а для описания резьбы будет сохранено обозначение размера в дюймах по стандарту ANSI. Возможно, потребуется изменить описание резьбы и использовать для этого другие переменные в диалоговом окне Переменные условного обозначения отверстия. 4При необходимости повторите шаги со 2 по 4, чтобы вставить дополнительные условные обозначения отверстия, затем нажмите OK Чтобы отредактировать свойства условного обозначения отверстия:Выберите условное обозначение и внесите изменения в окне Размер PropertyManager (Менеджера свойств). При изменении части текста условного обозначения вручную можно случайно нарушить связь этой части с моделью. При попытке нарушения связи SolidWorks отображает предупреждающее сообщение.Чтобы изменить обозначения отверстий для включения допусков:1) Выберите условное обозначение отверстия. 2)В PropertyManager (Менеджере свойств) в разделе Допуск/Точность выберите элемент в окне Значение обозначения.3) Выберите Тип допуска 4)При необходимости введите значение для параметра Максимальная вариация и Минимальная вариация 5)Нажмите OK Чтобы переключиться между определениями Отверстия под крепеж и геометрии: 1)Нажмите правой кнопкой мыши на условное обозначение отверстия и выберите Параметры отображения, Определить по геометрии. 2)Чтобы вернуться к определению Отверстия под крепеж, нажмите правой кнопкой мыши на условное обозначение отверстия и выберите Параметры отображения, Определить по отверстию под крепеж. Эти элементы меню будут доступны только в том случае, если отверстия созданы с помощью Отверстия под крепеж.
73)При открытии нового чертежа выбирается основная надпись. Стандартные основные надписи включают ссылки на свойства системы и свойства пользователя.С помощью основных надписей можно создавать чертежи со стандартным форматом, установленным в Вашей компании. Основные надписи чертежей являются документами OLE, в которые можно встраивать такие объекты, как растровые изображения.Можно также создать чертеж без основной подписи.Чтобы задать основную надпись: 1)Нажмите кнопку Создать на панели инструментов "Стандартная". 2)Выберите Чертеж, затем нажмите кнопку OK. 3)Выберите один из следующих параметров, затем нажмите OK. При нажатии Отмена основная надпись не используется.-Стандартный размер листа. Выберите стандартный размер листа или нажмите кнопку Обзор и перейдите к файлу основной надписи пользователя.-Отобразить основную надпись (доступен для стандартных размеров листа). Отображение границы, блока заголовка и т.д.
-Пользовательский размер листа. Определение ширины и высоты.Чтобы отредактировать основную надпись чертежа: 1)Выберите Редактировать, Основная надпись или нажмите правой кнопкой мыши в любой пустой области листа чертежа или на значок листа в дереве конструирования FeatureManager и выберите Редактировать основную надпись. 2)Измените основную надпись, как описано ниже.3)Выберите Редактировать, Основная надпись или нажмите правой кнопкой мыши в любой пустой области листа чертежа или на значок листа в дереве конструирования FeatureManager и выберите Редактировать основную надпись.
74)Вращать чертежный вид
Можно поворачивать чертежные виды на листе или смещать их со своей плоскости, используя Режим трехмерного чертежного вида.Для вращения чертежного вида:Выберите чертежный вид (не обязательно) и нажмите Вращать вид на панели инструментов "Вид". 2)Вращайте модель одним из трех способов:
-Переместите вид на лист. Вид вращается по окружности с шагом 45 градусов, но его можно разместить под любым углом.-Укажите Угол чертежного вида. (Выберите вид до указания угла, если Вы предварительно не выбрали вид).-Используйте стрелочные клавиши влево/вправо. Можно указать значение инкремента для стрелочных клавиш, выбрав Инструменты, Параметры, Настройки пользователя, Вращение вида. 3)Выберите Зависимые виды используют новую ориентацию, если необходимо обновить виды, которые были созданы из вращаемого вида (например, виды ортогональной проекции). 4)Выберите Вращать указатель центра с видом, если указатели центра должны вращаться с видом. Можно вращать указатели центра в окне Указатель центра PropertyManager (Менеджера свойств). 5)Нажмите Применить для обновления видов. При необходимости можно вращать другие виды; по окончании нажмите Закрыть. 6)Для возвращения вида в исходное положение нажмите правой кнопкой мыши на вид и выберите Выровнять, Основная расстановка.Перемещение чертежных видов-Нажмите и перетащите объект (включая кромки, вершины, условные изображения резьбы и т.д.). Указатель содержит значок перемещения, указывая, что можно использовать выбранный объект для перемещения вида.
-Выберите чертежный вид, затем переместите его с помощью стрелочных клавиш. -Нажмите клавишу Alt, поместите указатель в любом месте вида и перетащите вид.-Поместите указатель на границу вида для ее подсветки или выберите вид. Когда указатель примет следующую форму, перетащите вид в другое место.
Следует иметь в виду следующие ограничения:-3 стандартных вида. Выравнивание вида спереди фиксируется относительно двух других видов. Когда перемещается вид спереди, другие виды также перемещаются. Два других вида могут перемещаться независимо, но только по горизонтали или вертикали, в направлении к виду спереди или от него.-Виды Вспомогательный, Сечение, и Выровненный разрез выравниваются относительно родительских видов, на основе которых они были созданы, и перемещаются только в направлении проецирования.-В Разъединенных видах соблюдается то выравнивание, которое использовалось до разбиения вида. Обрезанные виды и Наложенные виды сохраняют выравнивание с исходными видами.Дочерние виды перемещаются относительно родительских видов. Чтобы сохранить точные позиции между видами, нажмите клавишу Shift во время перетаскивания.
Копирование и вставка видов Можно вырезать, копировать и вставлять чертежные виды, как из одного листа в другой в одном чертеже, так и из одного документа чертежа в другой.Можно также перетаскивать виды из листа в лист внутри одного чертежа Для выполнения этих действий с несколькими видами сразу при выборе видов держите нажатой клавишу Ctrl.Чтобы вырезать, копировать или вставить чертежный вид: 1)Выберите вид либо на листе, либо в дереве конструирования FeatureManager. 2)Нажмите кнопку Вырезать или Копировать на панели инструментов “Стандартная” или выберите Правка, Вырезать или Копировать. 3)Перейдите на целевой лист документа чертежа, нажмите на том месте, где необходимо вставить вид, и нажмите кнопку Вставить на панели инструментов "Стандартная" или выберите Правка, Вставить.Чтобы переместить или копировать виды путем перетаскивания:В дереве конструирования FeatureManager:-Чтобы переместить вид, перетащите значок чертежного вида на значок целевого листа (при помещении указателя на значок листа, указатель примет следующую форму).-Чтобы копировать вид, удерживая клавишу Ctrl, перетащите значок чертежного вида на значок целевого листа (при помещении указателя на значок листа, указатель примет следующую форму).
75)Разрезы в чертежах
Разрез создается в чертеже путем разрезания родительского вида по линии сечения. Разрез может быть прямым вырезом или смещенным разрезом, который определяется ступенчатой линией сечения. Линия сечения может также включать концентрические дуги.Можно также создавать разрезы в моделях.
При создании разреза (или выровненного разреза) чертежа сборки можно выполнить следующие действия: -Указать такое расстояние разреза, чтобы он проходил не через весь чертежный вид (это действие недоступно в выровненных разрезах). -Исключить выбранные компоненты. -Исключить крепежи (любой элемент, вставленный с помощью панели инструментов SolidWorks Toolbox или указанный как неразрезанный крепеж, будет оставлен). -Управлять авто-штриховкой.Чтобы создать разрез: 1)Нажмите кнопку Разрез на панели инструментов "Чертеж" или выберите Вставка, Чертежный вид, Разрез. 2)Появится окно Разрез PropertyManager (Менеджера свойств) и инструмент Линия станет активным. 3)(Только для чертежей сборок.) Задайте параметры в диалоговом окне . 4)Нарисуйте линию сечения.
Чтобы создать разрез с использованием ломаной линии сечения или использовать осевую линию в качестве линии сечения, нарисуйте линию сечения до выбора инструмента Разрез. Несколько линий сечения могут использовать одну метку. 5)Нажмите для размещения вида. При необходимости можно редактировать метки видов и изменять выравнивание вида.Изменение разрезов
-Если разрез в чертеже необходимо обновить, разрез отмечается штриховкой. -Чтобы изменить длину или местоположение линии сечения, длину выноски или местоположение метки, выберите и перетащите линию или метку. -Для редактирования буквенной метки на линии сечения:Дважды нажмите на метку, отредактируйте текст на месте и нажмите за пределами метки, чтобы выйти из режима редактирования.
-Для редактирования текста заметки на сечении дважды нажмите на текст, отредактируйте текст на месте и нажмите за пределами метки, чтобы выйти из режима редактирования.-Для редактирования эскиза, используемого для создания линии сечения, правой кнопкой мыши нажмите на объект эскиза и выберите Редактировать эскиз. Отредактируйте эскиз. Затем выберите один объект эскиза и нажмите кнопку Перестроить для обновления разреза.-Для изменения направления разреза, указанного стрелками, дважды нажмите где-либо вдоль линии сечения или выберите линию сечения, а затем Реверс направления в окне Разрез PropertyManager (Менеджера свойств).-Чтобы изменить образец штриховки, нажмите на грань или, удерживая клавишу Ctrl , выберите несколько граней и выполните изменения в окне -Длину осевых линий можно изменять, перетаскивая их за конечные точки. Осевые линии автоматически добавляются туда, где это необходимо (отверстия, бобышки или вырезы круговой вытяжки и повернутые элементы) в разрезе. Если осевые линии не нужны, можно либо удалить их из разреза, либо включить и отключить их отображение, выбрав Вид, Оси.Элемент "Масштаб"Можно изменять масштаб детали или поверхности в области ее центроиды или системы координат. Элемент Масштаб изменяет масштаб только геометрии модели для использования при экспортировании данных, полостей и т.п. Она не изменяет масштаб размеров, эскизов или справочной геометрии. Для многотельных деталей можно выбрать масштабирование одного или нескольких тел.Масштаб управляет геометрией, но не изменяет определения элементов добавленных до него. Для масштабирования твердого тела или поверхности модели: 1)В документе детали нажмите кнопку Масштаб на панели инструментов "Элементы" или выберите Вставка, Элементы, Масштаб. 2)В PropertyManager в окне Параметры масштаба 3)Нажмите OK.
Масштабирование совершается в обоих направлениях осей, когда материал присутствует на обеих сторонах объекта, выбранного для функции Вокруг. Когда материал находится только на одной стороне оси, модель масштабируется только в одном направлении вдоль этой оси.
76)При выборе Вставка, Чертежный вид, 3 стандартных вида создаются три связанных стандартных вида детали или сборки, которые отображаются одновременно. Информацию по ориентации 3 стандартных видов Выравнивание видов сверху и сбоку фиксируется относительно вида спереди. Вид сверху можно перемещать по вертикали, а вид сбоку - по горизонтали.Виды сверху и сбоку связаны с видом спереди. Нажмите правой кнопкой мыши на вид сверху или сбоку и выберите Скачок на родительский вид.Есть несколько способов создать чертеж с тремя стандартными видами.
IЧтобы создать 3 стандартных вида при построении нового документа чертежа: 1)Откройте новый чертеж. 2)В окне Вид модели PropertyManager (Менеджера свойств):*В разделе Количество видов выберите Несколько видов.*В разделе Ориентация выберите *Спереди, *Сверху и *Справа. (Можно также выбрать виды примечаний.)*Нажмите IIСоздание 3 стандартных видов обычным способом: 1)В чертеже нажмите кнопку 3 стандартных вида на панели инструментов "Чертеж" или выберите Вставка, Чертежный вид, 3 стандартных вида. 2)Указатель примет следующую форму. 3)Выберите модель одним из четырех способов:-Выберите модель в списке Открыть документы в окне 3 стандартных вида PropertyManager (Менеджера свойств) или перейдите к файлу модели и нажмите OK.-Для добавления видов детали в окне детали нажмите на грань или в любом месте графической области или нажмите на имя детали в дереве конструирования FeatureManager.-Для добавления видов сборки в окне сборки нажмите на пустом месте в графической области или нажмите на имя сборки в дереве конструирования FeatureManager.-Для добавления видов компонента сборки в окне сборки нажмите на грань детали или на имя либо отдельной детали, либо узла в дереве конструирования FeatureManager.-В окне чертежа нажмите на чертежный вид, который содержит требуемую деталь или сборку, либо в дереве конструирования FeatureManager, либо в графической области.IIIСоздание 3 стандартных видов способом еретаскивания:
IVСоздание 3 стандартных видов из гиперссылки в Internet Explorer:Копирование и вставка видов
Можно вырезать, копировать и вставлять чертежные виды, как из одного листа в другой в одном чертеже, так и из одного документа чертежа в другой.Можно также перетаскивать виды из листа в лист внутри одного чертежа (но не в другой документ чертежа).Для выполнения этих действий с несколькими видами сразу при выборе видов держите нажатой клавишу Ctrl.Чтобы вырезать, копировать или вставить чертежный вид: 1)Выберите вид либо на листе, либо в дереве конструирования FeatureManager. 2)Нажмите кнопку Вырезать или Копировать на панели инструментов “Стандартная” или выберите Правка, Вырезать или Копировать. 3)Перейдите на целевой лист документа чертежа, нажмите на том месте, где необходимо вставить вид, и нажмите кнопку Вставить на панели инструментов "Стандартная" или выберите Правка, Вставить.
77)Спецификация PropertyManager
Чтобы задать свойства для спецификаций: 1)Войдите в окно PropertyManager (Менеджера свойств) одним из следующих методов:-Нажмите кнопку Спецификация на панели инструментов "Таблица" или выберите Вставка, Таблицы, Спецификация, затем выберите чертежный вид в графической области.
-Нажмите правой кнопкой мыши на существующую спецификацию и выберите Свойства.
-В другом окне PropertyManager (Менеджера свойств) (Ячейка, Столбец или Таблица) нажмите Свойства таблицы. 2)Задайте описанные ниже свойства, затем нажмите OK.Шаблон таблицы
Нажмите Открыть шаблон таблицы для Спецификации, чтобы выбрать стандартный или пользовательский шаблон. Это параметр доступен только во время вставки таблицы.
Тип спецификацииВыберите: -Только верхнего уровня. Перечислены детали и узлы, но не компоненты узлов. -Только детали. Не перечислены узлы. Компоненты узлов перечислены как отдельные элементы. -Смещенные сборки. Перечислены узлы. Компоненты узлов смещены ниже соответствующих узлов. Выберите Отобразить нумерацию, чтобы отобразить номера для компонентов узлов.
При изменении у существующей спецификации Типа спецификации размер файла документа будет увеличен, а быстродействие снизится. Рекомендуется удалить исходную спецификацию, а затем вставить новую, имеющую нужный Тип спецификации.Чтобы редактировать содержание спецификации:В окне Спецификация, Столбец, Свойства ячейки или Таблица PropertyManager нажмите Содержание спецификации. Отредактируйте свойства, как описано ниже, затем нажмите Применить. Нажмите OK.
Развернуть/свернуть узел сборки. Показать подвешенные состояния. Переключить видимость строки. Строка вверх или Строка вниз. Чтобы сохранить номер элемента с соответствующим компонентом при переупорядочивании строк, нажмите Не менять номера позиций в окне Группировать и Разгруппировать. Выберите две или более строк для группирования компонентов под одним номером элемента. Чтобы разъединить группу, выберите элемент и нажмите Разгруппировать.Чтобы скрыть столбец в спецификации:Нажмите столбец заголовка, чтобы его скрыть. Если столбцы отображаются в сером цвете, то они скрыты.Чтобы редактировать текст спецификации: 1)Дважды нажмите на спецификацию или нажмите правой кнопкой мыши на спецификацию и выберите Редактировать.2)Отредактируйте таблицу, используя функции Excel. -При редактировании текста в любом столбце изменения будут потеряны, когда спецификация обновится по какой-либо причине.-Чтобы изменить связанные свойства, необходимо отключить параметр Авто-обновление спецификации в меню Инструменты, Параметры, Свойства документа, Оформление. Если выбран этот параметр, то при перестроении чертежа связанные свойства будут сбрасываться до значений, указанных в диалоговом окне Суммарная информация .
-Переименовать заголовки столбцов. Введите новый текст в ячейке заголовка или в Строке формул. НЕ изменяйте текст в окне Имя.-Добавить столбцы перед ячейкой, помеченной $$END, и строки
-Изменить порядок столбцов. Вставить новый столбец, вырезать и вставить существующие столбцы, пока не будет достигнут требуемый порядок, затем удалить пустой столбец.-Скрыть столбцы. Нажмите правой кнопкой мыши на ячейку с буквой вверху столбца и выберите Скрыть. Если в спецификации содержится столбец, который не нужно отображать, не удаляйте его, а вместо этого скройте; в противном случае таблица будет повреждена.-Скрыть строки. Нажмите правой кнопкой мыши на ячейку с номером в левой части строки и выберите Скрыть. Будет получен тот же результат, что и при удалении галочки рядом с элементом на вкладке Содержание диалогового окна Свойства спецификации.
3)Нажмите за пределами таблицы, чтобы вернуться к редактированию чертежа.
79)Свойства листа
Можно установить параметры листа при добавлении нового листа или редактировании существующего листа.Чтобы изменить свойства чертежного листа: 1)В листе чертежа нажмите правой кнопкой мыши на значок листа в дереве конструирования FeatureManager или в любой пустой области чертежного листа, или на ярлык листа в нижней части окна чертежа и выберите Свойства. 2)Введите описанные ниже параметры и нажмите OK.Имя. Введите заголовок.Масштаб. Установите масштаб для листа.
Тип проекции. Выберите Проекция по первому углу или по третьему углу для проекции с 3 стандартными видами.Следующая метка вида. Укажите, какую букву необходимо использовать для следующего сечения или местного вида.Следующая база. Укажите букву алфавита, которая будет использоваться в следующем обозначении базовой поверхности.Формат листа/Размер-Стандартный размер листа. Выберите стандартный размер листа или нажмите кнопку Обзор и перейдите к файлу основной надписи пользователя .=Перезагрузка. Если основная надпись была изменена, вернитесь к основной надписи по умолчанию.=Отобразить основную надпись. Отображение границы, блока заголовка и т.д.
-Пользовательский размер листа. Определение ширины и высоты.Использовать значения, настроенные пользователем с модели, показанной в. Если на листе отображается несколько моделей, а в чертеже есть заметки, связанные со свойствами модели, настраиваемыми пользователем, выберите вид с моделью, свойства которой желательно использовать. Если не задан другой параметр, то используются свойства модели в первом виде, добавленные на лист чертежа. См. Связывание заметок со свойствами документа.
80)Компоновкой чертежа называется размещение изображений, размеров и надписей на поле чертежа (тоесть внутри рамки).Компоновку чертежа начинают с того, что выбирают формат чертежа сообразно с габаритными (т. е. с наибольшими по длине и ширине) размерами будущего изображения. Например, если габаритные размеры изображения 218 X 170, то надо выбрать формат, у которого поле чертежа немного больше, например формат 11; у него поле чертежа равно размеру формата за вычетом полей рамки и штампа, т. е. [297 - (5 + 5 + 40) ] х [210 - (25 + 5)] = 247 х 180.В том случае, когда изображение предмета очень простое, а его габаритные размеры велики, можно без ущерба для понимания применить масштаб уменьшения, следовательно чертеж выполнить на формате, поле чертежа которого немного больше габаритных размеров уменьшенного изображения. При изображении сложного по форме, но очень мелкого по размерам предмета следует применить масштаб увеличения, а следовательно, вычертить его на формате, поле чертежа которого несколько больше габаритных размеров увеличенного изображения предмета.При правильной компоновке чертежа габаритная клетка изображения должна отстоять от линий рамки справа и слева на одинаковом расстоянии; сверху от рамки и снизу от штампа также на одинаковом расстоянии.При такой компоновке для изображений, имеющих вертикальную и горизонтальную оси симметрии, находят центр О поля чертежаа изображение предмета вычерчивают с таким расчетом, чтобы точка пересечения осей симметрии совпала с центром О поля Если нет предпосылок для изображения предмета в том или ином положении (например, указаний о рабочем положении предмета, о его главном виде и т. п.), то рекомендуется располагать изображение предмета так, чтобы его контур отстоял везде на более или менее одинаковом расстоянии от линий рамки и штампа чертежа (т. е. так, чтобы более полно было использовано поле чертежа). На показана правильная, а на неправильная (контур изображения почти касается боковых линий рамки, а сверху и снизу остаются большие, ничем не заполненные пространства поля чертежа) компоновка изображения контура фланца.Если изображение предмета имеет только одну ось симметрии, например вертикальную, то ее совмещают с вертикальной линией, проходящей через центр О поля чертежа, затем на расстоянии а2, отложенном вверх от штампа, проводят нижнюю линию изображения предмета и, ориентируясь на эти линии, выполняют построение всего изображения; размер а2 = (a - a1)/2 , где a - вертикальный размер поля чертежа, а размер а1 — вертикальный габаритный размер изображения предмета Если изображение предмета асимметрично (не имеет осей симметрии, чертёж 64, а), то по габаритным размерам предмета вычерчивают внутри поля чертежа габаритную клетку, отстоящую слева от рамки на расстоянии b2 = (b - b1)/2 а снизу от штампа на расстоянии a2 = (a - a1)/2 и внутри нее вычерчивают изображение предмета.В том случае, когда внутри поля чертежа надо вычертить не одно, а два отдельных изображения (Чертёж 65, а), сначала вычерчивают две габаритные клетки с таким расчетом, чтобыb2 = (b - b1)/2; d3 = (b - b1)/2; a2 = (a-(a1 + k + a1))/2,где b - горизонтальный габаритный размер поля чертежа; b1 - горизонтальный габаритный размер первого предмета, а b1 - горизонтальный габаритный размер второго предмета; а - вертикальный габаритный размер поля чертежа; a1 - вертикальный габаритный размер первого предмета, a1 - вертикальный габаритный размер второго предмета; k - размер расстояния между габаритными клетками (по вертикальному направлению) (Чертёж 65, б); затем внутри габаритных клеток вычерчивают изображения предметов (Чертёж 65, в). Если размер k между габаритными клетками не зависит от количества размеров, которые надо разместить между габаритными клетками, то его принимают равным a2 ; тогда a2 =( a - (a1 + a1) ) / 3
В том случае, когда необходимо нанести с какой-либо стороны изображения предмета большое количество размерных линий, следует при компоновке чертежа отодвинуть габаритную клетку в ту или иную сторону с таким расчетом, чтобы необходимое количество размерных линий свободно разместилось между контуром изображения предмета и линиями рамки (или штампа)Если надо выполнить чертеж по имеющемуся эскизному изображению предмета с нанесенными размерными линиями, то для его компоновки следует сложить габаритный размер предмета с размерами расстояний между размерными линиями по вертикальному, а затем по горизонтальному направлениям и, согласно полученным размерам, начертить общую габаритную клетку Дальнейшая компоновка изображения подобна данным, ранее указанным

 сли
вы работаете со сложной сборкой и вам
необходимо временно выключить
отображение какой-либо детали, входящей
в сборку. Встаньте на название этой
детали в дереве конструирования и
нажмите на этот инструмент, изображение
детали пропадет с экрана, а ее название
и условное изображение в дереве станет
светло-серого цвета. Чтобы включить
ее отображение, надо встать на название
и повторно нажать на инструмент
"Скрыть/отобразить компонент"
или воспользоваться пунктом всплывающего
меню "Скрыть/отобразить компонент"
по щелчку правой кнопки мыши.
Надо
учитывать следующее: погашенный
компонент не загружается в память и
более не является функциональной
частью сборки. Погашенный компонент
невидим и выбирать его элементы нельзя.
Он удаляется из памяти, поэтому скорость
перестроения и отображения повышается.
Однако сопряжения, в которых используются
погашенные компоненты, также погашаются.
В результате положение компонентов
сборки становится недоопределенным.
Это также может повлиять на элементы
в контексте, содержащие ссылки на
погашенные компоненты. При возврате
погашенного компонента в полностью
решенное состояние могут возникнуть
конфликты. Поэтому
состояние погашения при моделировании
следует использовать очень осторожно.
сли
вы работаете со сложной сборкой и вам
необходимо временно выключить
отображение какой-либо детали, входящей
в сборку. Встаньте на название этой
детали в дереве конструирования и
нажмите на этот инструмент, изображение
детали пропадет с экрана, а ее название
и условное изображение в дереве станет
светло-серого цвета. Чтобы включить
ее отображение, надо встать на название
и повторно нажать на инструмент
"Скрыть/отобразить компонент"
или воспользоваться пунктом всплывающего
меню "Скрыть/отобразить компонент"
по щелчку правой кнопки мыши.
Надо
учитывать следующее: погашенный
компонент не загружается в память и
более не является функциональной
частью сборки. Погашенный компонент
невидим и выбирать его элементы нельзя.
Он удаляется из памяти, поэтому скорость
перестроения и отображения повышается.
Однако сопряжения, в которых используются
погашенные компоненты, также погашаются.
В результате положение компонентов
сборки становится недоопределенным.
Это также может повлиять на элементы
в контексте, содержащие ссылки на
погашенные компоненты. При возврате
погашенного компонента в полностью
решенное состояние могут возникнуть
конфликты. Поэтому
состояние погашения при моделировании
следует использовать очень осторожно.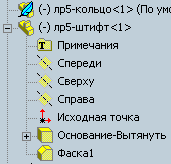
 Изменить
состояние погашения". При нажатии
на этот инструмент появляется панель,
представленная на рисунке. О том, что
такое погашенный элемент, мы только
что поговорили. Сокрашенный элемент
(легковесный) также ускоряет работу
с большими сборками. Но не столь
радикальным метолом, как погашение
элементов. Когда деталь является
легковесной, в память загружается
только сокращенная версия данных ее
модели, содержащая только внешнюю
геометрию. Визуально это выглядит как
исчезновение дерева построения у
модели в дереве сборки и появление
рядом с изображением модели значка в
виде пера. При выборе детали в дереве
конструирования или в графической
области происходит ее решение.
Изменить
состояние погашения". При нажатии
на этот инструмент появляется панель,
представленная на рисунке. О том, что
такое погашенный элемент, мы только
что поговорили. Сокрашенный элемент
(легковесный) также ускоряет работу
с большими сборками. Но не столь
радикальным метолом, как погашение
элементов. Когда деталь является
легковесной, в память загружается
только сокращенная версия данных ее
модели, содержащая только внешнюю
геометрию. Визуально это выглядит как
исчезновение дерева построения у
модели в дереве сборки и появление
рядом с изображением модели значка в
виде пера. При выборе детали в дереве
конструирования или в графической
области происходит ее решение.