
- •Кафедра прикладной математики
- •Подготовка и форматирование прайс-листа
- •Обобщение данных
- •Консолидация.
- •Сводная таблица.
- •Использование excel в научных и инженерных расчетах
- •1. Простейшие операции над массивами
- •2. Встроенные функции для работы с матрицами
- •3. Решение систем нелинейных уравнений
- •Решение систем линейных уравнений
- •5. Пошаговое решение системы линейных уравнений методом гаусса
Использование excel в научных и инженерных расчетах
ПОСТРОЕНИЕ ГРАФИКА ФУНКЦИИ С ОДНИМ УСЛОВИЕМ
Рассмотрим
пример построения графика функции

при
![]() .
.
Этот график строится так же, как в предыдущем разделе, за одним исключением – в ячейку В1 вводится формула:
=ЕСЛИ(А1<0.5; (1+ABS(0.2-A1))/(1+A1+A1^2); A1^(1/3))
0 |
1,2 |
|
0,1 |
0,990991 |
|
0,2 |
0,806452 |
|
0,3 |
0,791367 |
|
0,4 |
0,769231 |
|
0,5 |
0,793701 |
|
0,6 |
0,843433 |
|
0,7 |
0,887904 |
|
0,8 |
0,928318 |
|
0,9 |
0,965489 |
|
1 |
1 |
|
Синтаксис логической функции ЕСЛИ:
ЕСЛИ(лог_выражение; занчение_если_истина; значение_если_ложь)
Ф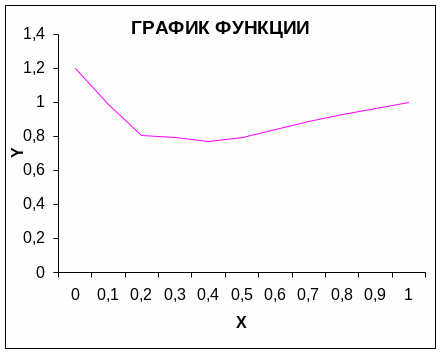 ункция
ЕСЛИ используется для проверки значений
формул и организации переходов в
зависимости от результата этой проверки.
ункция
ЕСЛИ используется для проверки значений
формул и организации переходов в
зависимости от результата этой проверки.
ПОСТРОЕНИЕ ГРАФИКА ФУНКЦИИ С ДВУМЯ УСЛОВИЯМИ
Рассмотрим
пример построения графика функции

при
0 |
1 |
0,1 |
1,09531 |
0,2 |
1,206011 |
0,3 |
1,190556 |
0,4 |
1,16604 |
0,5 |
1,138071 |
0,6 |
1,109123 |
0,7 |
1,080388 |
0,8 |
1,05246 |
0,9 |
0,330598 |
1 |
0,270671 |
График строится та же, как в предыдущем разделе, только В1 вводится формула:
=ЕСЛИ(А1<0.2;1+LN(1+A1); ЕСЛИ( И (A1>=0.2;A1<=0.8); (1+A1^(1/2))/(1+A1); 2*EXP(-2*A1)))
Следует отметить, что в ячейку В1 можно ввести и более простую формулу, которая приведет к тому же результату:
=ЕСЛИ(А1<0.2; 1+LN(1+A1); ЕСЛИ(A1<=0.8; (1+A1^(1/2))/(1+A1); 2*EXP(-2*A1)))
П ОСТРОЕНИЕ
ДВУХ ГРАФИКОВ В ОДНОЙ СИСТЕМЕ КООРДИНАТ
ОСТРОЕНИЕ
ДВУХ ГРАФИКОВ В ОДНОЙ СИСТЕМЕ КООРДИНАТ
Рассмотрим
пример построения в одной системе
координат графиков следующих двух
функций
![]() и
и
![]() при
при
![]() .
.
В диапазон ячеек
А2:А17 введем значения переменной
![]() от –3 до 0 с шагом 0,2. В ячейки В1 и С1
введем
от –3 до 0 с шагом 0,2. В ячейки В1 и С1
введем
![]() и
и
![]() ,
соответственно. В ячейки В2 и С2 введем
формулы
,
соответственно. В ячейки В2 и С2 введем
формулы
=2*SIN(A2)
=3*COS(2*A2)-SIN(A2)
|
Y |
Z |
-3 |
-0,28224 |
3,021631 |
-2,8 |
-0,66998 |
2,661686 |
-2,6 |
-1,031 |
1,921051 |
-2,4 |
-1,35093 |
0,93796 |
-2,2 |
-1,61699 |
-0,1135 |
-2 |
-1,81859 |
-1,05163 |
-1,8 |
-1,9477 |
-1,71643 |
-1,6 |
-1,99915 |
-1,99531 |
-1,4 |
-1,9709 |
-1,84122 |
-1,2 |
-1,86408 |
-1,28014 |
-1 |
-1,68294 |
-0,40697 |
-0,8 |
-1,43471 |
0,629758 |
-0,6 |
-1,12928 |
1,651716 |
-0,4 |
-0,77884 |
2,479538 |
-0,2 |
-0,39734 |
2,961852 |
3,89E-16 |
7,77E-16 |
3 |
Выделите диапазон В2:С2, установив указатель мыши на маркере заполнения этого диапазона и перетащив его вниз так, чтобы заполнить диапазон В2:С17. Выделите диапазон ячеек А1:С17, в который внесены: таблица значений двух функций, их общий аргумент и заголовки столбцов В и С, и вызовите мастер диаграмм. С помощью мыши на рабочем листе выделите прямоугольную область, где будет построен график. Проверьте, правильно ли введен в первом диалоговом окне Мастер диаграмм диапазон ячеек, по которому строится график. На втором шаге мастера диаграмм выберете тип диаграммы – График. На третьем шаге мастера диаграмм выберете тип графика. На четвертом шаге мастера диаграмм заполните диалоговое окно следующим образом. В группе Ряды данных находятся установите переключатель в положение В столбцах. В поле Считать метками оси Х введите 1 (номер столбца), а в поле Считать метками легенды – 1 (номер строки). На пятом шаге мастера диаграмм заполните диалоговое окно следующим образом. В группе Добавить легенду установите переключатель в положение Да. В поле Название диаграммы введите Графики функций, а в группе Название по оси в поле Категорий (Х) введите Х, а в поле Значений (Y) введите и . Нажатие кнопки Готово завершает построение графика.
Для того, чтобы графики функций y и z различались для наглядности по типу линий, необходимо сделать следующее: график, внешний вид которого надо изменить, выделяется и с помощью контекстного меню вызывается диалоговое окно Форматирование элемента данных, которое позволяет изменять тип, толщину и цвет линии, а также тип, фон и цвет маркера.

ПОСТРОЕНИЕ ПОВЕРХНОСТИ
Рассмотрим
пример построения поверхности
![]() при
при
![]() .
.
В диапазон ячеек В1:L1 введите последовательность значений: -1, -0.8, …, 1 переменной , а в диапазоне ячеек А2:А12 – последовательность значений: -1, -0.8, …, 1 переменной . В ячейку В2 введите формулу =$A2^2-B$1^2. Выделите эту ячейку так, установив указатель мыши на ее маркере заполнения и протащив его так, чтобы заполнить диапазон В2:L12. Знак $, стоящий перед буквой в имени ячейки, дает абсолютную ссылку на столбец с данным именем, а знак $, стоящий перед цифрой – абсолютную ссылку на строку с этим именем. Поэтому при протаскивании формулы из ячейки В2 в ячейки диапазона В2:L12 в них будет найдено значение при соответствующих значениях и . Таким образом, таблица значений функции при различных значениях переменных создана.
|
-1 |
-0,8 |
-0,6 |
-0,4 |
-0,2 |
0 |
0,2 |
0,4 |
0,6 |
0,8 |
1 |
-1 |
0 |
0,36 |
0,64 |
0,84 |
0,96 |
1 |
0,96 |
0,84 |
0,64 |
0,36 |
0 |
-0,8 |
-0,36 |
0 |
0,28 |
0,48 |
0,6 |
0,64 |
0,6 |
0,48 |
0,28 |
0 |
-0,36 |
-0,6 |
-0,64 |
-0,28 |
0 |
0,2 |
0,32 |
0,36 |
0,32 |
0,2 |
0 |
-0,28 |
-0,64 |
-0,4 |
-0,84 |
-0,48 |
-0,2 |
0 |
0,12 |
0,16 |
0,12 |
0 |
-0,2 |
-0,48 |
-0,84 |
-0,2 |
-0,96 |
-0,6 |
-0,32 |
-0,12 |
0 |
0,04 |
0 |
-0,12 |
-0,32 |
-0,6 |
-0,96 |
0 |
-1 |
-0,64 |
-0,36 |
-0,16 |
-0,04 |
0 |
-0,04 |
-0,16 |
-0,36 |
-0,64 |
-1 |
0,2 |
-0,96 |
-0,6 |
-0,32 |
-0,12 |
0 |
0,04 |
0 |
-0,12 |
-0,32 |
-0,6 |
-0,96 |
0,4 |
-0,84 |
-0,48 |
-0,2 |
0 |
0,12 |
0,16 |
0,12 |
0 |
-0,2 |
-0,48 |
-0,84 |
0,6 |
-0,64 |
-0,28 |
0 |
0,2 |
0,32 |
0,36 |
0,32 |
0,2 |
0 |
-0,28 |
-0,64 |
0,8 |
-0,36 |
0 |
0,28 |
0,48 |
0,6 |
0,64 |
0,6 |
0,48 |
0,28 |
0 |
-0,36 |
1 |
0 |
0,36 |
0,64 |
0,84 |
0,96 |
1 |
0,96 |
0,84 |
0,64 |
0,36 |
0 |
П ерейдем
к построению поверхности. Выделите
диапазон ячеек А1:L12,
содержащий таблицу значений функции
и ее аргументов, и вызовите мастер
диаграмм. С помощью мыши на рабочем
листе выделите прямоугольную область,
где будет построен график. Проверьте,
правильно ли введен в первом диалоговом
окне Мастер диаграмм диапазон
ячеек, по которому будет строиться
поверхность. На втором шаге мастера
диаграмм выберите тип диаграммы -
Поверхность. На третьем шаге мастера
диаграмм выберите вид поверхности. На
четвертом шаге мастера диаграмм
заполните диалоговое окно следующим
образом. В группе Ряды данных находятся
установите переключатель в положение
В столбцах. В поле Считать метками
оси Х введите 1 (номер столбца), а в
поле Считать метками оси Значений
– 1 (номер строки). На пятом шаге мастера
диаграмм заполните диалоговое окно
следующим образом. В группе Добавить
легенду? установите переключатель
в положение Нет. В поле Название
диаграммы введите Поверхность,
а в группе Название по оси в поля
Категорий (Х), Значений (Z)
и Рядов (Y)
введите
ерейдем
к построению поверхности. Выделите
диапазон ячеек А1:L12,
содержащий таблицу значений функции
и ее аргументов, и вызовите мастер
диаграмм. С помощью мыши на рабочем
листе выделите прямоугольную область,
где будет построен график. Проверьте,
правильно ли введен в первом диалоговом
окне Мастер диаграмм диапазон
ячеек, по которому будет строиться
поверхность. На втором шаге мастера
диаграмм выберите тип диаграммы -
Поверхность. На третьем шаге мастера
диаграмм выберите вид поверхности. На
четвертом шаге мастера диаграмм
заполните диалоговое окно следующим
образом. В группе Ряды данных находятся
установите переключатель в положение
В столбцах. В поле Считать метками
оси Х введите 1 (номер столбца), а в
поле Считать метками оси Значений
– 1 (номер строки). На пятом шаге мастера
диаграмм заполните диалоговое окно
следующим образом. В группе Добавить
легенду? установите переключатель
в положение Нет. В поле Название
диаграммы введите Поверхность,
а в группе Название по оси в поля
Категорий (Х), Значений (Z)
и Рядов (Y)
введите
![]() соответственно. Нажатие кнопки Готово
завершает построение графика.
соответственно. Нажатие кнопки Готово
завершает построение графика.
НАХОЖДЕНИЕ КОРНЕЙ УРАВНЕНИЙ
Рассмотрим пример нахождения всех корней уравнения
![]()
Следует отметить, что у полинома третьей степени имеется не более трех вещественных корней. Для нахождения корней их предварительно нужно локализовать. С этой целью необходимо построить график функции или ее протабулировать. Например, протабулируем полином на отрезке [-1,1] с шагом 0.2. В ячейку В2 надо ввести формулу A2^3-0.01*A2^2-0.7044*A2+0.139104
X |
Y |
-1 |
-0,1665 |
-0,8 |
0,184224 |
-0,6 |
0,342144 |
-0,4 |
0,355264 |
-0,2 |
0,271584 |
0 |
0,139104 |
0,2 |
0,005824 |
0,4 |
-0,08026 |
0,6 |
-0,07114 |
0,8 |
0,081184 |
1 |
0,424704 |
Из графика функции видно, что полином меняет на интервале [-1, -0.8], [0.2,0.4], [0.6,0.8]. Это означает, что на каждом из них имеется корень данного полинома. Поскольку полином третьей степени имеет не более трех действительных корней, значит, локализованы все его корни.
Найдем корни полинома методом последовательных приближений с помощью команды Сервис Подбор параметра. Относительная погрешность вычислений и предельное число итераций задаются на вкладке Вычисления диалогового окна Параметры, открываемого командой Сервис Параметры. Зададим относительную погрешность и предельное число итераций, равными 0.00001 и 1000, соответственно. В качестве начальных значений приближений к корням можно взять любые точки из отрезков локализации корней. Возьмем, например, их средние точки: -0.9, 0.3 и 0.7 и введем их в диапазон ячеек С2:С4. В ячейку D2 введем формулу: =C2^3-0.01*C2^2-0.7044*C2+0.139104. Выделите эту ячейку и с помощью маркера заполнения протащите введенную в нее формулу на диапазон D2:D4. Таким образом, в ячейках D2:D4 вычисляются значения полинома при значениях аргумента, введенного в ячейки С2:С4, соответственно. Теперь выберите команду Сервис Подбор параметра и заполните диалоговое окно Побор параметра следующим образом. В поле Установить в ячейке введите D2. Следует отметить, что в этом поле дается ссылка на ячейку, в которую введена формула, вычисляющая значение левой части уравнения. Для нахождения корня уравнения с помощью средства подбора параметров надо записать уравнение так, чтобы его правая часть не содержала переменную. В поле Значение введите 0 ( в этом поле указывается правая часть уравнения). В поле Изменяя значение ячейки введите С2 (в этом поле дается ссылка на ячейку, отведенную под переменную). Вводить ссылки на ячейки в поля диалогового окна Подбор параметра удобнее не с клавиатуры, а щелчком на соответствующей ячейке. При этом Excel автоматически будет превращать их в абсолютные ссылки (в данном случае $D$2 и $C$2). После нажатия кнопки ОК средство подбора параметров находит приближенное значение корня, которое помещает в ячейку С2. В данном случае оно равно –0.919999. Аналогично в ячейках С3 и С4 находятся два оставшихся корня. Они равны 0.210000684 и 0.7.
Приближение |
Значение функции |
-0,919999997 |
5,35264E-09 |
0,210000684 |
-3,94221E-07 |
0,7 |
-0,015876 |
НАХОЖДЕНИЕ КОРНЕЙ УРАВНЕНИЯ МЕТОДОМ ДЕЛЕНИЯ ОТРЕЗКА ПОПОЛАМ
Рассмотрим
алгоритм нахождения корня уравнения
F(x)=0 методом
деления отрезка пополам. Пусть непрерывная
функция F(x)
имеет значения разных знаков на концах
отрезка
![]() ,
т.е. F(a)F(b)<0,
тогда уравнение F(x)=0
имеет корень внутри этого отрезка,
который называется отрезком локализации
корня. Пусть
,
т.е. F(a)F(b)<0,
тогда уравнение F(x)=0
имеет корень внутри этого отрезка,
который называется отрезком локализации
корня. Пусть
![]() - середина отрезка [a,b].
Если F(a)F(c)
- середина отрезка [a,b].
Если F(a)F(c)![]() 0,
то корень находится на отрезке [a,c],
который принимается за новый отрезок
локализации корня. Если F(a)F(c)>0,
то за новый отрезок локализации корня
возьмем [c,b].
Следует отметить, что новый отрезок
локализации корня в два раза меньше
первоначального. Процесс деления
отрезка локализации корня продолжается
до тех пор, пока его длина не станет
меньше
0,
то корень находится на отрезке [a,c],
который принимается за новый отрезок
локализации корня. Если F(a)F(c)>0,
то за новый отрезок локализации корня
возьмем [c,b].
Следует отметить, что новый отрезок
локализации корня в два раза меньше
первоначального. Процесс деления
отрезка локализации корня продолжается
до тех пор, пока его длина не станет
меньше
![]() - точности нахождения корня. В этом
случае любая точка отрезка локализации
отличается от корня не более чем на
- точности нахождения корня. В этом
случае любая точка отрезка локализации
отличается от корня не более чем на
![]() .
.
Рассмотрим
нахождение корня уравнения
![]() с точностью до 0.001 методом деления
отрезка по пополам. В ячейку Е7 введем
погрешность нахождения корня. За
первоначальный отрезок локализации
корня выберем отрезок [0,2]. В ячейки
D10, E10, F9,
G9, H9 и I10
введем, соответственно, формулы
=ЕСЛИ(G9<=0;D9;F9)
с точностью до 0.001 методом деления
отрезка по пополам. В ячейку Е7 введем
погрешность нахождения корня. За
первоначальный отрезок локализации
корня выберем отрезок [0,2]. В ячейки
D10, E10, F9,
G9, H9 и I10
введем, соответственно, формулы
=ЕСЛИ(G9<=0;D9;F9)
=ЕСЛИ(G9<=0;F9;E9)
=(D9+E9)/2
=(D9^2-2)*(F9^2-2)
=F9^2-2
=ЕСЛИ(E9-D9<$E$7;”Корень найден и равен “&ТЕКСТ(F9;”0.0000”);” “)
которые протаскиваете вниз по столбцам до тех пор, пока не будет найден корень.
Точность нахождения корня |
0,001 |
|
|
|
|
|
a |
b |
C |
Проверка знака |
Значение функции в средней точке
|
|
|
0 |
2 |
1 |
2 |
-1 |
|
|
1 |
2 |
1,5 |
-0,25 |
0,25 |
|
|
1 |
1,5 |
1,25 |
0,4375 |
-0,4375 |
|
|
1,25 |
1,5 |
1,375 |
0,047852 |
-0,109375 |
|
|
1,375 |
1,5 |
1,4375 |
-0,00726 |
0,06640625 |
|
|
1,375 |
1,4375 |
1,40625 |
0,002457 |
-0,022460938 |
|
|
1,40625 |
1,4375 |
1,421875 |
-0,00049 |
0,021728516 |
|
|
1,40625 |
1,421875 |
1,414063 |
9,6E-06 |
-0,000427246 |
|
|
1,4140625 |
1,421875 |
1,417969 |
-4,5E-06 |
0,010635376 |
|
|
1,4140625 |
1,41796875 |
1,416016 |
-2,2E-06 |
0,00510025 |
|
|
1,4140625 |
1,416015625 |
1,415039 |
-1E-06 |
0,002335548 |
|
|
1,4140625 |
1,415039063 |
1,414551 |
-4,1E-07 |
0,000953913 |
|
|
|
|
|
|
|
Корень равен 1,4146 |
|
Функция ТЕКСТ преобразует число в текстовую строку по указанному формату и имеет следующий синтаксис:
ТЕКСТ (значение; формат)
Аргументы:
значение Либо числовое значение, либо формула, вычисление которой дает числовое значение, либо ссылка на ячейку, содержащую числовое значение
формат Числовой формат с вкладами Число диалогового окна Формат ячеек открываемого командой Формат Ячейки. Формат не может содержать звездочку (*) и не может быть Общий.
Примеры работы функции ТЕКСТ:
ТЕКСТ(2.7153; “0.00p.”) возвращает 2.72р.
ТЕКСТ(2.7153; “0.000’) возвращает 2.715
ЗАНЯТИЕ № 5.
РАБОТА С МАССИВАМИ
Часто при работе с таблицами возникает необходимость применить одну и ту же операцию к целому диапазону ячеек или произвести расчеты по формулам, зависящим от большого массива данных. Для решения подобных задач Excel предоставляет простые и удобные средства.

