
Практичне заняття № 13
Тема: Введення і форматування тексту в редакторі Word.
Мета: Формувати уміння і навички набору тексту та форматування його (зміна розміру та стилю шрифту).
Постановка загальної проблеми: Як створювати та форматувати текст в редакторі Word?
І. Короткі теоретичні відомості
Створення документів в текстовому редакторі
Щоб створити новий текстовий документ в текстовому редакторі Word 97 потрібно виконати команду “Файл”“Создать”. В діалоговому вікні вибрати тип нового документу (документ, записка, звіт, публікація і т.д.), в нашому випадку “Новый документ” та натиснути кнопку “Ок”.
На екрану з’явиться зображення аркушу чистого паперу.
Після цього на клавіатурі можна набирати текст нового документу.
Курсор клавіатури знаходиться тільки в полі тексту і служить для вказування місця в якому почне з’являтися новий текст.
Курсор “миші” може переміщатися по всьому екрану і служить для швидкого переміщення курсору клавіатури на нове місце, а також для подачі різноманітних команд.
Багато операцій текстовий редактор виконує автоматично. Щоб забезпечити йому можливість для нормальної роботи, при наборі тексту необхідно дотримуватись певних правил:
робити один “пробіл” між словами;
розділовий знак не відривати від слова, за яким він стоїть (між ними не повинен стояти “пробіл”);
після кожного розділового знаку ставити “пробіл”;
після відкриваючих дужок або лапок зразу писати текст;
закривати дужки або лапки зразу за текстом;
до і після дефісу не ставити “пробіл” (який-небудь);
до і після тире ставити “пробіл” (книга – джерело знань);
примусово не переходити на новий рядок, це робить текстовий редактор автоматично;
слова на склади не розбивати і не переносити, це автоматично зробить текстовий редактор;
не ставити символи “пробіл” між літерами, щоб зробити заголовок розтягнутим, для цього є спеціальні засоби (“Формат”“Шрифт”“Интервал”);
не робити “пробілами” відступів від лівого краю (вірші, списки…), це краще робити засобами текстового редактора;
не робити пустих рядків між абзацами, для цього є засоби міжабзацних інтервалів;
не нумерувати списки, це зробить текстовий редактор;
не нумерувати сторінки, це також зробить текстовий редактор;
для переходу на новий абзац натискати клавішу Enter.
Вибір розміру аркушу
Щоб одержати тверду копію документу, треба надрукувати його на папері. Папір має визначені розміри у відповідності з його форматом. Є різні формати аркушу паперу, найбільш поширені формати А3(297х420 мм), А4 (210х297 мм), А5(148х210). А4 – це звичайний загальнопоширений формат. Як видно із наведених розмірів у міліметрах, з одного аркушу формату А3 можна отримати два аркуші А4, та 4 – А5.
Орієнтація аркушу паперу при друкуванні тексту на ньому може бути книжковою (вертикальне розміщення) та альбомною (горизонтальне розміщення).
Як правило за замовчуванням текстовий редактор пропонує аркуш формату А4. Якщо даний формат і орієнтація паперу користувача не влаштовують можна їх змінити. Для цього потрібно виконати дії: в меню “Файл” вибрати пункт “Параметры страницы”. В діалоговому вікні встановити потрібний розмір паперу та орієнтацію та натиснути кнопку “Ок”. Якщо є необхідність в тому, щоб встановлені параметри розповсюджувалися на всі документи, які будуть створюватися в подальшому, потрібно натиснути спочатку кнопку “По умолчанию…”, а вже потім “Ок”.
Встановлення розмірів поля
При друкуванні тексту, зліва, з права, зверху та знизу від нього залишаються пусті місця – поля. При створенні нового файлу розміри полів встановлюються автоматично: верхнє і нижнє – 2,54 см., ліве і праве – 3,17 см.
Щоб змінити встановлені розміри полів на потрібні, можна скористатися лінійкою та бігунками розміщеними на ній. Але точніше виставити поля можна використавши команду «Параметры страницы» з меню «Файл». В діалоговому вікні, що відкриється, необхідно вибрати вкладку “Поля”. В відповідних віконцях встановити розміри полів та натиснути “Ок”. Якщо ж потрібно, щоб встановлені поля використовувалися і в наступних документах, необхідно натиснути спочатку “По умолчанию…”, а вже потім “Ок”.
Крім полів встановлюються розміри верхнього та нижнього колонтитулів. Колонтитул – це незайняте текстом місце на кожній сторінці для запису в ньому, назва книги, розділу, номер сторінки.

Форматування символів
При форматуванні символів можна змінити шрифти, його розмір. Форматування здійснюється командою Формат/Шрифт. При цьому на екрані з'являється вікно діалогу Шрифт, в якому можна встановити такі параметри:
шрифт (вибирається із списку шрифтів);
стиль (можна вибрати звичайно стиль, напівжирний, курсив, з підкресленням та їх сумісне використання);
розмір шрифту;
колір символів.
Ряд параметрів можна встановити і за допомогою кнопок панелі Форматирование
Вирівнювання абзаців
А бзац
можна вирівнювати до лівому краю, по
центру, по правому краю, по ширині. Щоб
вирівняти текст у вибраному абзаці або
групі абзаців, використовують такі
кнопки на панелі інструментів.
бзац
можна вирівнювати до лівому краю, по
центру, по правому краю, по ширині. Щоб
вирівняти текст у вибраному абзаці або
групі абзаців, використовують такі
кнопки на панелі інструментів.
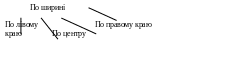
Форматування абзаців
Під абзацом у Word розуміють частину документа, за якою помішується маркер абзацу. Не користуйтеся клавішею Enter при переході на наступний рядок, Word сам розбиває текст на рядки.
При введенні тексту абзац завжди закінчується натискуванням клавіші Enter.
Для форматування абзацу, використовують команду Формат/Абзац, яка відкриває вікно діалогу Абзац зі вкладкою Отступы та Интервалы.
Для встановлення відступів можна використовувати горизонтальну лінійку. На ній є маркери відступів ліворуч (нижній лівий), відступу праворуч (верхній правий), відступу першого рядка абзацу (верхній лівий).

