
- •Практическая работа №1. Основы работы в текстовом редакторе.
- •Пример № 1 для закрепления.
- •Заявление
- •Пример задания для закрепления.
- •Заявление
- •Пример задания для закрепления. Прошу зарегистрировать
- •Пример задания для закрепления. Прошу приобщить
- •Пример задания для закрепления.
- •Базы данных
- •Постановка задачи. База данных «Каталог сотовых телефонов».
- •Глоссарий
Пример № 1 для закрепления.
Заявление физического лица о государственной регистрации прав на недвижимое имущество и сделок с ним
Управление Федеральной регистрационной службы по Н…ску
Заявление
Я,_______________________________________________________________________________ (полностью Ф.И.О. заявителя) имеющий(ая) паспорт серии ______________ № ____________код подразделения___________
_________________________________________________________________________________ (иной документ, удостоверяющий личность) выдан «___» ______________ г.______________________________________________________ (когда и кем выдан) проживающий (ая) по адресу________________________________________________________ (полностью адрес постоянного или преимущественного проживания) _____________________________________________контактный телефон__________________
семейное положение ____________________ гражданство_______________________________ (доверенными лицами и представителями не заполняется) дата рождения _____________________ место рождения ________________________________ (доверенными лицами и представителями не заполняется) |
действующий (ая) по доверенности, удостоверенной__________________________________ (Ф.И.О. нотариуса, округ) ______________________________________ «___» ______________г. № в реестре___________
по иным основаниям _____________________________________________________________ (наименование и реквизиты документа) от имени_________________________________________________________________________ (полностью Ф.И.О.) проживающего (ей) по адресу_______________________________________________________ (полностью адрес постоянного или преимущественного проживания) семейное положение ____________________ гражданство_______________________________
дата рождения ______________________место рождения________________________________
_______________паспорт серии ____________ №____________ код подразделения__________
_________________________________________________________________________________ (иной документ, удостоверяющий личность) выдан «___» ______________ г.______________________________________________________ (когда и кем выдан) |
действующий (ая) в интересах несовершеннолетнего (ей)_____________________________ (полностью Ф.И.О.) _________________________________________________ дата рождения___________________
проживающего (ей) по адресу_______________________________________________________ (полностью адрес постоянного или преимущественного проживания) свидетельство о рождении: серия__________________________ № _______________________
выдано «___» ______________ г._____________________________________________________ (когда и кем выдано) |
Практическая работа №2. Работа с таблицами.
Таблица Word состоит из строк и столбцов ячеек. Таблицы Word могут содержать цифры, текст и рисунки. Таблицы Word используются для упорядочения и представления данных. Они позволяют выстроить числа в столбцы, а затем отсортировать их, а также выполнить различные вычисления. Компоненты таблицы Word
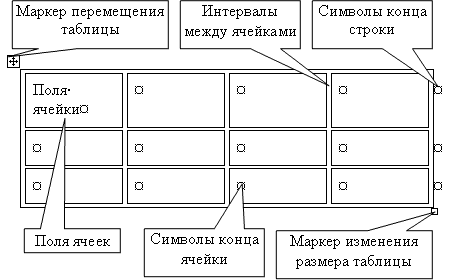
Таблица Word имеет границу в виде тонкой сплошной линии черного цвета. Граница сохраняется при печати, а в случае удаления границы линии сетки отображаются на экране. Удаление (восстановление) границы осуществляется командой Формат / Границы и заливка, на вкладке Границы или командой Внешние границы на панели инструментов. Линии сетки не печатаются, но их тоже можно удалить (восстановить) командой Таблица / Скрыть сетку (Отображать сетку).
Концевые символы
Символ ячейки и символ строки являются непечатаемыми знаками, которые обозначают, соответственно, конец ячейки и конец строки.
Поля ячеек и интервалы между ячейками
Поля ячеек – это расстояние между границей ячейки и текстом внутри ячейки. Интервалы между ячейками и поля ячеек можно изменить в окне диалога Параметры таблицы, которое можно вызвать командой Таблица / Свойства таблицы, нажав кнопку Параметры.
Маркер перемещения и маркер изменения размера таблицы
Маркер перемещения таблицы служит для перемещения таблицы в другое место страницы, а маркер изменения размера таблицы позволяет изменить размер таблицы.
Создание таблицы Word
Создание новой таблицы Word можно осуществить тремя способами:
Нарисовать
Вставить
Создание на основе существующих данных (текста, чисел)
1. Нарисовать (создать) таблицу Word
Для создания таблицы Word со сложным заголовком целесообразно использовать способ Нарисовать таблицу. Для этого надо выбрать команду Таблица / Нарисовать таблицу. Появится плавающая панель инструментов Таблицы и границы. С помощью этой панели можно создать таблицу и осуществить ее редактирование и форматирование.

2. Вставка (создание) таблицы Word
Чтобы быстро создать простую таблицу в Word, необходимо воспользоваться командой Таблица/Вставить/Таблица. Появится диалоговое окно Вставка таблицы.

В этом окне можно задать размер (количество столбцов и строк), установить Автоподбор ширины столбцов, выбрать один из вариантов Автоформатирование. Установив флажок По умолчанию для новых таблиц, можно сохранить выбранный формат и в дальнейшем использовать его по умолчанию.
3. Преобразование существующего текста в таблицу
При преобразовании текста в таблицу необходимо указать, в каком месте должен начинаться каждый столбец. Для этого используют символы разделителей. В качестве разделителя может быть выбран знак абзаца, знак табуляции, точка с запятой или другой.
Ввод текста в ячейку
Для ввода текста в ячейку, необходимо щелкнуть на ячейке и ввести текст с клавиатуры или вставить из буфера обмена при копировании текста. Если текст не помещается в строке , то он переносится на другую строку и увеличивает высоту строки.
Для изменения ориентации текста в ячейке необходимо установить курсор в ячейку и в меню Формат выбрать команду Направление текста. Для изменения выравнивания текста в ячейке на панели инструментов Таблицы и границы выберите параметр выравнивания по вертикали и горизонтали.
Для перемещения, копирования и удаления текста в ячейках необходимо выделить этот текст. Выделенный текст можно удалять клавишей Delete или Backspace, а также копировать и перемещать как с помощью буфера обмена, так и методом перемещения при помощи мыши (при нажатой левой или правой клавиши).
Форматирование текста в ячейках осуществляется методами форматирования обычного текста. Добавить текст перед таблицей в начале страницы можно, если установить курсор в начале первой строки и нажать клавишу Enter.
Редактирование таблиц Word
К операциям редактирования таблиц Word относится:
Вставить и удалить строки и столбцы
Объединить и разбить ячейки
Разбить таблицу
Для редактирования элементов (ячеек, строк, столбцов) необходимо выделить эти элементы, а затем использовать меню Таблица или контекстное меню.
Для форматирования таблицы используется команда Автоформат в меню Таблицы, а также панель инструментов Таблицы и границы.
Электронные таблицы Word
С помощью таблиц Word можно решить некоторые задачи, которые характерны для электронных таблиц. К этим задачам относятся различные вычисления и сортировка элементов таблицы. Эти задачи выполняются командами Сортировка и Формула в меню Таблицы.
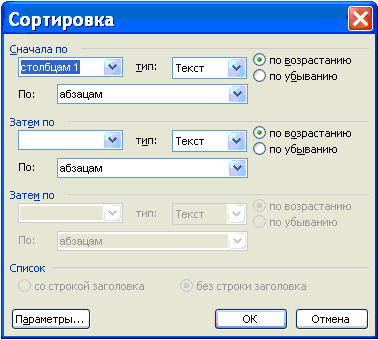
Работа с графикой в Word
В документах Word могут быть использованы два типа графических изображений:
Рисунки
Графические объекты.
Рисунки импортируются из файлов, созданных другими программами (не программой Word), а графические объекты можно создавать самостоятельно с помощью встроенных в Word средств (встроенным редактором графических объектов).
Графические объекты в Word
Графические объекты: это любой нарисованный или вставленный объект, который можно редактировать и форматировать с помощью панели инструментов рисования (встроенным редактором графических объектов). Эти объекты являются частью текстового документа.
Автофигуры являются векторными рисунками. Векторные рисунки создаются из линий, кривых, прямоугольников и других объектов. Векторные рисунки сохраняются в формате приложения, в которых они создавались.
К графическим объектам в Word относятся:
Автофигуры
Объекты Надпись
Объекты WordArt.
Рисунки в Word
Рисунки в Word являются изображениями, созданными из другого файла. Рисунки можно вставлять в документы Word, применив следующие методы: копирование, внедрение или связывание. К рисункам в Word относятся: точечные рисунки, сканированные изображения, фотографии и картинки. Для изменения рисунков служат панель инструментов.
В комплект поставки Word входит коллекция рисунков в составе Clip Gallery. В коллекции клипов содержится набор картинок, относящихся к Microsoft Word. Большинство картинок выполнено в формате метафайла.
Кроме того, в Windows существует технология, позволяющая одним приложениям использовать информацию, создаваемую и редактируемую другим приложением. Называется эта технология OLE – объектное связывание и встраивание.
Для связывания и внедрения используется либо часть объекта, либо весь документ полностью. Вставка различных графических изображений из различных графических редакторов осуществляется командой Вставка / Объект, откроется окно диалога Вставка объекта. Для вставки нового рисунка (объекта) в документ Word используют вкладку Создание, а для вставки существующего рисунка – вкладку Создание из файла.
Импортирование графики в документ Word
Вставка рисунка в документ Word из другой программы (из файла)
Для вставки содержимого графического файла необходимо выполнить:
Щелкнуть место вставки рисунка
В меню Вставка выбрать команду Рисунок, а затем — команду Из файла…
Выбрать рисунок, который следует вставить
Дважды щелкните рисунок, который следует вставить
Копирование графики из другой программы:
Выделите графический объект в другой программе и выполните команду копирования в буфер обмена одним из способов
Укажите курсором место вставки рисунка в документе WORD
Выполните в WORD команду Правка – Вставить или Правка – Специальная вставка
Выберите из списка "Как:" необходимый формат данных. Можно выбрать любое значение, кроме того, в которое входит слово объект, так как в этом случае произойдет внедрение данных.
Вставка рисунка или картинки из коллекции в документ Word:
Укажите место вставки рисунка или картинки
В меню Вставка выберите команду Рисунок или Нажмите кнопку Добавить картинку на панели инструментов Рисование, а затем в Области задач выберите раздел Упорядочить картинки. Появится окно Избранное – Коллекция картинок, в котором необходимо выбрать нужную категорию в Коллекции Microsoft Office
Выделите нужный рисунок, а затем выберите команду Копировать в появившемся меню, после этого нажмите кнопку Вставить на панели инструментов
После завершения работы с коллекцией нажмите кнопку Закрыть в окне Избранное – Коллекция картинок
Вставка рисунка со сканера в документ Word
Сканирование и вставка рисунка в документ Word
Для выполнения этой процедуры к компьютеру должно быть подключено устройство (сканер или цифровая камера), поддерживающее протокол TWAIN. Кроме того, на компьютере должно быть установлено программное обеспечение, поддерживающее протокол TWAIN.
Настройка изображения в документе Word
Рисунки, созданные из другого файла, включают точечные рисунки, сканированные изображения и фотографии, а также картинки. Для изменения рисунков служат панель инструментов Настройка изображения и некоторые кнопки панели инструментов Рисование.
При выделении рисунка на экран выводится панель инструментов Настройка изображения с инструментами, позволяющими обрезать рисунок, добавить к нему границу или изменить его яркость и контраст и т.д.

Создание графических объектов в документе Word
Графический редактор Word,
позволяет быстро строить несложные
рисунки. Возможности, предоставляемые
редактором рисунков, очень похожи на
средства, имеющиеся в любом другом
графическом редакторе. Для редактирования
объектов и изменения их цветов, заливок,
границ и других параметров, служит
панель инструментов Рисование.
 Процесс
создания рисунков из графических
объектов состоит из трех основных
действий:
Процесс
создания рисунков из графических
объектов состоит из трех основных
действий:
Вставка рисованных объекты в документ
Рисование или выполнение определенных действий (например, перемещение рисованных объектов по документу, группировка, порядок и т.д.)
Изменение рисованных объектов (например, изменение размеров, угла поворота и т.д.).
Средняя группа кнопок на панели инструментов Рисование предназначена для вставки разнообразных графических объектов:
автофигуры
линии
стрелки
прямоугольник
овал
надпись
добавить объект WordArt.
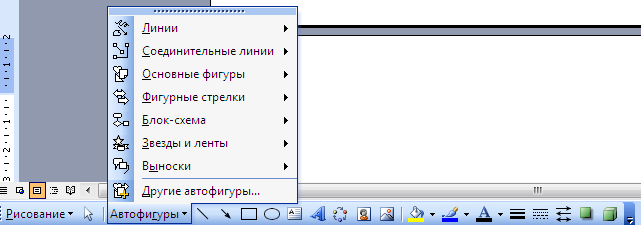
Существует три основные категории графических объектов, создаваемых средствами Word:
Автофигуры – это стандартные графические объекты
Объект WordArt служит для создания фигурного текста
Объект Надпись служит для нестандартной вставки небольших текстов. Кнопка с изображением текста и буквицы А, которая активизирует этот объект, находится на панели Рисование.
После вставки графических объектов в документ осуществляется процесс рисования. Для рисования или работы с графическими объектами предназначена группа кнопок: Рисование и Выбор объектов.
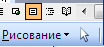
В процессе действий (группировать, порядок, перемещение, изменение размеров и угла поворота, привязка, расположение текста в объектах и т.д.) создается рисунок.
Основной принцип работы с графическими объектами тот же, что и при работе с текстом документа: сначала следует выделить объект, а затем выполнить с ним некоторые действия.
Форматирование надписей, картинок и рисунков
Диалоговое окно формат. Диалоговое окно формат предполагает наиболее полные возможности для форматирования графических объектов.
Для того чтобы активизировать окно диалога Формат, необходимо выполнить следующие действия:
Выделить объект, щелкнув на нем. Чтобы выделить объект, располагающий позади текста, нужно сначала щелкнуть на кнопке Выбор объектов панели инструментов Рисование
Выбрать из меню Формат команду Автофигура, Надпись, Рисунок, Объект WordArt. Название команды зависит от типа выделенного объекта. Откроется диалоговое окно Формат. Название окна будет соответствовать типу выделенного объекта.

На вкладках диалогового окна необходимо выбрать параметры форматирования:
1. Цвета и линии: выбор стиля обтекания и выбор цвета и способа заливки, цвета, типа и толщины линии;
2. Размер: изменение размера, масштаба и угла поворота;
3. Положение: выбор стиля обтекания и выравнивания по горизонтали;
4. Рисунок: только для рисунков – обрезка рисунков, выбор их цвета, яркости и контрастности;
5. Надпись: только для надписи – изменение полей между текстом и рамкой надписи.
Практическая работа № 3 . Работа с большими документами Word
Режим структуры в редакторе Word используется для организации больших документов Word (документов большого объема), которые состоят из оглавления, разделов и подразделов различных уровней, к таким документам относятся, например, курсовые и дипломные работ и т. д.
Режим структуры в редакторе Word - это представление документа, показывающее его структуру. Заголовки в режиме структуры снабжаются отступами, наглядно показывающими уровень вложенности заголовков в документе Word.
В режиме структуры можно легко просматривать структуру всего документа Word, изменять уровень вложенности заголовков, копировать и перемещать большие фрагменты текста путем перемещения соответствующих заголовков.
Кроме того, в этом режиме проще создавать и изменять общую структуру главного документа Word путем добавления, перестановки и удаления вложенных документов. Для создания главного документа Word необходимо создать структуру, а затем в этой структуре сделать заголовки вложенными документами Word.
Главный документ Word – это документ Word, который объединяет в себе нескольких отдельных файлов (так называемых вложенных документов). Использование главных документов Word упрощает создание и обновление больших документов Word, таких как журналов, состоящие из нескольких разделов, или книги, состоящие из нескольких глав.
Режим структуры в редакторе Word
Чтобы перейти в режим структуры, надо выбрать в меню Вид команду Структура. В режиме структуры отображается структура документа Word и появляется панель инструментов «Структура».
 В
режиме структуры термин заголовок
относится к любому абзацу, которому
назначен один из встроенных стилей:
Заголовок 1 – Заголовок 9. Заголовок —
это название раздела, отформатированное
с помощью одного из стандартных девяти
стилей заголовков Word.
В
режиме структуры термин заголовок
относится к любому абзацу, которому
назначен один из встроенных стилей:
Заголовок 1 – Заголовок 9. Заголовок —
это название раздела, отформатированное
с помощью одного из стандартных девяти
стилей заголовков Word.
Стиль Заголовок 1 находится на самом высоком уровне иерархии и не имеет отступа. Заголовок 2 находится на один уровень ниже и при отображении в режиме структуры получает небольшой отступ и так далее.
Режим структуры в редакторе Word позволяет легко и быстро изменить структуру документа Word. Можно изменить порядок заголовков и текста документов Word, перемещая их вверх и вниз в режиме структуры, а также повышать или понижать уровень основного текста или заголовка.
Для повышения и понижения уровня, а также для перетаскивания текста внутри структуры можно перетащить символы "+" или "-" влево, вправо, вверх или вниз.
В режиме структуры слева от каждого заголовка отображается соответствующий символ структуры:
+ Заголовки с подчиненным текстом
- Заголовки без подчиненного текста
Основной текст
С помощью этих символов можно сворачивать и разворачивать подчиненный текст, а также быстро реорганизовать документ Word. Для отображения полной структуры документа Word следует скрыть основной текст. Серая линия, которой подчеркнут заголовок, означает, что заголовок содержит свернутые, или скрытые, подчиненные заголовки или основной текст.
Чтобы отобразить или скрыть текст, дважды щелкните символы развертывания рядом с заголовком или выберите команду Показать соответствующий уровень заголовков из раскрывающегося списка на панели Структура. Основной текст — это любой абзац в структуре, не являющийся заголовком. В режиме структуры на основной текст указывает маленький квадратик, расположенный слева от абзаца документа Word.
Создание структуры нового документа Word (организация структуры нового документа) в режиме структуры
При создании большого документа Word, например, курсовой или дипломной работы необходимо воспользоваться режимом структура. Для этого загрузите приложение Word, откроется окно приложения и в нем появится новый документ, который называется «Документ 1»
1. В новом документе Word перейдите в режим структуры
2. Введите заголовки, нажимая клавишу ENTER после каждого заголовка.
Эти заголовки автоматически форматируются с помощью встроенного стиля заголовков «Заголовок 1».
3. Чтобы присвоить заголовок другому уровню и придать ему соответствующий стиль форматирования, следует переместить символ заголовка - или + структуры
Чтобы понизить уровень заголовка, перетащите символ правее.
Чтобы повысить уровень заголовка, перетащите символ левее.
Чтобы переместить заголовок на новое место, перетащите символ вверх или вниз. Относящийся к этому заголовку основной текст будет перемещен вместе с заголовком.
4. Когда организация документа Word будет завершена, перейдите в обычный режим или режим разметки, чтобы ввести основной текст и рисунки.
Основной текст. Текст, оформленный без использования встроенных стилей заголовков («Заголовок 1» — «Заголовок 9») или структуры («Уровень 1» — «Уровень 9»). В режиме структуры слева от основного текста автоматически отображается маленький квадратик.
Изменение структуры документа Word в режиме структуры
Изменение уровней заголовков в документе Word
Для изменения уровней заголовков и преобразований абзаца основного текста в заголовок или заголовка - в абзац основного текста служат кнопки на панели инструментов Структура. Чтобы выделить заголовок вместе со всем подтекстом, достаточно щелкнуть на структурном маркере слева от него.
Изменение уровней заголовков с помощью панели инструментов Структура:
Установите курсор в изменяемом заголовке, уровень, которого должен повыситься или понизиться
Для перевода заголовка на следующий уровень вверх нажмите кнопку Повысить уровень, а для перевода на следующий уровень вниз – кнопку Понизить уровень.
Изменение уровней заголовков с помощью символов структуры:
Чтобы изменить уровень заголовка, перетащите символы структуры левее или правее
Чтобы повысить уровень заголовка или преобразовать основной текст в заголовок, перетащите символ левее
Чтобы понизить уровень заголовка или преобразовать заголовок в основной текст, перетащите символ правее
При перетаскивании символов на экране изображаются вертикальные линии для каждого уровня заголовка. Отпустите кнопку мыши, когда значок достигнет нужного уровня. Заголовку будет присвоен соответствующий стиль, основному тексту будет присвоен стиль «Обычный». Выделенный заголовок можно преобразовать в основной текст, нажав кнопку Понизить до обычного текста.
Перемещение фрагментов текста в документе Word
С помощью двух кнопок на панели Структура можно быстро переместить в документе Word один или несколько абзацев текста. Такими абзацами могут быть как заголовки, так и основной тест.
Перемещение абзацев вверх или вниз происходит так:
Установите курсор в перемещаемом абзаце
Нажмите кнопку Переместить вниз или Переместить вверх.
Быстрое перемещение абзацев вверх или вниз можно осуществить так: перетащите символы структуры вверх или вниз. При перетаскивании на экране изображается горизонтальная линия. Отпустите кнопку мыши, когда линия достигнет места, в которое требуется поместить текст.
При таком способе заголовок всегда перемещается вместе со всем подтекстом, поскольку перетаскивание структурного маркера автоматически приводит к выделению заголовка с подтекстом.
Развертывание и свертывание текста
В режиме структуры документ Word можно свернуть, оставив только нужные заголовки и основной текст. Это упрощает просмотр структуры документа Word, перемещение по документу и перемещение больших кусков текста.
Свернуть можно только текст, отформатированный с помощью встроенных стилей заголовков («Заголовок 1» — «Заголовок 9») или уровней структуры («Уровень 1» — «Уровень 9»).
Кнопки для осуществления операций «развернуть / свернуть» расположены на панели инструментов Структура. Для выполнения команд над текстом необходимо установить курсор в требуемый фрагмент. Например, кнопки + и – повышают или понижают текст с заголовком на один уровень, а команда Показать все уровни отображают весь основной текст.
Создание оглавления в документе Word с использованием встроенных стилей заголовков
К документу Word можно добавить оглавление, в котором перечисляются все заголовки и номера страниц, на которых они находятся.
Для создания оглавления необходимо выполнить следующее:
Назначить каждому заголовку один из встроенных стилей Заголовок 1 – Заголовок 9
Установить курсор в том месте документа, где должно находиться оглавление
Выполнить команду Вставка/Ссылка/Оглавление и указателии перейти на вкладку Оглавление
Задать формат оглавления, способ выравнивания номеров страниц, число уровней, символ-заполнитель и установить флажок "Показать номера страниц"
Нажать ОК.

Создание списков в документах Word
При оформлении документов Word часто приходится иметь дело с текстовыми фрагментами (регулярной структурой). Это может быть нумерованные и маркированные списки. Для организации текста в виде списков используется команда Формат/Список, откроется окно диалога для форматирования текста в виде списков.
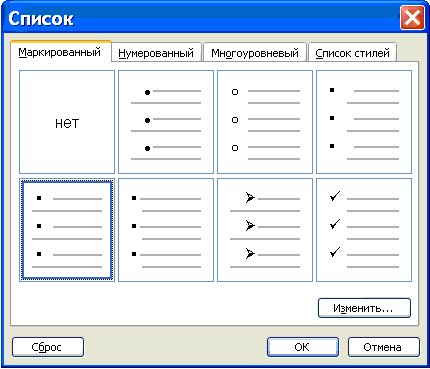
Оформить реферат по заданным параметрам:
Темы рефератов
Проблемы информационной безопасности в России и в мире
Правовые проблемы регулирования сети Интернет
Международный обмен информацией: правовые аспекты
Компьютерные преступления: понятие и проблемы борьбы и ними
История развития российского и зарубежного уголовного законодательства об ответственности за компьютерные преступления
Виды компьютерных преступлений
Способы совершения компьютерных преступлений
Уголовно-правовая характеристика компьютерных преступлений по УК РФ
Понятие и виды компьютерного мошенничества
Новые виды преступлений с использованием компьютерных технологий средств мобильной связи
Хакерство: понятие, виды, ответственность
Ответственность за компьютерные преступления по уголовному законодательству зарубежных стран и стран СНГ и Балтии
Деятельность управления «К» МВД России по борьбе с преступлениями в сфере компьютерной информации
Международные нормативно-правовые акты о борьбе с компьютерными преступлениями
Международное сотрудничество в сфере борьбы с компьютерными преступлениями
Самые известные кибепреступления и киберпреступники в России, за рубежом и в мире
Криминологическая характеристика компьютерной преступности
Масштабы и общественная опасность компьютерной преступности
Основные тенденции развития компьютерной преступности в России и в мире
Контроль над компьютерной преступностью в России
Криминологическая характеристика лиц, совершающих компьютерные преступления
Предупреждение компьютерных преступлений
Опыт зарубежных стран в борьбе с компьютерными преступлениями
Государственное регулирование Интернета за рубежом
Борьба с преступностью в глобальных компьютерных сетях: международный опыт
