
- •Введение
- •Тема 1. Основные элементы графического интерфейса ос Windows и способы управления компьютером, работающим под управлением ос Windows
- •Не путайте текстовый курсор с указателем мыши!
- •Тема 2. Основные приемы работы: выделение объектов, использование меню и панелей инструментов
- •Тема 3. «Буфер обмена» Windows и его применение
- •Тема 4. Сохранение документа в файл, Открытие документа
- •Тема 5. Работа с файлами и папками в среде ос Windows
Введение
Практикум содержит набор заданий (с пояснениями), предназначенных для знакомства с основными принципами и приёмами работы на компьютере, работающем под управлением операционных систем Windows (Windows 98, Windows NT, Windows 2000, Windows XP).
Круг вопросов, включенных в практикум, включает в себя только тот минимум, знакомство с которым совершено необходимо для того, чтобы начать освоение работы с прикладными программами, работающими в среде операционных систем Windows.
Предполагается, что дальнейшее знакомство с возможностями ОС Windows (более быстрые способы выполнения команд, настройки ОС, сетевые возможности и т.п.) будет происходить постепенно в процессе освоения работы с прикладными программами.
Все задания практикума разбиты на пять тем. Названия тем приведены ниже (одновременно это и ссылки для быстрого перехода). Каждая тема состоит из нескольких заданий, в которых приводятся либо описание каких-то элементов ОС Windows, либо – описание последовательности действий (операций), позволяющих управлять компьютером. Единственный «правильный» способ работы с данным методическим пособием – читая задание и пояснения к нему сразу же выполнять описываемые в этом задании действия.
Первые две темы посвящены основным элементарным приемам работы (управлению компьютером). Даже если вы имеете достаточный опыт работы в среде операционной системы Windows, не пропускайте первые две темы – выполнение заданий не займет у вас много времени, а сведения, которые вы получите, выполняя эти задания, наверняка будут полезны в вашей работе на компьютере.
После каждой темы есть вопросы для самопроверки. Если какие-то вопросы вызовут у вас затруднения, необходимо вернуться к заданиям этой темы и найти ответ. Переходите к следующей теме только тогда, у вас будут ответы на все вопросы для самопроверки.
Тема 1. Основные элементы графического интерфейса ОС Windows и способы управления компьютером, работающим под управлением ОС Windows
Тема 2. Основные приемы работы: выделение объектов, использование меню и панелей инструментов
Тема 3. «Буфер обмена» Windows и его применение
Тема 4. Сохранение документа в файл, Открытие документа
Тема 5. Работа с файлами и папками в среде ОС Windows
Тема 1. Основные элементы графического интерфейса ос Windows и способы управления компьютером, работающим под управлением ос Windows
Первая тема в значительной степени описательная, но предполагается, что все описываемые элементы должны быть найдены вами, а рассмотренные способы управления освоены (опробованы) на реальной операционной системе (с которой вы работаете).
Задание 1.1. Знакомство с основными элементами рабочего стола. Главное меню.
Включите компьютер. После загрузки операционной системы (приблизительно через минуту) на экране вы увидите изображение, которое является метафорой вашего обычного рабочего стола, где располагаются и объекты вашей работы и необходимые для работы инструменты. Всё это называется Рабочий стол Windows (рис. 1).
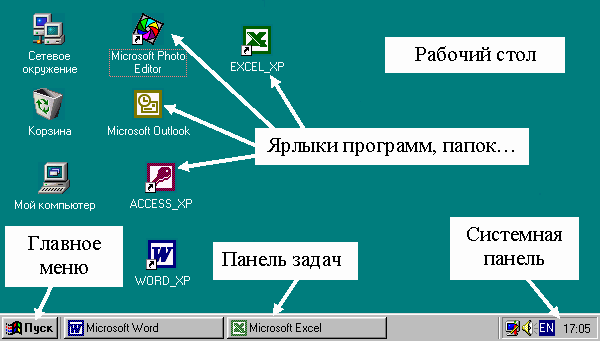
Рис.1
Основными элементами Рабочего стола Windows являются:
Кнопка Главного меню (кнопка Пуск).
Панель задач. Серая полоса, располагающаяся обычно вдоль нижнего края Рабочего стола. В правой части Панели задач, называемой Системной панелью, видны кнопки некоторых загруженных в ОЗУ системных программ (часы, индикатор раскладки клавиатуры…).
Ярлыки программ, папок, файлов… – это небольшие рисунки (см. рис. 1), расположенные на «поверхности» Рабочего стола. Ярлыки только дублируют некоторые возможности Главного меню и служат лишь для ускорения (упрощения) доступа к некоторым часто используемым ресурсам компьютера. Подробнее о ярлыках будет сказано позже.
Примечание. «Внешний вид» Рабочего стола на вашем компьютере может несколько отличаться от показанного на рис. 1 составом кнопок на Панели задач и Системной панели, набором ярлыков на Рабочем столе, цветом фона Рабочего стола и т.п.
Очень желательно запомнить приведённые на рис. 1 названия основных элементов Рабочего стола.
Главное меню позволяет загрузить (запустить) любую установленную на данном компьютере прикладную программу. Примерный вид Главного меню, возникающего после наведения указателя мыши на кнопку Пуск и щелчка (кратковременного нажатия) левой кнопки мыши, показан на рис. 2.

Рис. 2
Наведите указатель мыши на кнопку Пуск и щелкните левой кнопкой мыши. Рассматривая описание Главного меню, даваемое ниже в этом задании, сравните с тем, что вы видите на вашем компьютере.
Каждая строка Главного меню представляет собой либо «кнопку», при щелчке мышью на которой будет выполнена команда, либо – заголовок меню следующего (более низкого) уровня.
Каждую строку Главного меню можно «выбрать», просто наведя на неё указатель мыши. «Выбранная» строка меню отображается инверсно (строка Настройка на рис. 3).

Рис. 3
Если в правой части строки меню есть
значок![]() ,
то при наведении на неё указателя
мыши (выборе строки) появляется меню
следующего уровня. На рис. 3 показано
появление меню следующего уровня,
возникающего при выборе строки Настройка
в Главном
меню. Как видно на рис. 3, строка
Рабочий стол
Active
Desktop
в появившемся меню следующего уровня
также содержит значок
,
поэтому при наведении на нее указателя
мыши появится меню следующего уровня
и т.д.
,
то при наведении на неё указателя
мыши (выборе строки) появляется меню
следующего уровня. На рис. 3 показано
появление меню следующего уровня,
возникающего при выборе строки Настройка
в Главном
меню. Как видно на рис. 3, строка
Рабочий стол
Active
Desktop
в появившемся меню следующего уровня
также содержит значок
,
поэтому при наведении на нее указателя
мыши появится меню следующего уровня
и т.д.
Если в конце строки меню нет значка , то кратковременное нажатие левой («командной») кнопки мыши на выбранной строке меню («щелчок») может приводить к разным последствиям – это зависит от «внешнего вида» строки меню:
Если в конце строки меню нет многоточия, например, строка Справка на рис. 2 – то при щелчке на ней (или нажатии клавиши Enter) будет выполнена команда (в данном случае – команда вызова справочной системы Windows);
Если в конце строки меню есть многоточие, то при щелчке на этой строке появится Окно диалога, которое потребует от пользователя ввода дополнительной информации. На рис. 4 показано окно диалога, возникающее после щелчка левой кнопкой мыши на строке Выполнить…

Рис. 4
Используя Главное меню, запустите («загрузите») программу WordPad. Для этого надо в Главном меню выбрать строку Программы, а затем в появившемся меню следующего уровня выбрать строку Стандартные, а далее в меню следующего уровня щелкнуть (левой кнопкой мыши) на строке WordPad. На Рабочем столе появится Окно программы WordPad.
Примечание. Вместо щелчка левой кнопкой мыши на кнопке Пуск, Главное меню можно активировать (вызвать) с клавиатуры. Для этого надо нажать и держать нажатой клавишу Ctrl и кратковременно нажать клавишу Esc. После появления Главного меню первую клавишу (клавишу Ctrl) следует отпустить. Желательно запомнить общепринятое в литературе обозначение подобных действий на клавиатуре (клавиатурных комбинаций): Ctrl + Esc.
Задание 1.2. Панель задач
Следующий элемент рабочего стола Панель задач – на ней располагаются кнопки выполняемых в данный момент (загруженных в ОЗУ) прикладных программ (в примере, приведенном на рис. 1 видно, что загружены две программы: Microsoft Word и Microsoft Excel).
Как только вы загрузите (запустите) какую-либо прикладную программу (а прикладная программа это «инструмент», служащий для выполнения на компьютере какой-то полезной для вас работы), на Панели задач появится её кнопка. У вас на Панели задач должны быть видны две кнопки – кнопка программы WordPad (она запущена вами в предыдущем задании) и кнопка программы Word, с помощью которой вы читаете этот текст.
Если вы одновременно работаете с двумя и более прикладными программами, то каждой загруженной программе на Панели задач будет соответствовать своя кнопка. С помощью этих кнопок можно переключаться между загруженными программами, т.е. переходить от работы с одной программой к работе с другой программой простым щелчком левой кнопки мыши.
Используя Главное меню, запустите программу Блокнот (её строка в Главном меню находится там же, где строка программы WordPad). На рабочем столе появится Окно программы Блокнот, а на Панели задач, рядом с кнопкой программы WordPad, появится еще одна кнопка – кнопка программы Блокнот (Рис. 5).
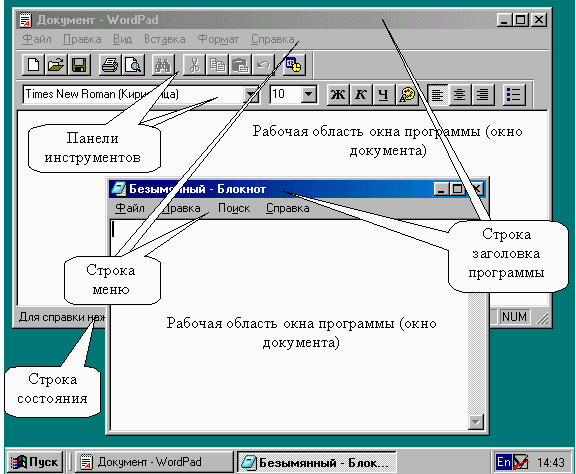
Рис. 5
Обратите внимание:
1. Запуск еще одной программы (программы Блокнот) не привел к исчезновению ранее запущенной программы WordPad, теперь эти программы работают «параллельно». Операционная система Windows допускает возможность параллельной (одновременной) работы практически любого количества программ. Это свойство операционной системы называют многозадачностью.
2. Окно программы Блокнот оказалось «на переднем плане» (оно полностью или частично «накрывает» окно ранее запущенной программы WordPad), а на панели задач кнопка программы Блокнот выглядит как «нажатая». Окно такой программы называют активным окном. Это означает, что все команды управления, подаваемые с клавиатуры, будут относиться именно к программе Блокнот. Дополнительный признак того, что окно является активным – строка заголовка окна программы имеет яркий цвет (обычно синий).
3. Кнопки на панели задач позволяют сделать активным окно любой запущенной вами программы – нажатие соответствующей кнопки на панели задач (левой кнопкой мыши) делает окно программы активным.
Сделайте активным окно программы WordPad, щелкнув мышью соответствующую кнопку на панели задач.
Окно программы можно сделать активным и без использования кнопок на панели задач. Если на экране видна хоть какая то часть неактивного окна, то можно навести указатель мыши на эту видимую часть и щелкнуть левой кнопкой мыши. Сделайте этим способом активным окно программы Блокнот.
4. Есть такие прикладные программы, которые «захватывают» весь экран полностью, включая область экрана занятую панелью задач (панель задач становится невидимой). В этом случае единственный способ сделать активным окно другой запущенной программы – использование клавиатурной комбинации Alt + Tab (нажать и держать нажатой клавишу Alt и кратковременно нажать клавишу Tab, а затем отпустить клавишу Alt). Используя эту клавиатурную комбинацию можно последовательно сделать активными окна всех запущенных программ. Это одна из немногих клавиатурных комбинаций, которую имеет смысл запомнить.
Используя этот способ, последовательно сделайте активными окна всех других загруженных программ.
Задание 1.3. Знакомство с «устройством» Окна программы
Окно программы служит для управления работой запущенной прикладной программы. Можно сказать, что программа «представлена» на рабочем столе своим окном, а элементы окна программы позволяют управлять работой программы.
Окна различных прикладных программ имеют разный «внешний вид» (см. рис. 5), но в «устройстве» окон много общих элементов, стандартных для всех программ, работающих «под управлением» операционной системы Windows.
Основными элементами Окна программы являются (см. рис. 5):
1. Строка заголовка программы;
2. Строка меню программы;
3. Панели инструментов (могут отсутствовать, как, например, у программы Блокнот);
4. Рабочая область окна программы (окно документа);
5. Строка состояния (может отсутствовать).
В Строке заголовка программы расположены (см. на рис. 5 любое окно программы) слева направо:
кнопка системного меню программы (небольшой рисунок на левом краю; используется крайне редко);
далее – отображается имя файла, в котором сохранен документ, с которым в данный момент работает программа и название программы (на рис. 5 изображены случаи, когда документы программ еще ни разу не сохранялись в файлы, поэтому вместо имён файлов часто отображаются либо слово «Документ», либо «Безымянный», но могут быть и другие слова);
на правом краю Строки
заголовка расположены три очень
часто используемые кнопки:
две кнопки управления окном программы
![]()
![]() и кнопка закрытия программы
и кнопка закрытия программы
![]() .
.
Сделайте активным окно программы WordPad и щёлкните мышью на кнопке – окно программы исчезнет с экрана, но на панели задач останется кнопка этой программы. Кнопка выполняет «сворачивание» окна программы.
Важно! При «сворачивании» окна программа продолжает работать точно так же, как если бы её окно присутствовало на экране (программа и документ этой программы не «выгружаются» из ОЗУ).
«Свернутое» окно программы можно восстановить на экране, нажав на кнопку этой программы на панели задач. Восстановите на экране окно программы WordPad.
Следующая кнопка –
,
а она может выглядеть и так:
![]() ,
изменяет режим отображения окна
программы на экране. Если кнопка
выглядит как
,
то окно программы называют масштабируемым
(можно изменять размеры окна и перемещать
окно по экрану). Если щелкнуть на кнопке
,
то окно программы займет весь экран
(полноэкранный режим), а кнопка
превратится в кнопку
.
,
изменяет режим отображения окна
программы на экране. Если кнопка
выглядит как
,
то окно программы называют масштабируемым
(можно изменять размеры окна и перемещать
окно по экрану). Если щелкнуть на кнопке
,
то окно программы займет весь экран
(полноэкранный режим), а кнопка
превратится в кнопку
.
Перейдите в полноэкранный режим окна программы WordPad, а затем вернитесь в режим масштабируемого окна программы (для возврата к масштабируемому окну надо щелкнуть на кнопке ).
Масштабируемое окно программы можно перемещать по экрану: наведите указатель мыши на любое место заголовка окна программы (только не на кнопки!), нажмите левую кнопку мыши и, не отпуская её, двигайте мышь. Как только окно программы займет требуемое положение – отпустите кнопку мыши.
Для изменения размеров масштабируемого окна: наведите указатель мыши на любую границу окна программы и, как только указатель мыши превратится в двунаправленную стрелку, нажмите левую кнопку мыши и, не отпуская её, двигайте мышь. Как только будет достигнут требуемый размер окна – отпустите кнопку мыши.
Используя кнопку , «закройте» программу WordPad. Закрытие программы выгружает и программу и документ, с которым она работала, из ОЗУ. Естественно, что кнопка программы исчезнет с Панели задач.
Внимание! Очень важно! Если в документе программы (в Рабочей области программы) сделаны любые малейшие изменения, то при закрытии программы обязательно появляется предупреждающее Диалоговое окно, примерный вид которого показан на рис. 6.

Рис. 6
Вопросы, связанные с сохранением документов в файлах, будут рассмотрены в Теме 4. Поэтому пока (при выполнении заданий Темы 1, Темы 2 и Темы 3) при появлении такого окна при закрытии программы, отвечайте НЕТ.
Задание 1.4. Знакомство с «устройством» Строки меню
Важно! Строка меню любой прикладной программы содержит практически все команды, которые необходимы для работы с этой программой.
Каждое слово в Строке меню программы (см. рис. 5) представляет собой заголовок соответствующего меню. Например, меню Файл содержит строки (команды), позволяющие работать с файлами документов данной программы, а команды меню Правка содержат команды редактирования документа. Разновидности строк меню практически такие же, как и в Главном меню Windows.
Запустите заново программу WordPad. Наведите указатель мыши на слово Файл в строке меню программы и щелкните левой кнопкой мыши – меню раскрывается («выпадает»). Вы увидите команды, входящие в состав меню Файл.
Переместите указатель мыши по Строке меню программы – наведите указатель на слова Правка, Вид и т.д. Вы увидите команды, которые входят в состав соответствующих пунктов меню. Обратите внимание: в меню Вид есть «новый» вид строк меню – слева от названия команды есть значок «птичка» (может быть и другой значок). Выполнение такой команды включает (либо выключает) отображение соответствующего элемента в окне программы.
Задание 1.5. Знакомство с «устройством» Панели инструментов
Панели инструментов предназначены для тех же целей, что и строка меню – выполнение команд, предусмотренных в данной программе. Элементы панелей инструментов дублируют команды, которые можно выполнить через строки меню программы. Как правило, на панель инструментов «выводятся» наиболее часто используемые команды (в этом случае их можно проще и быстрее выполнить, чем искать нужную строку «в глубине» меню).
Обычно Панели инструментов располагаются после Строки меню программы (но могут располагаться и в любом месте Окна программы). В состав Панелей инструментов могут входить командные кнопки (наиболее часто встречающийся элемент) и раскрывающиеся списки.
На рис. 5 в окне программы WordPad в первой строке панелей инструментов вы видите только командные кнопки («квадратики» с рисунками), а во второй строке есть и командные кнопки и раскрывающиеся списки (это элементы с названиями и размерами шрифтов).
Назначение соответствующей командной кнопки можно узнать, наведя на неё указатель мыши (не нажимая кнопку мыши!) – примерно через секунду рядом с кнопкой появится всплывающая подсказка (на желтом фоне).
Наведите указатель мыши на любой элемент панели инструментов программы WordPad и примерно через секунду вы увидите всплывающую подсказку. Обратите внимание: в программе WordPad содержание всплывающей подсказки дублируется (более подробно) и в Строке состояния (обязательно посмотрите!).
Для использования раскрывающегося списка необходимо щелкнуть мышью на кнопке с черным треугольником (в правой части раскрывающегося списка) – список раскроется («выпадет»). А далее, перемещаясь по списку, можно выбрать указателем мыши необходимый элемент списка и щелкнуть на нем левой кнопкой мыши (На рис. 7 «выбранным» элементом списка является “Helvetica”).
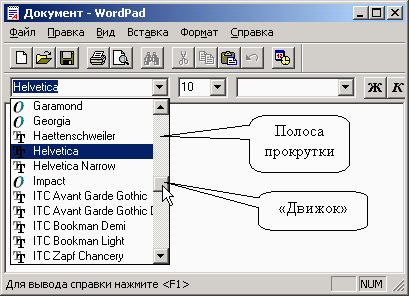
Рис. 7
Если список длинный, то в его правой части будет видна полоса прокрутки – на рис. 7 это серая полоса с двумя черными треугольниками вверху и внизу. Перемещаться по раскрывающемуся списку можно, по крайней мере, двумя способами:
первый способ – навести указатель мыши на «Движок», нажать на левую кнопку мыши и, не отпуская её, протянуть в нужную сторону;
второй – щелкать (или кратковременно нажимать левую кнопку мыши) на одном из двух черных треугольников (вверху или внизу полосы прокрутки).
Используя раскрывающийся список Размер шрифта, установите размер шрифта 16.
Используя раскрывающийся список Шрифт, установите вид шрифта Times New Roman.
Задание 1.6. Рабочая область окна программы (окно документа)
На рис. 5 показаны Рабочие области двух прикладных программ: WordPad и Блокнот. Обе программы представляют собой текстовые редакторы, т.е. предназначены для создания (редактирования) текстовых документов, поэтому их рабочие области выглядят как обычный «лист бумаги».
В рабочей области активного окна можно видеть мерцающую вертикальную черту – текстовый курсор. Текстовый курсор указывает то место, справа от которого будет вставлен набранный на клавиатуре символ.
Обратите внимание: если указатель мыши расположен над рабочей областью, то он также имеет вид вертикальной черточки с небольшими расширениями вверху и внизу.
