
- •Введение
- •Тема 1. Основные элементы графического интерфейса ос Windows и способы управления компьютером, работающим под управлением ос Windows
- •Не путайте текстовый курсор с указателем мыши!
- •Тема 2. Основные приемы работы: выделение объектов, использование меню и панелей инструментов
- •Тема 3. «Буфер обмена» Windows и его применение
- •Тема 4. Сохранение документа в файл, Открытие документа
- •Тема 5. Работа с файлами и папками в среде ос Windows
Тема 5. Работа с файлами и папками в среде ос Windows
Основные действия, которые необходимо уметь выполнять с папками и файлами в ОС Windows:
Открыть
Создать
Копировать
Переместить
Переименовать
Удалить
Если вы не умеете свободно выполнять перечисленные выше операции с файлами и папками, то при работе на компьютере вы всегда будете чувствовать себя «неуютно».
Стандартное средство для работы с файлами и папками в ОС Windows – это программа Проводник (у неё могут быть и другие названия: Обзор, Explorer, Мой Компьютер и т.п.). С помощью этой программы можно выполнить все упомянутые выше операции. На рис. 14 изображен вид окна программы Проводник (в разных версиях ОС Windows вид окна и состав кнопок панели инструментов могут немного отличаться).
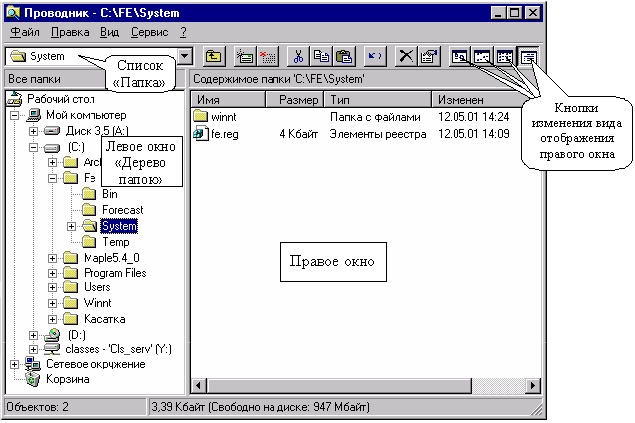
Рис. 14
Окно Проводника состоит из двух частей: левое окно («Дерево папок») и правое окно.
В окне «Дерево папок» отображаются доступные на данном компьютере устройства внешней памяти (гибкие и жесткие диски, CD ROM и т.п.). Чаще всего они отображаются серыми значками. На рисунке вы видите, что на данном компьютере доступны: дисковод гибких дисков «Диск 3,5 (А: )»; два жестких диска С: и Y:, дисковод лазерных дисков D:.
Обратите внимание: в окне «Дерево папок» могут отображаться только диски и папки, но никогда не отображаются файлы! Файлы могут отображаться только в правом окне.
Папки почти всегда отображаются желтыми значками (только какие-то особые («системные») папки отображаются другими значками – на этом рисунке вы видите такие папки с именами: Корзина, Сетевое окружение, Мой компьютер, Рабочий стол). Справа от значка папки вы видите её имя.
В окне «Дерево папок» обратите внимание на квадратики со знаками «+» или «-» внутри, расположенные слева от обозначений дисков и некоторых папок. Знак «+» слева от обозначения диска или папки означает, что скрыта внутренняя структура диска или папки. Знак «-» означает, что такая структура показана. Например, на рис. 14 вы видите, знак «+» рядом с диском Y: и рядом с папками Arc, Users и др. (внутренняя структура папок этих объектов не показана). Знак «-» вы видите рядом с диском C: и папкой Fe (для этих объектов показана внутренняя структура папок). Если внутри папки нет вложенных папок, то слева от обозначения папки нет квадратика (например, папки Bin, Forecast, Temp).
Квадратики, со знаками «+» или «-» внутри, являются кнопками. Щелчок мыши по знаку «+» делает видимой внутреннюю структуру папок (знак «+» превращается в знак «-»), и наоборот, щелчок по знаку «-» скрывает структуру папок.
На рис. 14 вы видите одну папку, желтый значок которой отличается от всех остальных – это папка System. Таким значком отображается «открытая» папка, т.е. та, содержимое которой отображается в правом окне Проводника. На рис. 14 (в правом окне) вы видите, что в этой папке содержатся вложенная папка winnt и файл fe.reg.
«Открыть» можно любую папку, для этого надо либо щелкнуть мышью на значке папки в левом окне Проводника, либо – сделать двойной щелчок на значке папки в правом окне.
Имя открытой папки обязательно дублируется в списке «Папка» (см. рис. 14 – над левым окном), а на сером поле над правым окном отображается полный путь к открытой папке. Открытой может быть только одна папка (невозможно одновременно открыть две и более папок).
В правом окне Проводника отображается содержимое открытой папки. Как уже было сказано, папка почти всегда отображается в виде желтого значка, а значки файлов (слева от имени файла) могут быть самыми разнообразными (зависят от типа файла).
В правом окне Проводника предусмотрено четыре вида отображения: крупные значки, мелкие значки, список, таблица (вид отображения можно изменять с помощью команд меню Вид или кнопок на панели инструментов).
На рис. 14 правое окно Проводника представлено в виде таблицы. При таком представлении отображается наиболее полная информация о файлах и папках, содержащихся в открытой папке (вы видите столбцы таблицы: Имя, Размер, Тип, Изменен). В столбце Изменен вы видите дату и время последнего сохранения файла, а для папки приводится дата и время её создания.
Обратите внимание: названия столбцов таблицы (Имя, Размер, Тип, Изменен) – не просто названия, а кнопки. Щелчок мышью на любой из этих кнопок позволяет упорядочить список по соответствующему параметру. Например, если щелкнуть мышью на кнопке Имя, то список файлов и папок будет упорядочен «по алфавиту». Если еще раз щелкнуть, то – «против алфавита». Если щелкнуть по Изменен, то список будет упорядочен по возрастанию даты и времени, а при повторном щелчке – наоборот.
Задание 5.1.
Запустите (откройте) программу Проводник. На диске С: в папке Users создайте папку с именем TIME.
Первое, что надо сделать для создания новой папки – открыть папку, внутри которой вы собираетесь создать новую папку (в данном случае надо открыть папку Users). Обязательно проверьте (используя список Папка), что вы открыли именно нужную вам папку!
После этого в меню Файл выберите команду Создать – Папку. В правом окне появится «заготовка» для вашей папки, в которой вы должны ввести выбранное вами имя папки (в данном случае TIME). После ввода имени надо обязательно либо нажать клавишу Enter, либо – щелкнуть мышью в любом пустом месте правого окна Проводника. Папка создана.
Задание 5.2.
В папке TIME создайте две папки с именами ALFA и BETA.
Задание 5.3.
Скопируйте все файлы (только файлы, папки копировать не надо!) из папки Y:\_Teachers\Учебные файлы в созданную вами папку ALFA.
Если вы работаете НЕ в компьютерном классе УрАГС, то папка Учебные файлы находится в другом месте (на CD диске).
Заметьте, что набор файлов в этой папке не случайный, и это сделано преднамеренно. Во-первых, собраны файлы самых разнообразных типов, а во-вторых – среди этих файлов есть файлы исполняемых программ старой операционной системы MS DOS 5 и при «неаккуратном» выполнении операций с мышью (например, вместо одного щелчка мышью двойной щелчок) возможна «попытка» запуска соответствующих программ, а эти программы не могут работать в среде операционных систем Windows2000 и выше.
Первое, что надо сделать для копирования файлов – открыть папку, в которой эти файлы находятся. В открытой вами папке Учебные файлы, вы увидите более 50 файлов.
Далее надо выделить все файлы, которые вам надо скопировать. Один файл выделяется просто – щелчком мыши по его значку. Выделенный файл (или папка) отображаются инверсно (см. рис. 14 – папка System).
Если надо выделить группу файлов, расположенных последовательно в окне Проводника, то надо выделить первый файл, а затем нажать клавишу Shift и, не отпуская её, щелкнуть мышью на последнем файле группы (после этого надо отпустить клавишу Shift).
После выделения надо дать команду меню Правка – Копировать.
Далее необходимо открыть папку, в которую надо скопировать файлы (в данном случае – открыть папку ALFA) и дать команду меню Правка – Вставить. Начнется процесс копирования файлов; в этом случае копирование займет заметное время (порядка минуты), так как папка с копируемыми файлами находится на жестком диске Y:, который находится на сервере (если вы работаете в компьютерном классе УрАГС).
Задание 5.4.
Используя команды меню Правка – Копировать и Правка – Вставить, скопируйте файл Debug.exe из папки АLFА в папку ВЕТА.
Задание 5.5.
Переместите файл Fс.ехе из папки АLFА в папку BЕТА. Перемещение файла отличается от копирования только тем, что на «старом» месте файл исчезает. Для того чтобы переместить файл (файлы), надо выполнить почти те же операции, что и для копирования, с единственным отличием – вместо команды меню Правка – Копировать, надо дать команду Правка – Вырезать.
Задание 5.6.
Скопируйте одновременно файлы, начинающиеся с букв "С" и "Е" из папки АLFА в папку ВЕТА. При выполнении этого задания вам сначала придется упорядочить список файлов в папке АLFА по имени. А затем надо выделить все файлы, начинающиеся с букв "С" и "Е". В данном случае файлы не расположены подряд в списке, поэтому, чтобы выделить их, надо выделить один файл, а далее держать нажатой клавишу Ctrl и щелкать мышью по значкам тех файлов, которые надо добавить к выделению.
Задание 5.7.
Скопируйте все файлы из папки АLFА в папку ВЕТА.
В этом задании вы столкнетесь со свойствами файловой системы Windows:
в одной папке не может быть двух файлов с полностью совпадающими именами;
при попытке сохранить в папке файл с именем, которое уже есть у файла в этой папке, система выдает предупреждающее сообщение, прочитав которое пользователь сам должен принять решение – заменить файл или отменить операцию копирования. Это очень важно для пользователя, так как случайно одинаковые имена могут оказаться у совершенно разных файлов, и если пользователь проигнорирует предупреждение, то может произойти потеря данных – «старый» файл будет безвозвратно заменен «новым». Заметьте, что в предупреждающем сообщении вам выдаются характеристики «старого» и «нового» файлов: имя, размер, дата создания. Вы столкнетесь с несколькими такими сообщениями, так как после выполнения предыдущих заданий некоторые файлы уже есть в папке ВЕТА.
Важное примечание. В этом и в большинстве последующих заданий вы столкнетесь с появлением диалоговых окон с так называемыми предупреждающими сообщениями операционной системы Windows. Дело в том, что любые операции с файлами потенциально «опасны». Это может быть и опасность потери ваших данных (удаление файла с документом, замена «старого» файла новым с тем же именем и т.п.), и опасность случайного удаления файлов, принадлежащих операционной системе (что может привести к неработоспособности компьютера). Операционная система «старается» подстраховать пользователя, предупреждая его о потенциально опасных операциях. Поэтому очень важно внимательно читать появляющиеся предупреждения и уметь принимать в каждом случае адекватные решения.
Задание 5.8.
Измените имя файла Fс.exe в папке ВЕТА на АВС. Для переименования файла (папки) надо выделить его и выполнить команду меню Файл – Переименовать.
Здесь опять вы столкнетесь с предупреждением файловой системы Windows: если при переименовании файла вы изменяете его расширение, то система обязательно выдаст предупреждающее сообщение. Дело в том, что расширение имени файла содержит важную для операционной системы информацию о предназначении содержимого файла или о программе, с которой ассоциирован этот файл. Изменение расширения файла может привести к потере этой информации. (Заметьте, что содержимое файла никак не изменится от изменения расширения, и если вы впоследствии вернете старое расширение, то все восстановится).
Вывод: если необходимо изменить имя файла, то старайтесь не изменять расширение.
Задание 5.9.
Откройте папку, созданную вами при выполнении Задания 4.4. (Если вы не выполняли заданий Темы 4, то откройте упомянутую выше папку АLFА).
Сделайте двойной щелчок на значке файла, имеющего расширение .txt – откроется программа Блокнот и в ней будет открыт указанный вами файл (расширение файла .txt ассоциировано с программой Блокнот).
Этот пример демонстрирует одно из предназначений расширения имени файла в операционной системе Windows.
Сделайте двойной щелчок на файле с расширением .bmp и вы увидите, с какой программой ассоциировано это расширение.
Закройте программы Блокнот и Paint.
Задание 5.10.
Удалите файл Diskсору.com из папки ВЕТА. Для удаления файла надо его выделить и выполнить команду меню Файл – Удалить.
Здесь опять вы увидите предупреждающие сообщения. Одно из этих сообщений связано с тем, что файл имеет расширение .com, а это программный файл (содержит инструкции для процессора). При работе обычного пользователя, не создающего программы (не программиста), очень редко приходится удалять программные файлы (файлы с расширениями .com, .exe, .dll), поэтому, получив такое предупреждающее сообщение, вы должны еще раз проверить, нет ли ошибки в ваших действиях.
Операционная система страхует пользователя от серьезных ошибок. Файл, удаляемый командой Файл – Удалить с локального жесткого диска, (не с сетевого!) на самом деле не удаляется, а перемещается в особую системную папку Корзина, из которой его в большинстве случаев можно вернуть на прежнее место.
Примечание. Файлы, удаляемые с гибкого диска (дискеты), с флеш-карточки и с сетевых дисков, в корзине не сохраняются!
Задание 5.11.
Удалите одновременно файлы Fdisk.exe и Find.exe из папки ВЕТА.
Задание 5.12.
Удалите одновременно файлы начинающиеся с букв "М" и "X" из папки ВЕТА.
Задание 5.13.
Отмените последнее удаление. Если после удаления вы не делали никаких других операций, то вы можете отменить последнее удаление командой меню Правка – Отменить. Проверьте, «вернулись» ли файлы на место.
Задание 5.14.
Восстановите удаленный в Задании 5.11 файл Fdisk.exe, используя системную папку «Корзина». Для восстановления файла из корзины, откройте папку «Корзина» (найдите её с помощью левого окна). В открытой папке «Корзина» найдите удаленный файл, выделите его и дайте команду меню Файл – Восстановить. Проверьте, «вернулся» ли файл на место.
Задание 5.15.
Переименуйте папку ВЕТА в GАММА.
Задание 5.16.
Удалите все файлы из папки GАММА.
Задание 5.17.
Определите объем данных, содержащихся во всех файлах, находящихся в папке ALFA. Для этого надо в любом окне Проводника выделить эту папку и дать команду меню Файл – Свойства. В открывшемся окне найдите данные Размер. Запишите это число.
Задание 5.18.
Создайте в папке TIME папку DЕLТА.
Задание 5.19.
Архивирование («упаковка») файлов и восстановление («распаковка») файлов из архива.
Наиболее распространённые программы для архивирования («упаковки») файлов: WinZip и WinRar. Они используют различные алгоритмы для упаковки файлов и создают файл архива с соответствующим расширением: .zip и .rar (архиватор WinRar может создавать и zip-архивы). Формат zip является «де-факто» стандартом для пересылки файлов в сети Интернет.
В компьютерных классах УрАГС для архивации файлов и восстановления файлов из архивов используется свободно распространяемая программа 7-Zip File Manager, которая позволяет и создавать и распаковывать zip-архивы, а также распаковывать архивы типа rar.
Используя программу архивации файлов 7-Zip File Manager (для её запуска надо выполнить: Пуск – Программы – 7-Zip), поместите («упакуйте») в файл zip-архива все файлы из папки ALFA. Файл архива поместите в папку DELTA (расположение исходных архивируемых файлов и расположение файла архива задается в окнах программы 7-Zip File Manager).
Определите объем (размер) файла архива и рассчитайте, во сколько раз объем данных файла архива меньше общего объема файлов, помещенных в архив.
Задание 5.20.
Восстановление файлов из архива («разархивирование» или «распаковка»). Файл архива позволяет хранить в компактном виде множество файлов, а извлекать их из архива можно как все сразу, так и группами и «поодиночке».
Используя программу 7-Zip File Manager, извлеките все файлы из архива («распакуйте» архив) в папку GAMMA.
Задание 5.21.
Сравните содержимое папок ALFA и GAMMA. Оно должно быть совершенно одинаковым. Для сравнения проще всего открыть еще один Проводник. В первом Проводнике откройте папку ALFA, а во втором - GAMMA.
Задание 5.22.
Удалите папку TIME так, чтобы она не попала в Корзину. Для этого надо держать нажатой клавишу Shift при выполнении команды меню Файл – Удалить. Такой способ удаления можно использовать только в том случае, если есть абсолютная уверенность в том, что удаляемые файлы не нужны и вы случайно не удалите нужный вам файл.
Задание 5.23.
Выполните поиск файла Readme.txt на жестком диске С:. Иногда пользователь «забывает» место, где сохранен файл, но помнит точное имя файла.
Для поиска файла можно воспользоваться либо командой Найти (эта команда может называться Поиск) из главного меню Windows (Пуск – Найти – Файлы и папки…), либо командами Найти в Проводнике (там их может быть даже две). В диалоговом окне, появившемся после выполнения команды Найти, надо задать то, что известно о файле (имя, дата создания и т.п.) и о его расположении.
Задание 5.24.
Если неизвестно (забыто) точное имя файла, а известны только некоторые символы имени и расширения, то при поиске можно воспользоваться так называемыми «шаблонами поиска». Из всех шаблонов поиска рекомендуется запомнить два: * и ? (звездочка и знак вопроса).
Шаблон «звездочка» означает: «любое количество любых символов». Например, если при поиске задать вместо имени файла последовательность символов *.bmp то будут найдены файлы с любыми именами, но с расширением .bmp.
Если задать a*.* то будут найдены файлы, имя которых начинается с буквы «a», и содержит далее любое число любых символов, а расширение – любое.
Если задать *kot*.b* то будут найдены файлы, в имени которых содержится последовательность символов kot (в любом месте – в начале, в середине или в конце), а расширение начинается с буквы «b», и содержит далее любое число любых символов.
Шаблон «знак вопроса» означает «любой символ», но один. Например, если при поиске задать вместо имени файла последовательность символов ?.bmp то будут найдены файлы, имя которых состоит из одного любого символа, а расширение .bmp.
Найдите на диске С: все файлы с расширением .bmp , имя которых содержит любое количество любых символов, но начинается с буквы k.
Найдите на диске С: все файлы, имена которых состоят из четырех любых символов, а расширение – любое.
Вопросы для самопроверки
Назовите основные элементы окна программы Проводник.
Как можно увидеть имена файлов, сохраненных в конкретной папке?
Можно ли упорядочить отображение имен файлов в правом окне Проводника? По каким критериям и как это можно сделать?
Какими способами можно выделить одновременно несколько файлов в Проводнике?
К каким последствиям может привести невнимательное отношение к предупреждающим сообщениям операционной системы Windows?
Назовите два механизма «страховки» предусмотренные в операционной системе Windows при операции удаления файла. В каких случаях один из этих механизмов не работает?
Чем отличается операция Копирование от операции Перемещение файла?
Назовите несколько случаев, в которых рационально прибегнуть к архивированию файлов.
Перечислите известные вам способы найти «потерянный» файл.
