
Установка сетевых адаптеров
На рисунках 1 и 2 показаны сетевые карты ISA и PCI, которые еще не установлены в слот.

Сетевая карта ISA

Сетевая карта PCI
Установить сетевую карту на материнскую плату очень просто. Удалите на корпусе заглушку, если она есть, поставьте сетевую карту примерно так, как показано на рисунке 2 и приложив небольшое усилие утопите ее в слот до упора. После того, как карта встала в слот, сразу закрепите ее винтом. На рисунках 3 и 4 показаны установленные карты.

Карта ISA установлена

Карта PCI установлена
Настройка сети в Windows xp
После того, как сетевая карта и ее драйвер установлены, щелкните правой кнопкой по значку Сетевое окружение и выберите Свойства. Откроется окно, показанное на рисунке 1.

Рисунок 1 - Сеть
Теперь щелкните по сетевому соединению (значок с двумя компьютерами) правой кнопкой мыши и выберите Свойства. Откроется окно, показанное на рисунке 2.

Рисунок 2 - Настройка сети
Выделите протокол TCP/IP (будьте внимательны, не снимите с него случайно галку) нажмите кнопку Свойства. Откроется окно, показанное на рисунке 3.

Рисунок 3 - Настройка TCP
Настройте параметры так, как показано на рисунке 4.

Рисунок 4- Настройка TCP
Если Вы решили, что у настраиваемой машины с Windows XP IP-адрес будет другим, а не 192.168.1.1, то введите его в соответствующее поле. После прописывания адреса и маски нажмите ОК. Вы вернетесь в окно, показанное на рисунке 2. Нажмите и в этом окне кнопку ОК, чтобы вернуться в окно, показанное на рисунке 1. В этом окне (рис.1) выберите Дополнительно - Сетевая идентификация. Откроется окно, показанное на рисунке 5.

Рисунок 5- Имя и рабочая группа
Нажмите кнопку Изменить и введите имя компьютера и имя рабочей группы. Окно для внесения изменений выглядит так, как показано на рисунке 6.

Рисунок 6 - Имя и рабочая группа
На рисунке 6 я в качестве примера выбрал имя компьютера vladislav и рабочую группу Tivoli. Введите выбранные Вами значения. Помните, что рабочая группа должна быть одинаковая у всех компьютеров в сети, а имена у всех разные. Теперь нужно отключить master-browser. Напомню, что мастер-браузером в сети должна быть только одна машина, у остальных возможность стать мастер-браузером должна быть отключена дабы избежать выборов мастер-браузера в сети и, как следствие выборов, периодической недоступности сетевого окружения. Отключить мастер-браузер просто. Сделайте Пуск - Выполнить - services.msc Откроется окно, показанное на рисунке 7.
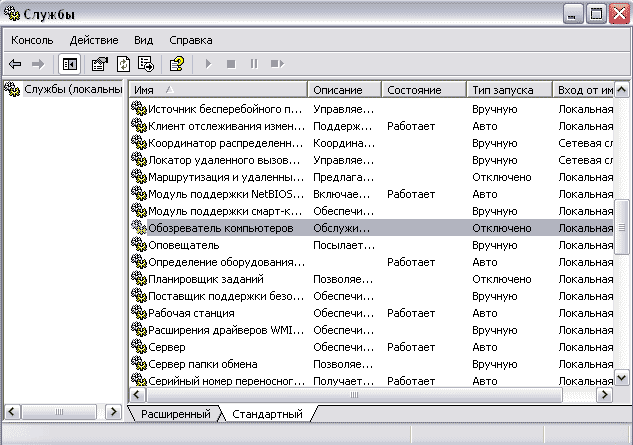
Рисунок 7- Службы
Щелкните по службе Обозреватель компьютеров два раза. Откроется окно управления службой. В нем сначала нажмите кнопку Стоп, а затем, из списка Тип запуска выберите Отключено. Теперь служба Обозреватель компьютеров стартовать не будет, а эта машина не будет претендовать на роль мастер-браузера в сети.
Настройка сети между двумя компьютерами.
Бывают ситуации, когда надо перенести большой объем информации с одного компьютера на другой, и с помощью жесткого диска или флешки это делать нецелесообразно. Самый простой выход из положения – настройка сети между двумя компьютерами. Такой способ, бывает, применяется во время ремонта компьютеров или ноутбуков для сохранения данных или при лечении вирусов.
Когда нет сетевого оборудования - роутера, свича или хаба, а есть только два компьютера с сетевыми картами и витая пара. Для настройки сети между двумя компьютерами обжимаем витую пару кроссовером (crossover) – показано на изображении Рисунок 1

Рисунок 1- обжим витой пары кроссовером
Далее настраиваем компьютеры на примере Windows XP :Пуск > Панель управления > Сетевые подключения. Выбираем сетевое подключение, правой кнопкой мыши – свойства. Во вкладке «Общие» выбираем среди компонентов «Протокол интернета TCP/IP» и жмем Свойства. Даем компьютерам IP-адреса из диапазона для локальной сети: первому 192.168.0.1, второму 192.168.0.2, маска для обоих – 255.255.255.0.
Добавим компьютеры в одну рабочую группу: в закладке свойств значка "Мой компьютер", под названием "Имя компьютера", жмем кнопку изменить. Там вводим название рабочей группы для компьютеров. На этом настройка сети между двумя компьютерами заканчивается.
Проверка соединений в сетях на основе TCP/IP
Для проверки соединения очень удобно пользоваться утилитой ping. Она просто посылает запросы (ICMP Echo-Request) протокола ICMP указанному узлу сети и ожидает ответа (ICMP Echo-Reply). Время между отправкой запроса и получением ответа позволяет определять двусторонние задержки по маршруту и частоту потери пакетов, то есть косвенно определять загруженность на каналах передачи данных и промежуточных устройствах.
Установка Windows XP.
Вставляем диск с WindowsXP в CD-ROM, включаем (перезагружаем) компьютер и ждем несколько секунд загрузки Windows XP Setup. Для начала установки необходимо нажать клавишу Enter. На экране появиться лицензионное соглашение и необходимый для установки CD-KEY (перепишите его из них на листок бумаги, он нам еще понадобится), если его тут нет, он должен быть на коробочке от диска. Для продолжения установки нажмите клавишу F8. Windows предложит выбрать файловую систему, рекомендуется использовать NTFS, для продолжения нажимаем Enter. Windows выдаст предупреждение, для продолжения нажмите Enter. После этого начнется форматирование жесткого диск...(вся информация с диска будет уничтожена!) После копирования файлов Windows предложит перезагрузить компьютер. Ждем 15 секунд или нажимаем Enter. После перезагрузки Windows продолжит установку. Далее Windows предложит настроить язык и регион, в котором мы находимся. В русской версии все уже настроено, нажимаем Далее. Появится окно Настройка принадлежности программ, где в поле Имя вы должны ввести свое имя, в поле Организация организацию (в нашем случае - Строймашсервис). Нажимаем кнопку Далее. Появится окно Ключ продукта, где вам необходимо ввести серийный номер WindowsXP (который вы переписали на листок ранее), после ввода нажимаем Далее. На экране появиться окно Имя компьютера и пароль администратора, вам необходимо ввести имя компьютера, и пароль администратора (в целях безопасности не рекомендуется оставлять его пустым). Нажимаем кнопку Далее. Появиться окно Настройка даты и времени, в списках необходимо выбрать время, дату и часовой пояс. Снова нажимаем Далее. Ждем пока Windows установит сеть. Появиться окно Сетевые параметры, выбираем Особые параметры и жмем Далее. Нажимаем Далее, появиться окно Рабочая группа или домен, необходимо ввести рабочую группу (указана в памятке абонента). Нажимаем Далее. Windows начнет копирование файлов... После завершения установки компьютер перезагрузиться и Windows предложит автоматически настроить разрешение экрана - жмем ОК. Появиться приветствие Вас приветствует Microsoft Windows, нажимаем Далее. Появиться мастер настройки локальной сети, через несколько секунд он предложит выбрать способ подключения - выбираем Локальная сеть (LAN), жмем Далее. В появившемся окне необходимо вручную прописать IP адрес, маску сети (255.255.255.0), шлюз и DNS сервер (80.89.159.33 и 80.89.128.5). После ввода нажимаем Далее. Появиться окно создания учетных записей, в поле Ваше имя вводим свое имя или ник, нажимаем Далее. Появиться последнее окно, нажимаем Готово. Далее следует установить драйвера
Настройка сетевого принтера.
3.1. Предоставление общего доступа к принтеру по локальной сети
Для этого заходим в Пуск - Панель управления - Принтеры и факсы. Находим подключенный к данному ПК принтер, нажимаем по нему правой мышкой и в контекстном меню выбираем "Общий доступ...". После этого данный принтер автоматически определиться на других ПК, подключенных к этой локальной сети.
3.2. Использование принтера, который находится в общем доступе, в локальной сети
На других ПК заходим в Пуск - Панель управления - Принтеры и факсы. Нажимаем на «Установка принтера», после чего следуем указаниям мастера установки принтера.
I. Выбираем «Сетевой принтер или принтер, подключенный к другому компьютеру»
Переходим к следующему этапу.
II. Ставим выбор на «Обзор принтеров»
Делаем обзор принтеров в локальной сети.
III. Если планируется частое или постоянное использование данного принтера выставляем в пункте «Использовать этот принтер по умолчанию?» - «Да».
Список литературы
Справочные ресурсы из INTERNET
 РКСИ.23010551.931.00ПЗ
РКСИ.23010551.931.00ПЗ
