
- •Пакеты прикладных программ
- •032401 – «Реклама (рк)» Екатеринбург
- •Пакеты прикладных программ
- •032401 – «Реклама (рк)»
- •Цели и задачи дисциплины
- •Требования к уровню освоения содержания дисциплины
- •3. Практические задания по созданию рекламных плакатов
- •Логотип певого канала
- •Создание материалов
- •Моделирование орнамента
- •Настройка визуализации
- •Создание материалов
- •Визуализация сцены
- •Ночной клуб
- •Создание материалов
- •Обложка журнала
- •Выбор единиц измерения
- •Построение модели
- •Настройка освещения
- •С Рис. 9 оздание материалов
- •Создание макета обложки
- •Клининговая компания «чистая полоса»
- •С Рис. 7 оздать окружение.
- •Моделирование планшетки
- •С Рис. 10 оздание освещения
- •Создание окружающей среды
- •Создание текста
- •Визуализация сцены
- •Настройка материала кристалла
- •Создание фоновой плоскости
- •Игральные кости
- •Логотип металлургической компании
- •Логотип «золотой ягуар»
- •Моделирование розы
- •Рекламный плакат для агентства недвижимости
- •Создание материалов
- •Создание текстурных карт
- •Обручальные кольца
- •Цепочка
- •Примеры самостоятельных работ студентов
- •Пакеты прикладных программ
- •032401 – «Реклама (рк)»
- •620144, Г. Екатеринбург, ул. Куйбышева, 30.
- •620219, Г. Екатеринбург, ул. К. Либкнехта, 42
Моделирование розы
Цветы – неотъемлемая часть повседневной жизни. Поэтому очень часто для визуализации рекламы используются цветы. В данном уроке представлен вариант создания розы.
1. Моделирование лепестка розы. Создайте в окне проекций Front (Вид спереди) примитив Box (Параллелепипед) со следующими параметрами, показанными на рис. 1.
1
Рис.1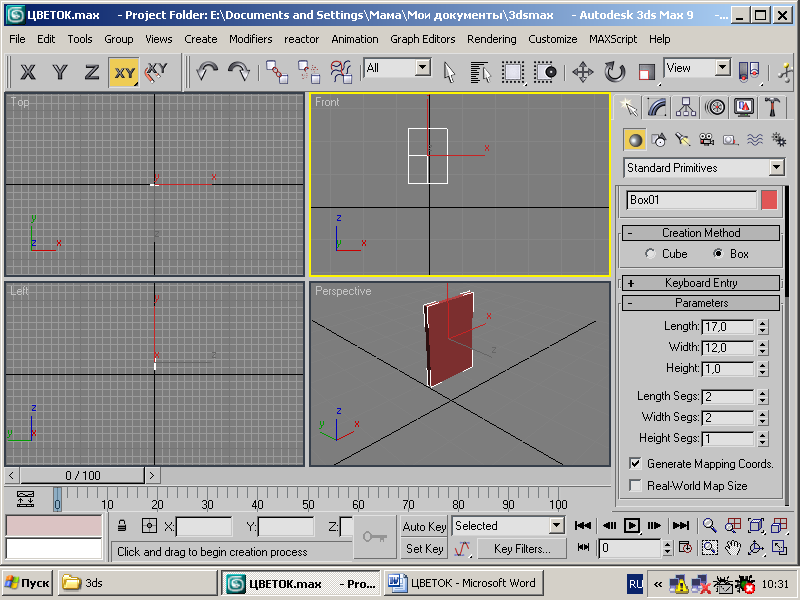
1
Рис. 2
1.4.Для того чтобы сделать лепесток выпуклым, выделите (рамкой) центральную вершину, и передвиньте ее с помощью инструмента Move (Перемещение).
1.5. Для того чтобы лепесток приобрел правильную форму, выделите две верхние центральные вершины (на видимой и невидимой гранях), и с помощью инструмента Move (Перемещение) сдвиньте их в том же направлении (аналогично предыдущему пункту), рис. 2.
! Выйдете из режима редактирования Vertex (Вершина), щелкнув в стеке модификаторов MeshSmooth (Сглаживание).
2. Создание множества копий лепестка, семейство которых (с некоторыми корректировками) будет являться моделью бутона розы.
2.1.Создайте первую копию лепестка, выполнив операцию Rotate (Вращение) при нажатой клавише Shift (рис.3). В окне Clone Options (Клонирование объектов) выберите вариант клонирования Copy (Независимая копия объекта).
2.2. Переключитесь в режим редактирования Vertex (Вершина) и отредактируйте управляющие вершины созданной копии таким образом, чтобы он не пересекался с первым лепестком с наружной стороны (рис. 4). Для этой операции можно использовать инструмент Select by name (Выбор по имени), находящийся в главной панели инструментов.
Рис.3
Рис. 4

2
Рис. 6
2
Рис. 5
Операция Union (Сложение), как и все булевы операции, выполняются в соответствии со следующим алгоритмом.
Выделите все объекты, которые будут участвовать в образовании конечной модели.
Перейдите на вкладку Create (Создание) командной панели, выберите в категории Geometry (Геометрия) строку Compound Objects (Составные объекты) и нажмите кнопку Boolean (Булева операция).
Установите параметры булевой операции.
Нажмите кнопку Pick Operant B (Выбрать булев объект) и выберите другой объект, который будет участвовать в операции.
2.5. Для создания более реалистичной модели бутона необходимо использовать несколько модификаторов.
Модификатор MeshSmooth (Сглаживание), в списке которого параметру Iteration (Количество итераций) задайте значение 2 (рис.7).
Модификатор Spherify (Шарообразность), который придаст бутону шарообразную форму. В настройках модификатора задайте параметру Percent (Процент) подходящее значение.
Модификатор Noise (Шум) используйте для того, чтобы лепестки сделать более естественные. В настройках модификатора установите флажок Fractal (Фрактальный). Значение параметра Strength (Сила действия) вдоль оси Z задайте равным 6,7, а значение параметра Scale (Масштабирование), который определяет масштаб зашумления, подберите в зависимости от размеров модели (рис.8).
Рис. 7
Рис. 8
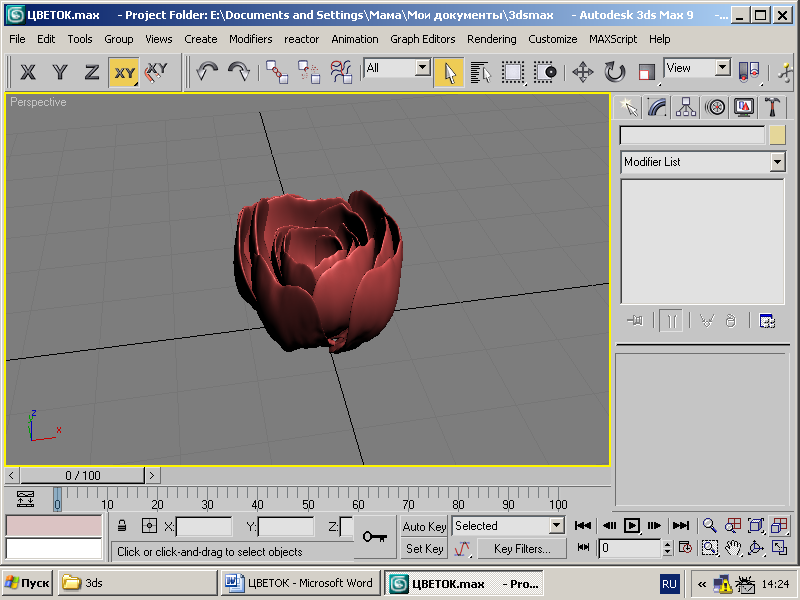
Чашелистики и листья можно сделать следующим образом, стебель – изогнутый цилиндр, шипы – конусы. Для большей сглаженности лепестков можно применить модификатор Mesh Smooth, но уже после модификатора Unwrap UVW.
Текстурирование.
Т ак
как при моделировании цветка мы копировали
лепестки и исходная форма у них была
одна, то и рисовать текстуру мы сможем
для одного (исходного) лепестка, что
очень упростит процесс текстурирования.
К розе применяем модификатор Unwrap UVW в
свитке параметров которого нажимаем
кнопку Edit. В появившемся окне видим
развертку для наложения текстуры (тот
самый исходный лепесток). В последних
версиях 3ds
Маx
можно сохранить развертку и далее ее
использовать как шаблон для рисования
текстуры. (Edit UVWs > Tools > Render UV Template >
Render UV Template > Save), В более старых версиях
программы придется воспользоваться
Print Screen или Texporter.
ак
как при моделировании цветка мы копировали
лепестки и исходная форма у них была
одна, то и рисовать текстуру мы сможем
для одного (исходного) лепестка, что
очень упростит процесс текстурирования.
К розе применяем модификатор Unwrap UVW в
свитке параметров которого нажимаем
кнопку Edit. В появившемся окне видим
развертку для наложения текстуры (тот
самый исходный лепесток). В последних
версиях 3ds
Маx
можно сохранить развертку и далее ее
использовать как шаблон для рисования
текстуры. (Edit UVWs > Tools > Render UV Template >
Render UV Template > Save), В более старых версиях
программы придется воспользоваться
Print Screen или Texporter.
С
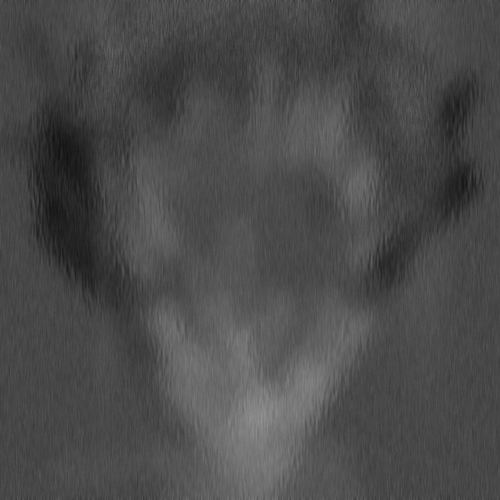 помощью Photoshop, или любой другой подобной
программы, рисуем две основные карты:
рассеивания (diffuse) и неровностей (bump).
Карта Diffuse представляет собой цветной
рисунок в формате jpeg (bmp, tiff, и т.п.) и
отвечает за распределение цветов.
помощью Photoshop, или любой другой подобной
программы, рисуем две основные карты:
рассеивания (diffuse) и неровностей (bump).
Карта Diffuse представляет собой цветной
рисунок в формате jpeg (bmp, tiff, и т.п.) и
отвечает за распределение цветов.
Карта Bump представляет собой черно-белый рисунок в формате jpeg (bmp, tiff, и т.п.) и отвечает за неровности текстуры. Серый цвет – ровная поверхность; Черный – впадины; Белый – выпуклости. Осталось собрать нашу текстуру в редакторе материалов и присвоить ее розе.
После проделанных действий по моделированию розы осталось добавить освещение и нажать кнопку F9.
