
Лабораторная работа № 13
Создание текстового редактора
Порядок выполнения работы:
1. Создать текстовый редактор, в соответствии с прилагаемым теоретическим материалом.
2. Изучить свойства и события используемых компонентов.
3. Оформить отчет о проделанной работе. В отчет включить рисунки главной формы редактора, фрагменты написанных кодов с комментариями, примеры работы программы, описания основных свойств и событий используемых компонентов.
Создайте новый проект с именем Edit и поместите на форму следующие элементы:
компонент Memo из вкладки Standard;
компонент MainMenu;
три стандартные кнопки BitButton из вкладки Additional. Они понадобятся для формирования в программе органов управления для открытия и сохранения файлов и для других функций;
поскольку редактор должен при открытии и сохранении файлов обращаться к дисковым накопителям, необходимо добавить на форму диалоги Open Dialog и Save Dialog из вкладки Dialogs;
добавьте на форму диалог Font Dialog из этой же вкладки. Он облегчит нам задачу настройки шрифтов из программы. Эти компоненты являются невидимыми при работе программы, поэтому место их размещения на форме не имеет значения. Но все же лучше располагать такие компоненты без наложения, для того чтобы они не скрывали друг друга.
PopMenu из вкладки Standard. Он позволит создать в программе контекстное меню, появляющееся при нажатии правой кнопки мыши.
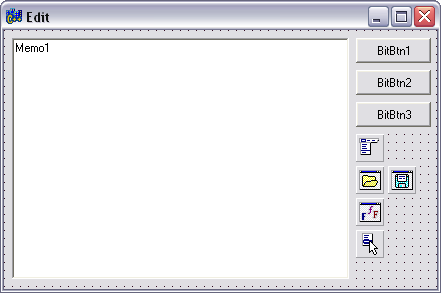
Форма приложения
Теперь настроим свойства компонентов.
Начнем с главного компонента — формы приложения. Выберите в инспекторе объектов в поле селектора объектов Form1. Измените свойство Caption этого объекта на название программы редактора Edit. Размеры формы установите с помощью мыши, захватив любой угол или сторону формы и перемещая их в любом направлении. В свойстве Position установите значение роDesigned. Это обеспечит центровку нашего приложения при запуске по центру экрана.
Щелкните по компоненту MainMenu левой кнопкой мыши. При этом откроется окно дизайнера меню. В свойстве Caption инспектора объектов введите название &FiIe и нажмите клавишу <Enter>. На форме приложения при этом появится строка главного меню. Таким образом, на форме можно будет видеть поле главного меню и учитывать его размеры.
Теперь приступим к изменению свойств компонента Memo, выбрав его в инспекторе объектов. Вначале удалим надпись Memol с компонента, для того чтобы она не появлялась при запуске приложения. Для этого изменим свойство Lines, щелкнув по кнопке с тремя точками правее надписи Tstrings этого свойства. При этом откроется окно редактора строки String List Editor, в котором необходимо удалить строку Memol и нажать кнопку ОК. Теперь добавим для этого компонента линейки прокрутки для обеспечения возможности просмотра и редактирования больших областей текста с помощью мыши. Для этого в свойстве ScroIIBars необходимо выбрать значение ssBoth. Для того чтобы работало контекстное меню, необходимо в свойстве PopupMenu выбрать значение PopupMenu1. Это значение стало доступным после помещения на форму проекта диалога PopMenu. Настройку данного меню произведем позже.
Настроим свойства кнопок в соответствии с выполняемыми ими функциями. Для этого изменим поочередно свойство Caption для всех трех кнопок на Open, Save и Font соответственно. Для того чтобы тип курсора изменялся при попадании на эти кнопки, изменим еще одно групповое свойство кнопок. Для этого с помощью мыши выделите все три кнопки, и в появившемся объекте 3 items selected в инспекторе объектов измените свойство Cursor на значение crHandPoint.
Настройку главного меню произведем с помощью дизайнера меню, вызываемого двойным щелчком левой кнопки мыши по компоненту MainMenu. Ранее мы уже ввели один пункт меню под названием &File. Символ "амперсанд" перед File производит выделение первой буквы названия в меню для быстрого доступа, путем ее подчеркивания. Следующий по горизонтали пункт меню назовем &Edit. Теперь заполним пункты меню по вертикали. Щелкните левой кнопкой мыши по пункту меню File, а затем ниже него по пустому полю. Свойство Caption этого пункта меню измените на Open и нажмите клавишу <Enter>. Следующий пункт назовите Save. Аналогично расширим по вертикали пункты меню Edit, добавив пункты Font и Clear.
На этом этап создания главного меню программы редактора завершен. Все введенные пункты меню теперь будут присутствовать в приложении, но пока не будут выполняться, поскольку не созданы функции для выполнения соответствующих команд. Создадим их. Для этого воспользуемся компонентами диалогов, помещенных ранее на форму приложения. С помощью диалогов работы с файлами можно задать направленность приложения путем определения типов открываемых файлов. Это делается с помощью свойства Filter.
Выберите в инспекторе объектов компонент OpenDialog1 и нажмите кнопку с тремя точками правее свойства Filter. При этом появится диалоговое окно Filter Editor, в котором производится настройка типов файлов. Окно разбито на два поля. В левом поле Filter Name вводятся строки пояснения. В правом поле Filter — расширения файлов. Для указания нескольких типов файлов необходимо записать их через точку с запятой. Если задать несколько строк с пояснениями и типами файлов, то при работе приложения их можно будет выбирать с помощью выпадающего списка. Заполните оба поля диалогового окна Filter Editor в соответствии с рисунком и нажмите кнопку ОК.

