
- •Методическая инструкция по выполнению лабораторной работы
- •Порядок выполнения работы.
- •Теоретическая часть. Проектирование отчетов
- •Способы создания отчета
- •Создание отчета с помощью Мастера Автоотчета
- •Проектирование отчета в режиме Мастера
- •Проектирование отчетов в режиме Конструктора
- •Выбрать команду Сортировка и группировка из пункта меню вид.
- •Печать отчетов
- •Практическое задание.
Проектирование отчета в режиме Мастера
Д ля
создания отчета в режиме Мастера отчетов
выберите вкладку Отчеты
и щелкните по кнопке Создать.
В появившемся окне Новый
отчет
выберите режим создания отчета Мастер
отчетов,
в качестве источника данных выберите
таблицу (запрос) и нажмите кнопку OК.
ля
создания отчета в режиме Мастера отчетов
выберите вкладку Отчеты
и щелкните по кнопке Создать.
В появившемся окне Новый
отчет
выберите режим создания отчета Мастер
отчетов,
в качестве источника данных выберите
таблицу (запрос) и нажмите кнопку OК.
Создание отчета в режиме Мастера отчетов состоит из нескольких шагов:
-
В
 ыберите
нужные поля для отчета. Для перехода к
следующему шагу нажмите кнопку Далее.
ыберите
нужные поля для отчета. Для перехода к
следующему шагу нажмите кнопку Далее.
-
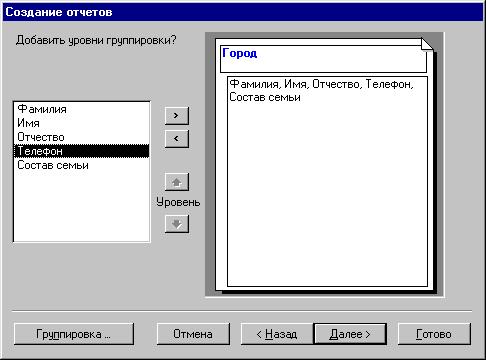 Добавьте
уровни группировки. Для перехода к
следующему шагу нажмите кнопку Далее.
Добавьте
уровни группировки. Для перехода к
следующему шагу нажмите кнопку Далее.
-
Выберите поле, по которому будете сортировать данные, порядок сортировки, например по убыванию.
Т
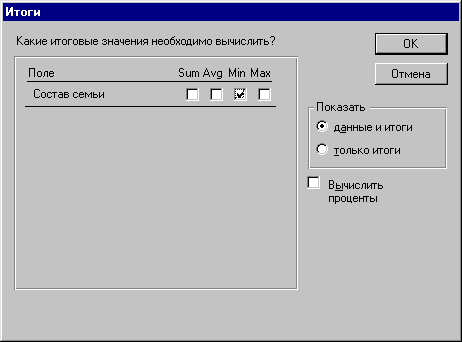 акже
на этом шаге укажите, по каким полям и
какой вид вычислений вам надо провести.
Для этого нажмите в окне Создание
отчета на
кнопку Итоги…
акже
на этом шаге укажите, по каким полям и
какой вид вычислений вам надо провести.
Для этого нажмите в окне Создание
отчета на
кнопку Итоги…
 В
появившемся окне Итоги
укажите
поля, по которым надо подвести итоги, и
вид итогов (сумма, среднее значение,
максимальное, минимальное). Для этого
щелкните в клетке на пересечении нужного
столбца с видом итогов и нужной строки
с именем поля. Нажмите кнопку OK.
Для перехода к следующему шагу нажмите
кнопку Далее.
В
появившемся окне Итоги
укажите
поля, по которым надо подвести итоги, и
вид итогов (сумма, среднее значение,
максимальное, минимальное). Для этого
щелкните в клетке на пересечении нужного
столбца с видом итогов и нужной строки
с именем поля. Нажмите кнопку OK.
Для перехода к следующему шагу нажмите
кнопку Далее.
-
Выберите макет для отчета, например ступенчатый. Для перехода к следующему шагу нажмите кнопку Далее.
-
В
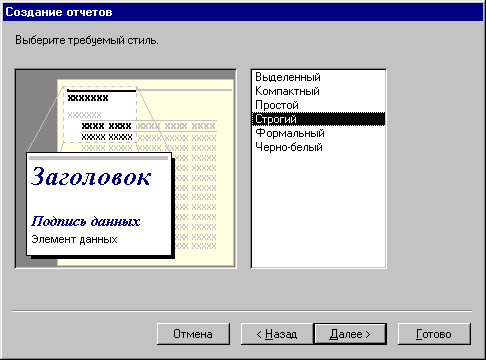
 ыберите
стиль для отчета, например Строгий.
Для перехода к следующему шагу нажмите
кнопку Далее.
ыберите
стиль для отчета, например Строгий.
Для перехода к следующему шагу нажмите
кнопку Далее. -
Задайте имя для отчета и нажмите кнопку Готово. На экране появится готовый отчет.
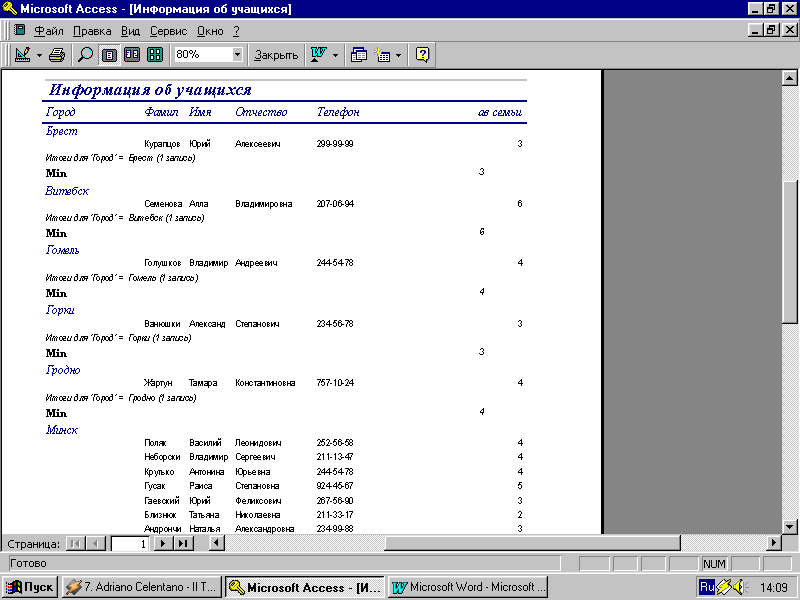
-
Д
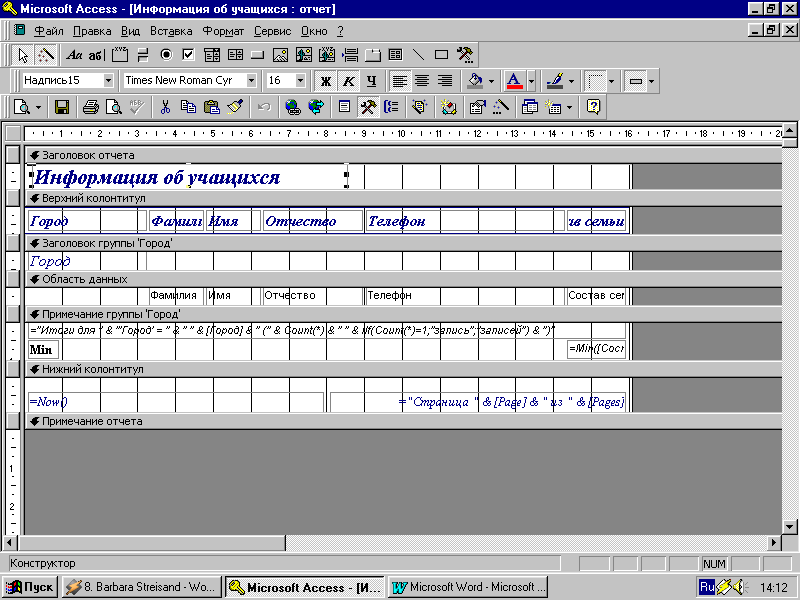
 ля
внесения изменений в отчет, откройте
его в режиме Конструктора.
ля
внесения изменений в отчет, откройте
его в режиме Конструктора.
-
Упражнение 1
Создать запрос с именем Для отчета для просмотра полей Фамилия, Имя, Отчество, Дата поступления, Средний балл поступления, Адрес. По данным запроса создать отчет Поступление с помощью Мастера отчетов. Для каждой даты поступления вывести минимальный, максимальный и средний балл поступления. Оформить макет отчета следующим образом:

Проектирование отчетов в режиме Конструктора
Работа в режиме Конструктора форм и Конструктора отчетов практически идентична.
Рассмотрим этапы создания отчета «Сведения об успеваемости» по данным таблицы Успеваемость (Упражнение 2).
-
Для проектирования отчета выберите вкладку Отчеты и нажмите кнопку Создать.
В появившемся окне Новый отчет выберите режим создания отчета Конструктор. Здесь же выберите источник данных: таблицу Успеваемость.
-
Настройте окно Конструктора отчета, т.е. добавьте области заголовка и примечания отчета, если их нет, и уберите области верхнего и нижнего колонтитулов, если они есть. Для этого выполните соответственно команды Вид è Заголовок/Примечание отчета и Вид è Колонтитулы.
П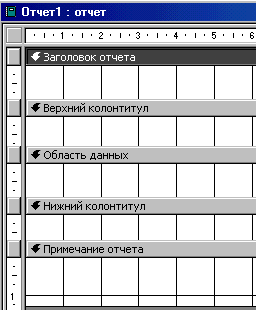 ри
создании отчета в режиме
Конструктора
в окне первоначально отображаются
пустые разделы отчета.
ри
создании отчета в режиме
Конструктора
в окне первоначально отображаются
пустые разделы отчета.
Любой отчет содержит несколько областей, что позволяет автоматизировать процесс его оформления. Вся информация в отчете разбивается на разделы, каждый из которых имеет специальное назначение. При печати разделы располагаются на страницах в определенном порядке.
Заголовок отчета.
Заголовок отчета расположен на первой странице отчета перед верхним колонтитулом. В многостраничном отчете раздел заголовка отображается только на первой странице.
Верхний колонтитул.
Верхний колонтитул по умолчанию помещается на каждую страницу отчета. Его появление можно заблокировать на страницах, содержащий шапку или резюме. Обычно верхний колонтитул содержит заголовки колонок.
Заголовок группы.
Заголовок группы состоит из имени группы и слова Заголовок группы.
Примечание группы
Примечание группы появляется в конце группы записей. Оно применяется главным образом для указания числа записей или суммы значений в полях группы.
Нижний колонтитул
Нижний колонтитул присутствует на каждой странице отчета. Чаще всего его используют для отображения номеров страниц. По умолчанию мастер отчетов вводит в нижний колонтитул функцию =Страница. Если отчет содержит много записей и занимает несколько страниц, они автоматически нумеруются. Кроме того, мастер отчетов вводит в нижний колонтитул выражение =Now(), которое во время генерации отчета заменяется текущей датой.
Примечание отчета
Примечание вставляется в конце отчета и может содержать резюме ко всему отчету. Это последняя область проекта отчета, но при печати она предшествует нижнему колонтитулу последней страницы.
Для своего отчета можно использовать как все разделы сразу, так и любые разделы по выбору.
При необходимости группировки записей по полю в окно конструктора отчетов могут быть добавлены разделы Заголовок группы и Примечание группы. Допускается до 10 уровней группировки выводимых записей.
-
В
 ведите
заголовок и подзаголовок отчета в
Область
заголовка.
Для этого нажмите на Панели
элементов
кнопку Надпись
ведите
заголовок и подзаголовок отчета в
Область
заголовка.
Для этого нажмите на Панели
элементов
кнопку Надпись
 и в
области Заголовок
отчета
нарисуйте рамку, в которую затем впишите
заголовок отчета.
и в
области Заголовок
отчета
нарисуйте рамку, в которую затем впишите
заголовок отчета.
Добавьте для заголовка отчета визуальные эффекты (например, цвет фона и шрифта, размер шрифта, выравнивание по центру и др.). Для работы с каким-либо объектом его надо выделить, щелкнув по границе рамки, в которую он вписан.

-
Перенесите в Область данных отчета все поля (кроме поля Любимый предмет) из списка полей таблицы. Если на экране не видно списка полей, то вызовите его, выполнив команду Вид è Список полей.
При переносе полей будет переноситься и название поля, и само поле.
Используя кнопки панели инструментов Формат (форма/отчет) и панели элементов, получите макет отчета следующего вида:
-
В
 верхний колонтитул вставьте текущую
дату, а в нижний колонтитул вставьте
нумерацию страниц (пункт строки меню
ВСТАВКА).
верхний колонтитул вставьте текущую
дату, а в нижний колонтитул вставьте
нумерацию страниц (пункт строки меню
ВСТАВКА). -
Для группировки данных по полю Любимый предмет:
