
- •1.Предназначение табличного процессора.
- •2.Структура рабочего окна Excel.
- •3.Ячейка таблицы.Диапазон ячеек.Адрессация
- •4.Формат ячейки.Варианты использования
- •5.Работа с рабочими листами.Вставка,перемещение,копирование,удаление.
- •6.Изменение ширины столбца,высота строки.Удаление столбца,строки.
- •7.Ввод,редактирование и форматирование данных
- •8.Вычисление в Excel.Ввод формулы
- •9.Использование стандартных функций.
- •10.Логические функции.
- •11.Использовании функции "Просмотр".
- •12.Абсолютная и относительная адрессация.
- •13.Представление данных в виде диаграммы.
- •1.Как скопировать данные листа-примера
- •1 Задача Начало Длительность
- •14.Типы диаграмм,алгоритм построения.
- •15.Редактирование и форматирования диаграмм
- •16.Работа с Excel как с базой данных.Понятие списка.
- •17.Сортировка,фильтрация данных.
- •18.Использование автофильтра.
- •19.Промежуточные итоги.Консолидация данных.
- •20.Анализ данных с помощью сводной таблицы.
13.Представление данных в виде диаграммы.
Представление данных в Microsoft Excel в виде диаграммы Ганта
Хотя диаграмма Ганта не входит в число типов диаграмм, поддерживаемых Microsoft Office Excel 2007, диаграмму Ганта можно имитировать, настраивая тип линейчатой диаграммы с накоплением так, чтобы она представляла задачи, длительность выполнения задач и их иерархию.

В диаграмме Ганта Microsoft Excel в качестве единиц времени по горизонтальной оси обычно используются дни. Если нужно использовать часы вместо дней, см. ссылку в разделе См. также, чтобы узнать о создании в Microsoft Excel 2007 диаграммы Ганта, использующей часы в качестве шкалы.
Имитация диаграммы Ганта
Следующая процедура поможет создать диаграмму Ганта, похожую на диаграмму Ганта, показанную в нашем примере. Для этой диаграммы были использованы данные листа-примера. Можно скопировать эти данные на лист или использовать собственные данные, применяя те же заголовки столбцов и структуру листа.
1.Как скопировать данные листа-примера
Скопируйте данные листа-примера в пустой лист или откройте лист, содержащий данные, которые нужно отобразить на диаграмме Ганта.
Создайте пустую книгу или лист.
Выделите пример в разделе справки.
Примечание. Не выделяйте заголовок строки или столбца.
 Выделение
примера в справке.
Выделение
примера в справке.
Нажмите сочетание клавиш CTRL+C
На листе выделите ячейку A1 и нажмите сочетание клавиш CTRL+V.
A B C
1 Задача Начало Длительность
2 Задача 1 0 2
3 Задача 2 2 6
4 Задача 3 8 9
5 Задача 4 17 3
6 Задача 5 20 5
Примечание. Значения в столбцах B и C (Начало и Длительность) представляют количество дней, прошедших с даты начала, и количество дней, требующееся для выполнения задачи.
Выберите данные, которые нужно показать на диаграмме Ганта (A1:C6 в данных листа из нашего примера).
На вкладке Вставка в группе Диаграммы щелкните Линейчатая.
В группе Плоская линейчатая диаграмма выберите Линейчатая диаграмма с накоплением.
Щелкните на диаграмме область диаграммы.
При этом появится панель Работа с диаграммами с вкладками Конструктор, Макет и Формат.
На вкладке Конструктор в группе Стили диаграммы щелкните нужный стиль диаграммы.

Совет. Для нашей диаграммы с областями используется Стиль 27.
На диаграмме щелкните первый ряд данных (Начало) или выберите его в списке элементов диаграммы (вкладка Формат, группа Текущий фрагмент, поле Элементы диаграммы).
На вкладке Формат в группе Текущий фрагмент щелкните Формат выделенного фрагмента.

В группе Заливка выберите вариант Нет заливки.
Нажмите кнопку Закрыть.
На диаграмме щелкните легенду, а затем нажмите клавишу DELETE.
Щелкните вертикальную ось (категории) или выберите ее в списке элементов диаграммы (вкладка Формат, группа Текущий фрагмент, поле Элементы диаграммы).
На вкладке Формат в группе Текущий фрагмент щелкните Формат выделенного фрагмента.
В группе Параметры оси установите флажок обратный порядок категорий, а затем нажмите кнопку Закрыть.
Если нужно использовать цвета темы, отличающейся от темы по умолчанию, используемой для книги, выполните следующие действия:
1.На вкладке Макет страницы в группе Темы щелкните Темы.
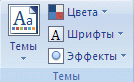
2.В разделе Встроенная щелкните нужную тему.
Совет. Для нашей диаграммы Ганта используется тема Office.
Сохранение диаграммы в виде шаблона
Если требуется создать другую такую диаграмму, можно сохранить данную диаграмму как шаблон, который затем может использоваться в качестве основы для аналогичных диаграмм.
Щелкните диаграмму, которую необходимо сохранить в качестве шаблона.
На вкладке Конструктор в группе Тип щелкните Сохранить как шаблон.
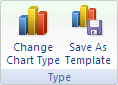
В поле Имя файла введите имя шаблона.
Совет. Если не указана другая папка, файл шаблона (.crtx) будет сохранен в папке Диаграммы, а шаблон появится в области Шаблоны диалогового окна Вставка диаграммы (вкладка Вставка, группа Диаграммы, кнопка вызова диалогового окна ) и диалогового окна Изменение типа диаграммы (вкладка Конструктор, группа Тип, кнопка Изменить тип диаграммы).
Примечание. При сохранении диаграммы в качестве шаблона создается шаблон, содержащий форматирование диаграммы и используемые цвета. При создании диаграммы в другой книге с помощью шаблона диаграммы для новой диаграммы будут использоваться цвета шаблона диаграммы, а не цвета темы документа, примененной к книге. Чтобы вместо цветов шаблона диаграммы использовать цвета темы документа, щелкните правой кнопкой мыши область диаграммы, а затем выберите в контекстном меню команду
Восстановить форматирование стиля.
