
- •1.Предназначение табличного процессора.
- •2.Структура рабочего окна Excel.
- •3.Ячейка таблицы.Диапазон ячеек.Адрессация
- •4.Формат ячейки.Варианты использования
- •5.Работа с рабочими листами.Вставка,перемещение,копирование,удаление.
- •6.Изменение ширины столбца,высота строки.Удаление столбца,строки.
- •7.Ввод,редактирование и форматирование данных
- •8.Вычисление в Excel.Ввод формулы
- •9.Использование стандартных функций.
- •10.Логические функции.
- •11.Использовании функции "Просмотр".
- •12.Абсолютная и относительная адрессация.
- •13.Представление данных в виде диаграммы.
- •1.Как скопировать данные листа-примера
- •1 Задача Начало Длительность
- •14.Типы диаграмм,алгоритм построения.
- •15.Редактирование и форматирования диаграмм
- •16.Работа с Excel как с базой данных.Понятие списка.
- •17.Сортировка,фильтрация данных.
- •18.Использование автофильтра.
- •19.Промежуточные итоги.Консолидация данных.
- •20.Анализ данных с помощью сводной таблицы.
15.Редактирование и форматирования диаграмм
Редактирование диаграмм
Готовую диаграмму можно перемещать по рабочему листу, изменять ее размер. Чтобы удалить диаграмму, нужно выделить ее и нажать клавишу <Del>. Если диаграмма расположена на отдельном листе – удалить лист.
Диаграмма состоит из элементов, каждый из которых можно редактировать отдельно.
Элементы диаграммы:
область диаграммы – это вся диаграмма;
область построения – область размещения графиков, гистограмм (для круговых диаграмм этой области нет);
ряды данных – это сами графики, столбики гистограммы, сектора круговой диаграммы;
оси координат – ось Х (ось категорий) и ось Y (ось значений);
заголовок диаграммы;
легенда;
линии сетки (для круговых диаграмм – отсутствуют).
Наведение указателя мыши на любой элемент вызывает всплывающую подсказку. При щелчке на элементе, он выделяется маркерами, а его название отображается в левой части строки формул.
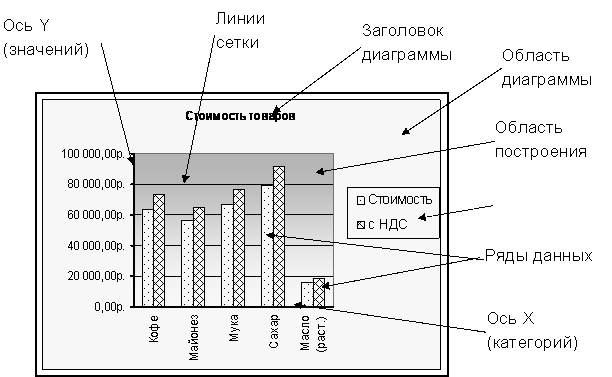
Редактирование элементов диаграммы выполняется в диалоговых окнах Формат, которые можно вызвать разными способами:
двойным щелчком на элементе;
контекстное меню элемента
 Формат;
Формат;
меню Формат для выделенного элемента.
Контекстное меню области диаграммы, кроме команды Формат, содержит команды:
1.Тип диаграммы…
2.Исходные данные…
3.Параметры диаграммы…
4.Размещение…
Эти команды открывают соответствующие окна Мастера диаграмм, что дает возможность исправить недочеты, допущенные при построении диаграммы.
Особенности выделения рядов данных:
щелчок на линии графика выделяет весь график, повторный щелчок – выделит отдельный его участок, соответствующий одному значению ряда;
щелчок на любом столбике гистограммы выделяет все столбики соответствующего ряда данных; повторный щелчок – выделит этот столбик;
щелчок на круговой диаграмме выделяет всю диаграмму, повторный щелчок на любом секторе – выделит этот сектор.
Добавление рядов данных (способы):
выделить данные в таблице и перетащить мышью в область построения;
контекстное меню области диаграммы Исходные данные вкладка Ряд кнопка Добавить.
Таким же образом можно добавить подписи по оси Х.
Шрифт заголовка, легенды, подписей
кнопки параметров шрифта в панели инструментов;
в диалоговом окне Формат (соответствующего элемента) вкладка Шрифт.
Цветобласти построения (по умолчанию серый цвет):
кнопка Цвет заливки в панели инструментов;
в диалоговом окне Формат области построения вкладка Вид.
Цвет и узор столбиков гистограммы или секторов круговой диаграммы:
кнопка Цвет заливкив панели инструментов;
в диалоговом окне Формат рядов данных вкладка Вид (кнопка Способы заливки).
Линия графика:
в диалоговом окне Формат ряда данных на вкладке Вид можно изменить цвет и толщину линии, сделать линию сглаженной (установить флажок), а также изменить или убрать маркеры на графике.
Линии сетки области построения графиков и гистограмм:
в диалоговом окне Параметры диаграммы на вкладке Линии сеткиустанавливается наличие или отсутствие линий сетки.
в диалоговом окне Формат линий сетки на вкладке Вид устанавливается тип, цвет и толщина линий сетки.
Форматирование диаграммы.
Если лист Excel в основном служит только рабочим полем, а его оформление не играет особой роли, то диаграммы предназначены для облегчения восприятия числовых данных, поэтому на их внешний вид следует обращать особое внимание. Правильное форматирование диаграммы выделяет существенные данные и приглушает менее важные. С помощью искусно построенной диаграммы можно даже завуалировать нежелательную для вас информацию и, акцентировав внимание на достижениях, скрыть результаты мелких просчетов. В упражнениях этого раздела выполняется преобразование диаграммы, созданной в упражнении 1. На ее примере вы научитесь некоторым операциям, которые затем будете применять в повседневной работе. Диаграммы Excel и Microsoft Graph устроены похожим образом, поэтому здесь не рассматриваются приемы форматирования, описанные ранее на занятии 7 на примере диаграммы Microsoft Graph.
Любая диаграмма состоит из элементов, к которым относятся такие объекты, как область построения диаграммы, оси, координатная сетка, маркеры данных, заголовки. Щелчком мыши можно выделить любой элемент, а щелчком правой кнопки – раскрыть его контекстное меню. Кроме набора стандартных элементов, которые практически всегда присутствуют на диаграмме, Excel позволяет добавлять разные дополнительные компоненты, усиливающие наглядность диаграммы и повышающие ее информативность. К таким вспомогательным элементам относятся подписи рядов данных.
1.Щелкните правой кнопкой мыши на любом секторе диаграммы и выберите в контекстном меню команду Формат рядов данных (Format Data Series).
2.скройте вкладку Подписи данных (Data Labels), показанную на рис. 11.11. В разделе Включить в подписи (Label contains) можно установить один или несколько флажков, чтобы определить, что именно будет содержаться в подписи:
имена рядов (Series Name);
имена категорий (Category Name) – название соответствующей отметки оси X;
значения (Show Value) – числа источника данных;
доли (Show Percentage) – процентная доля данного элемента данных в общем объеме;
размеры пузырьков (Show Bubble Sizes) – численное значение диаметра пузырька (доступно только для диаграмм типа Пузырьковые (Bubble)).
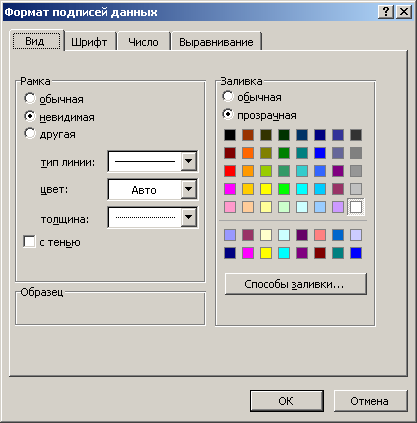
Так как секторные диаграммы не имеют осей, на них автоматически добавляются подписи данных, показывающие соответствие сектора тому или иному столбцу (строке) данных. В рассматриваемом примере подписями данных являются названия категорий Январь, Февраль и т..д.
3.обы добавить к названиям категорий процентную долю сектора каждого.месяца в общем объеме продаж, установите флажки на пунктах имена категорий и доли.
4.росьте флажок Линии выноски (Show Leader Lines). Этот флажок выводит линии, связывающие подписи с соответствующими маркерами данных, но в данной ситуации и без них понятно, какому сектору соответствует та или иная надпись, а линии лишь загромождают диаграмму.
5.лкните на кнопке ОК. Теперь рядом с названиями месяцев появятся числа, характеризующие долю, занимаемую соответствующим сектором в целом круге и выраженную в процентах.
