
- •1.Предназначение табличного процессора.
- •2.Структура рабочего окна Excel.
- •3.Ячейка таблицы.Диапазон ячеек.Адрессация
- •4.Формат ячейки.Варианты использования
- •5.Работа с рабочими листами.Вставка,перемещение,копирование,удаление.
- •6.Изменение ширины столбца,высота строки.Удаление столбца,строки.
- •7.Ввод,редактирование и форматирование данных
- •8.Вычисление в Excel.Ввод формулы
- •9.Использование стандартных функций.
- •10.Логические функции.
- •11.Использовании функции "Просмотр".
- •12.Абсолютная и относительная адрессация.
- •13.Представление данных в виде диаграммы.
- •1.Как скопировать данные листа-примера
- •1 Задача Начало Длительность
- •14.Типы диаграмм,алгоритм построения.
- •15.Редактирование и форматирования диаграмм
- •16.Работа с Excel как с базой данных.Понятие списка.
- •17.Сортировка,фильтрация данных.
- •18.Использование автофильтра.
- •19.Промежуточные итоги.Консолидация данных.
- •20.Анализ данных с помощью сводной таблицы.
7.Ввод,редактирование и форматирование данных
Ввод данных
Вводом называется операция внесения данных в пустую ячейку с клавиатуры
Чтобы ввести данные в ячейку
необходимо установить на ней указатель
 мыши
мыши
выполнить одинарный щелчок левой кнопкой мыши, при этом вокруг ячейки появится рамка

ввести текст
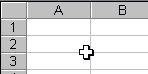
Ввод чисел
Числовые константы могут включать в себя только цифры и специальные символы:
+ - Е е ( ) . , % /
Примеры числовых констант:
100,25 сто целых и двадцать пять сотых
25е3 двадцать пять тысяч
2Е-4 две десятитысячных
минус двенадцать
2 2/3 два и две трети
7% семь процентов или 0,07
Помните о том, что в мире существуют два варианта отделения дробных разрядов десятичной дроби от целой части - запятой и точкой
При работе с русифицированной версией Excel запятая отделяет дробные разряды от целой части, а пробел разделяет между собой группы из трех разрядов целой части
При работе с оригинальной не русифицированной версией Excel точка отделяет дробные разряды от целой части, а запятая разделяет между собой группы из трех разрядов целой части
Ввод дат
Константы, обозначающие даты, удобнее всего вводить как три числа, разделенные косой чертой (слэшем) или точкой
Примеры:
10/12/1996 десятое декабря 1996 года
третьего апреля 1997 года
третьего апреля текущего года
второго мая две тысячи седьмого года
Редактирование данных
Редактированием называется операция изменения значений ранее введенных данных
Редактирование содержимого ячейки
Сделать ячейку активной ( щелчок мыши)
Нажать <F2> или выполнить двойной щелчок мыши (появится текстовый курсор)
Ввести исправления
Нажать <Enter>
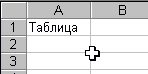
Или при помощи строки формул
выбирать ячейку
перемесить указатель указатель в строку формул
ввести данные:

Удаление содержимого ячейки
Первый способ:
При помощи пункта меню Правка--- Очистить—
Все- удаляется и форматирование ячейки и содержимое ячейки
Формат -- удаляется только форматирование ячейки
Содержимое – удаляется только содержимое ячейки
Второй способ :
щелчок правой клавиши мыши по ячейки
выбрать команду контекстное меню Очистить содержимое
Третий способ :
выделить ячейку
нажать клавиша <Delete>
Удаление (добавление) пустых строк(столбцов)
Эта операция может быть необходима, например, в том случае, когда внутрь таблицы требуется добавить информацию (новый товар, еще один столбец с характеристиками товара и т.д.).
Для добавления строки (столбца)
выделите строку (столбец) перед которой необходимо вставить новую строку.
Из контекстного меню выберите команду Добавить ячейки. (или воспользуйтесь меню Вставка)

Аналогичным образом можно удалить ячейки, строки или столбцы.
Форматирование
Форматированием называется операция изменения представления данных на экране или в напечатанном документе без изменения их значений
Использование панели Форматирования
Изменение ширины столбца (строки)
Наберите в ячейке слово Наименование. Обратите внимание: слово не помещается в границах столбца и перекрывает часть следующей ячейки.
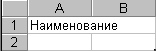
Для того чтобы увеличить ( уменьшить) ширину столбца ( строки) необходимо установить курсор между столбцами ( строками) и, удерживая нажатой левую кнопку мыши, передвинуть границу:

Для того, чтобы ширина столбца (строки) изменилась автоматически по размеру введенных данных необходимо установить курсор между столбцами ( строками) и выполнить двойной щелчок мыши.

Другой способ автоматического изменения ширины
Выделить столбец
Выбрать команду меню Формат- Столбец - Автоподбор ширины

Таким образом можно делать автоподбор и для высоты строк
Есть еще один способ изменения высоты строки. Особенно хорош этот способ в том случае, когда в ячейке записано два и более слов. Здесь желательно сохранить небольшую ширину столбца, но слова должны быть в разных строках. Таким образом обычно форматируется строка заголовка таблицы.
Сделайте активной ячейку или строку
Воспользуйтесь командой меню Формат- Формат Ячейки или соответствующей командой контекстного меню
На вкладка Выравнивание поставьте флажок Переносить по словам.
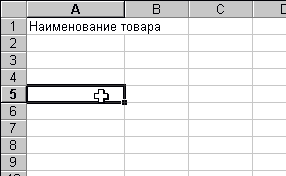
Выравнивание
![]()
Выравниванием называется размещение материала в пределах ячейки, включая направление строки, ориентацию символов, выключку по горизонтали и вертикали и режим разбиения на строки.
Режим выравнивания для выделенных ячеек задается на вкладке Выравнивание диалогового окна Формат ячеек

Рассмотрим следующий пример. В ячейку введено слово Наименование. Обратите внимание: ячейка (и строка) высокая и (как и столбец) широкая. Слово находится где-то в углу и плохо смотрится.
Нам необходимо сделать так, чтобы слово располагалось точно по центру (по горизонтали и по вертикали).
Сделайте активной ячейку или строку
Воспользуйтесь командой меню Формат- Формат Ячейки или соответствующей командой контекстного меню
На вкладка Выравнивание выберите в списке выравнивание по горизонтали - по центру и по вертикали - по центру.

Теперь текст выровнен. И как бы мы не изменяли высоту строки или ширину столбца, слово будет оставаться всегда в центре ячейки.
Направление текста
Текст в ячейках может располагаться не только горизонтально, но и вертикально и даже под любым углом.
Выделите ячейку или блок ячеек

Воспользуйтесь командой меню Формат- Формат Ячейки или соответствующей командой контекстного меню
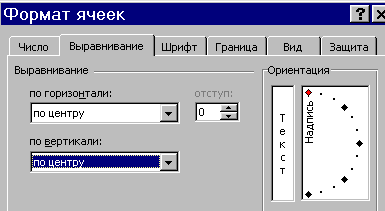
На вкладка Выравнивание в области Ориентация выберите угол направления текста.

Объединение ячеек
В приведенной таблице слово Предметы не вмещается в ячейку, в то время как соседние ячейки остаются пустыми

Выделите ячейки, которые необходимо объединить.
Воспользуйтесь командой меню Формат - Формат Ячейки или соответствующей командой контекстного меню
Раскройте вкладку Выравнивание
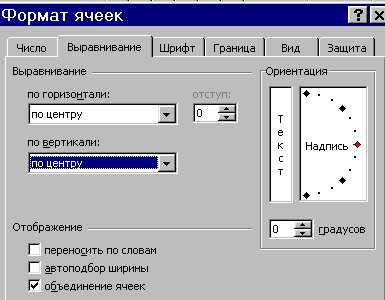
Поставьте флажок Объединение ячеек
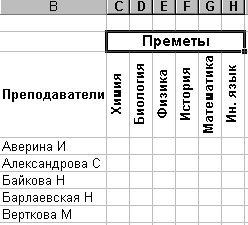
Есть еще один простой способ - выделить
ячейки и нажать кнопку![]() на панели Форматирования .
на панели Форматирования .
Обводка ячеек
В части обводки формат ячейки аналогичен операциям форматирования обводки в MS Word - указываются типы линий для обводки каждой из сторон каждой ячейки выделенного диапазона и всего диапазона в целом, и их цвет. Режим обводки для выделенных ячеек задается на вкладке Границы диалогового окна Формат ячеек
Выделите блок ячеек
Воспользуйтесь командой Формат - Формат ячеек или соответствующей командой контекстного меню
Раскройте вкладку Граница
Выберите тип и цвет линии
Щелкните по кнопке Внешние для задания внешней границы и по кнопке Внутренние для задания внутренних границ таьблицы
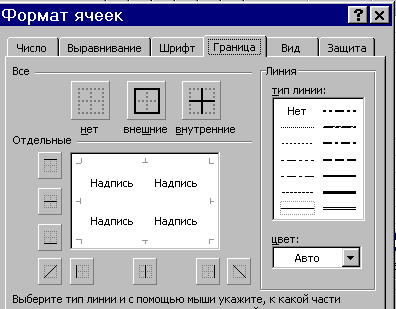
Пример
Таким образом появятся линии между ячейками и вокруг ячеек.
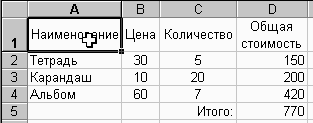
Задание фона ячеек.
Фоном называется сочетание цвета и узора, которым заполняется ячейка с целью ее визуального усиления. Режим фона для выделенных ячеек задается на вкладке Вид диалогового окна Формат ячеек
Выделите блок ячеек
Воспользуйтесь командой Формат - Формат ячеек или соответствующей командой контекстного меню
Раскройте вкладку Вид
Укажите цвет фона ячеек

Вот что получится:
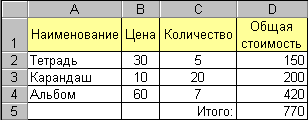
Шрифтовое оформление
В части шрифтового оформления формат ячейки аналогичен операциям форматирования символов в MS Word - указываются гарнитура, кегль, цвет, начертание, режим подчеркивания и режим индекса.
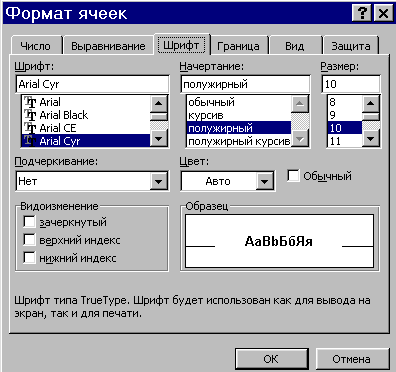
Форматирование чисел.


