
Управление окнами Windows
Все операции, которые выполняет пользователь, работая с компьютером, происходят либо на Рабочем столе, либо в каком-либо окне Windows. В процессе работы на Рабочем столе могут открываться окна ‑ особые объекты, которые выполняют функции контейнеров, внутри которых могут располагаться:
значки и ярлычки объектов ОС Windows;
элементы управления ОС Windows и приложений;
рабочие области для выполнения прикладных задач.
По характеру содержания и приемам работы в ОС Windows различают четыре типа окон:
окна папок, каждую папку можно открыть в своем окне (предназначены для доступа к объектам);
диалоговые окна (предназначены для настроек и управления);
рабочие окна приложений (предназначены для исполнения прикладных задач), если приложение позволяет работать с несколькими документами одновременно, то внутри окон могут существовать отдельные окна документов;
окна справочной системы ОС Windows.
Открытие и закрытие окон. ОС Windows XP автоматически открывает окна в следующих случаях:
при запуске программы Проводник Windows ;
при запуске практически всех приложений в Windows;
при создании нового документа в приложениях Windows.
Окна одного типа (кроме рабочих окон приложений), например, окна программы Проводник Windows ‑ Мои документы, Мой компьютер, окно Корзина и др. имеют сходную структуру, содержат стандартные наборы элементов оформления и управления и позволяют использовать при работе с ними стандартный набор приемов. В ОС Windows XP для характеристики свойств объекта и элементов управления в окне можно использовать прием управления мышью зависание. Всегда можно определить функцию практически любой кнопки или элемента меню в окне по экранной подсказке.
Рабочие окна приложений ОС, например, окна приложений MS Office (MS Word, MS Excel, MS Access и др.), также подчиняются общей идеологии Windows, но имеют различия, обусловленные функциональным назначением.
Открытие окна программы Проводник
Окно программы Проводник Windows можно открыть одним из следующих способов:
1. Двойным щелчком на значке Мой компьютер, который находится на Рабочем столе или щелкнуть правой кнопкой мыши на значке Мой компьютер и в контекстном меню выбрать пункт Открыть Проводник (рис.5). По умолчанию на левой панели окна Проводник содержатся разделы Системные задачи и Другие места.
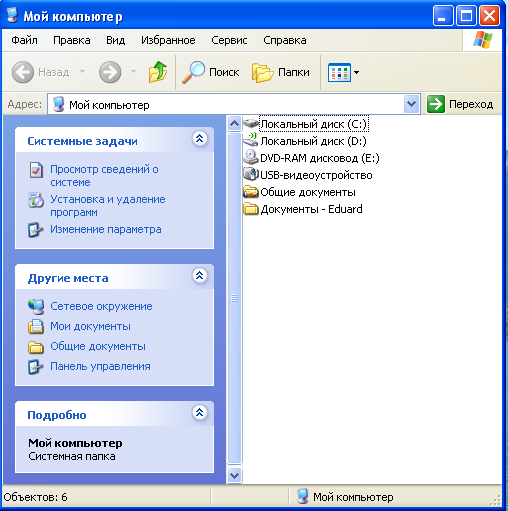
Рис.5. Окно программы Проводник Windows, открытое через значок Мой компьютер
Д
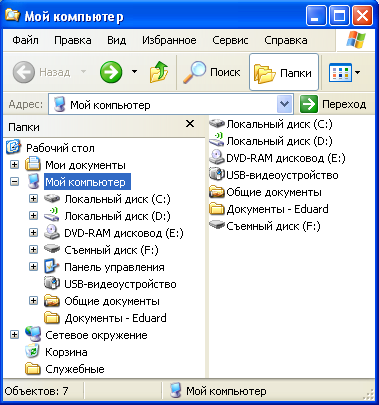 ля
изменения стиля левой панели окна на
стиль отображения папок в виде дерева
иерархии папок (рис.) щелкнуть на кнопке
Папки, которая находится на Панели
инструментов в верхней части окна.
ля
изменения стиля левой панели окна на
стиль отображения папок в виде дерева
иерархии папок (рис.) щелкнуть на кнопке
Папки, которая находится на Панели
инструментов в верхней части окна.
2. Двойным щелчком на значке Мои документы, который находится на Рабочем столе или щелкнуть правой кнопкой мыши на значке Мои документы и в контекстном меню выбрать пункт Открыть Проводник (рис.6).
3
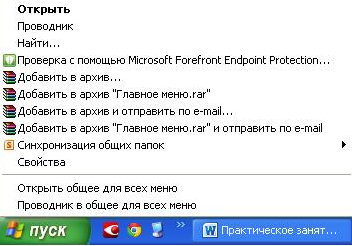 .
Правой кнопкой
мыши на кнопке Пуск и в контекстном
меню выбрать пункт Открыть
Проводник
(рис.7).
По умолчанию
на левой панели окна Проводник
отображается
содержание корневой папки Рабочий
стол (нельзя
указать родительскую папку) с раскрытыми
вложенными папками Мой
компьютер, Главное меню, user,
корневым
каталогом Локальный
диск С: и др.
.
Правой кнопкой
мыши на кнопке Пуск и в контекстном
меню выбрать пункт Открыть
Проводник
(рис.7).
По умолчанию
на левой панели окна Проводник
отображается
содержание корневой папки Рабочий
стол (нельзя
указать родительскую папку) с раскрытыми
вложенными папками Мой
компьютер, Главное меню, user,
корневым
каталогом Локальный
диск С: и др.4. Все значки дисков и папок содержат команду Проводник в контекстном меню.
Структура окна папки Проводник Windows
Окно папки содержит следующие элементы (рис.6).
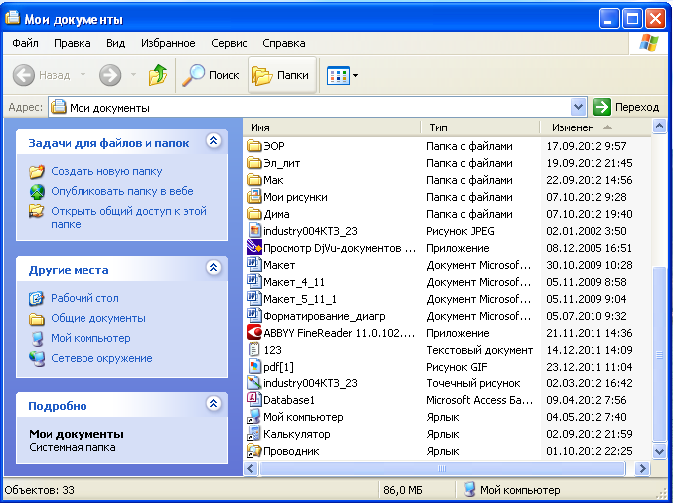
Рис.6 Окно Проводника Windows, открытое через значок Мои документы
С
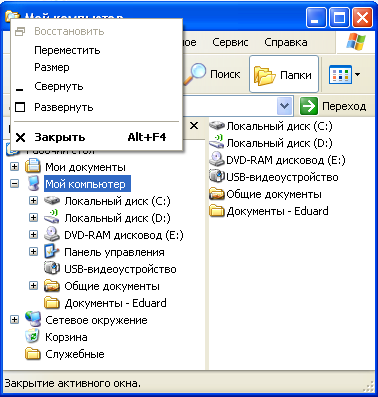 трока
заголовка ‑ может использоваться
для выполнения операции перетаскивания
окна на другое место указателем мыши
за строку заголовка для оформления
рабочей среды.
трока
заголовка ‑ может использоваться
для выполнения операции перетаскивания
окна на другое место указателем мыши
за строку заголовка для оформления
рабочей среды.
Служебная область (значок в левом верхнем углу) – при щелчке на значке открывается служебное меню с командами, которые позволяют управлять размером и расположением окна на Рабочем столе с помощью клавиатуры.
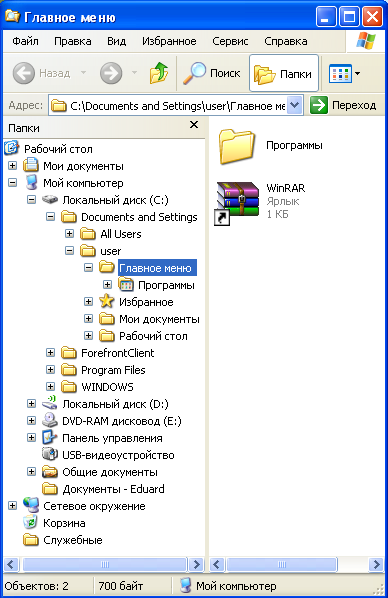
Рис. 7. Окно Проводника Windows с корневой папкой Рабочий стол на левой панели, открытое через контекстное меню кнопки Пуск (Главное меню)
Кнопки управления размером окна (сворачивающая «‑», разворачивающая, закрывающая «х») – дублируют основные команды служебного меню (см. рис.7). Щелчок на кнопке «‑» приводит к сворачиванию экрана до размера кнопки, которая находится на Панели задач Рабочего стола. При этом процесс обработки по программе, связанный с этим окном, не прекращается). Щелчок на кнопке «х» прекращает процесс обработки по программе и закрывает окно. Щелчок на разворачивающей кнопке разворачивает окно на полный экран и кнопка меняется на восстанавливающую «» (восстанавливает исходный размер окна).
Строка меню ‑ горизонтальный список команд, расположенных под строкой заголовка (рис. 8). Каждый пункт строки меню дает доступ к вложенным меню, пункты которого позволяют проводить операции с содержимым окна. К строке меню обращаются, если нет альтернативных средств управления – кнопок панелей инструментов.
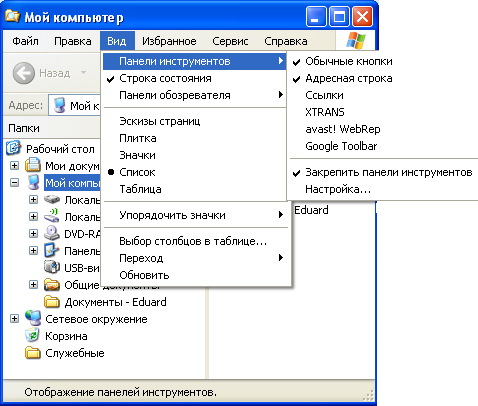
Рис. 8. Строка меню Проводника с открытым вложенным меню пункта Вид
Панель инструментов ‑ содержит командные кнопки для выполнения наиболее часто встречающихся команд (по умолчанию этот набор ограничен командами Назад, Вперед, Вверх, Вид, Папки, Поиск, см. рис.8).
Панель инструментов окна Проводник настраиваемая и пользователь сам может разместить на ней те кнопки, которыми он пользуется чаще всего, добавляя и убирая кнопки. Для этого нужно выбрать в меню ВидПанели инструментовНастройка (см. рис.8). Откроется диалоговое окно Настройка панели инструментов (рис. 9). В левом списке выбрать кнопку, которую нужно добавить, а затем щелкнуть на кнопке Добавить. На рис. 9 показано добавление на Панель инструментов окна Проводник кнопок Вырезать, Копировать, Вставить. Чтобы сохранить изменения Панели инструментов нужно щелкнуть на кнопке Закрыть.
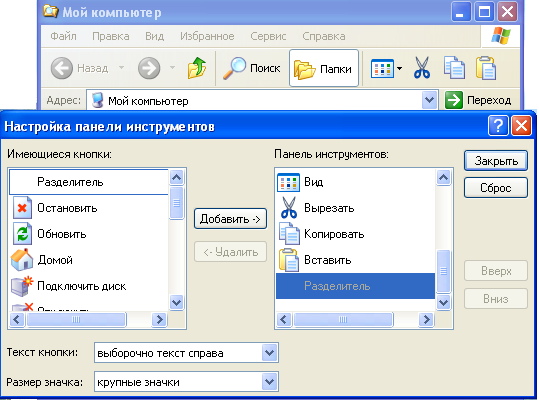
Рис. 9. Окно «Настройка панели инструментов»
Адресная строка – указывается адрес доступа к текущей папке, что удобно для ориентации в файловой структуре; позволяет выполнить быстрый переход к другим разделам файловой структуры с помощью раскрывающейся кнопки в правой части строки.
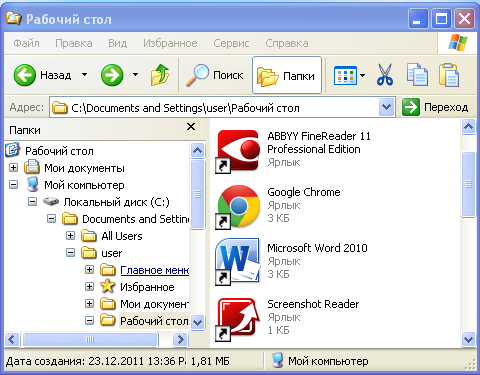
Рабочая область – в ней отображаются значки объектов и хранящиеся папки.
Полосы прокрутки – при большом количестве объектов в окне (или размер окна слишком мал) по правому и нижнему краям рабочей области могут отображаться полосы прокрутки, с помощью которых можно «прокручивать» содержимое рабочей области.
Кнопки «Вперед» и «Назад» ‑ позволяют передвигаться по файловой структуре с учетом предыдущих переходов.
Область сведений – выводится дополнительная информация об объектах (дата создания, объем в мегабайтах и др).
Упражнение 2. Операции с операционным меню окна Проводник
Открыть окно Мой компьютер с помощью нажатия сочетания клавиш +E (лат. рег.) (см. рис. 6).
Сначала с помощью клавиатуры, а затем мыши активизируйте операционное меню окна, выполните перемещения по его пунктам, обратите внимание на кольцевой характер меню, затем закройте меню.
Откройте меню пункта Вид с помощью мыши, клавиатуры (<Alt>+В), «горячей» клавиши (см. рис. 10). «Горячей» клавишей для пункта Вид является буква «В» (рус. рег.), соответствующая подчеркнутой в названии букве. Для определения «горячей» клавиши нужно нажать клавишу F10.
С помощью клавиш направлений , выполните переход к меню Сервис и назад.
Обратите внимание на наличие или отсутствие флажка в Строке состояния и на наличие или отсутствие самой строки в окне. Как называется такой пункт меню?
В раскрытом меню Вид выберите команду Строка состояния. Обратите внимание на изменение внешнего вида окна.
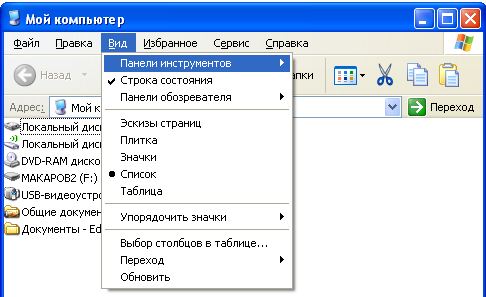
Рис. 10. Открытие меню пункта Вид с помощью горячей клавиши
Последовательно выберите взаимоисключающие пункты меню Вид: ВидЭскизы страницы, ВидСтрока состояния, ВидЗначки, ВидСписок, ВидТаблица, обращая внимание на изменение внешнего вида окна. С помощью этих пунктов можно выбрать один из пяти возможных способов изображения списка ресурсов компьютера. Слева от выбранного пункта размещается кружок.
Выберите команду ВидВыбор столбцов в таблице. Откроется диалоговое окно Выбор столбцов в таблице. Закройте диалоговое окно с помощью клавиши <Esc>.
На примере окна программы Проводник рассмотрим операции управления окнами Windows:
изменение размеров окна Windows;
управление группой окон;
переключение между окнами Windows.
Изменение размеров окна Windows
Размеры окна можно менять в разных направлениях, но при этом окно остается прямоугольным. Для изменения размеров окна нужно поместить указатель мыши в правый нижний угол или на одну из сторон окна, он изменит свою форму на двойную стрелку (диагональную, вертикальную или горизонтальную). После этого нужно щелкнуть и. удерживая кнопку мыши, перетаскивать границу окна в нужном направлении.
Управление группой окон
Управление с помощью команд контекстного меню панели задач ‑ можно выполнять некоторые операции сразу над всеми находящимися на Рабочем столе открытыми окнами:
Показать рабочий стол – обеспечивает одновременное свертывание всех открытых окон;
Окна каскадом – обеспечивает размещение всех открытых окон каскадом, когда все окна переводятся в нормальную форму и выстраиваются на Рабочем столе с почти полным перекрытием, так что видны только заголовки всех окон;
Окна сверху вниз – обеспечивает размещение всех открытых окон сверху вниз, когда окна размещаются рядом друг с другом в виде горизонтальных полос;
О
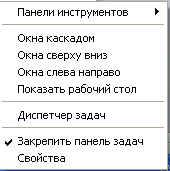 кна
слева направо – обеспечивает
размещение всех открытых окон слева
направо, когда окна размещаются рядом
друг с другом в виде вертикальных полос.
кна
слева направо – обеспечивает
размещение всех открытых окон слева
направо, когда окна размещаются рядом
друг с другом в виде вертикальных полос.Для управления группой окон нужно щелчком правой кнопкой по Панели задач открыть контекстное меню и выбрать в нем строку с соответствующей командой.
Управление с помощью сочетания клавиш. Свернуть сразу все открытые окна можно следующими способами:
с помощью сочетания клавиш +D или +M, где ‑ это клавиша Windows;
с помощью кнопки Свернуть все окна, которая находится на левом участке Панели задач.
Восстановление всех ранее свернутых окна выполняется следующими способами:
с помощью сочетания клавиш +<Shift>+M;
с помощью повторного щелчка на кнопке Свернуть все окна.
Переключение между окнами Windows
На Рабочем столе может одновременно находиться несколько открытых окон, только одно из них может быть активным. Оно находится поверх остальных и именно с ним выполняется работа в настоящий момент. Все окна (открытые и не свернутые) на Рабочем столе, которые отображаются затемненными и называются пассивными. При этом в пассивные окна можно копировать и перемещать файлы. В пассивных окнах можно использовать кнопки Свернуть, Свернуть в окно/Развернуть и Закрыть. Приложение может продолжать выполняться, пока его окно остается пассивным.
Переключение окон можно выполнить одним следующих способов:
щелкнуть на любой области пассивного окна;
переместить указатель мыши на Панель задач и щелкнуть на кнопке окна, которое необходимо перевести из пассивного в активное;
В Windows XP имеется функция быстрого переключения окон (задач) (без перемещения указателя мыши). Чтобы воспользоваться функцией быстрого переключения, нужно, удерживая нажатой клавишу <Alt>, многократно нажимать клавишу <Таб> перемещаться между окнами, пока нужное окно не станет активным.
Упражнение 4. Управление окнами в окне Проводника Windows
Откройте окно Мой компьютер с помощью нажатия сочетания клавиш +E (лат. рег.).
Переместите окно в правый нижний угол Рабочего стола Windows с помощью системного меню и клавиатуры.
С помощью мыши измените размеры окна так, чтобы оно занимало примерно половину экрана, а затем восстановите исходные размеры окна с помощью системного меню и клавиатуры.
Выберите на Рабочем столе значок и откройте окно Корзина. Обратите внимание на изменение Панели задач. Определите, какое из окон активно.
С помощью мыши перейдите в окно Мой компьютер. Уменьшите его размеры до появления полос прокрутки. С помощью полос прокрутки просмотрите содержимое окна Мой компьютер.
Увеличьте окно Мой компьютер до исчезновения полос прокрутки.
Выберите в главном меню пункт и откройте окно браузера (Opera, Internet Explorer или др.).
С помощью сочетания клавиш <Alt>+<Tab> перейдите:
из окна браузера в окно Мой компьютер;
из окна Мой компьютер в окно Корзина;
из окна Корзина в окно Мой компьютер ;
Используя контекстное меню Панели задач разверните все окна и расположите «каскадом», «сверху вниз», «слева направо».
Переместите окно Мой компьютер за окно Корзина, а окно Корзина перекройте окном браузера.
Закройте все окна с помощью кнопки на Панели задач.
