
Управление файловой структурой Windows
Создание файлов и папок
Создание нового файла в непосредственно папке Мои документы.
Указать папку, куда будет помещен новый файл.
Щелкнуть правой кнопкой мыши на свободном месте в выбранной папке.
Выбрать команду Создать и тип файла (Приложение), который создается (рис. 11).
ОС создаст новый файл и выделит его название для того, чтобы пользователь мог переименовать его, набрав нужное имя.
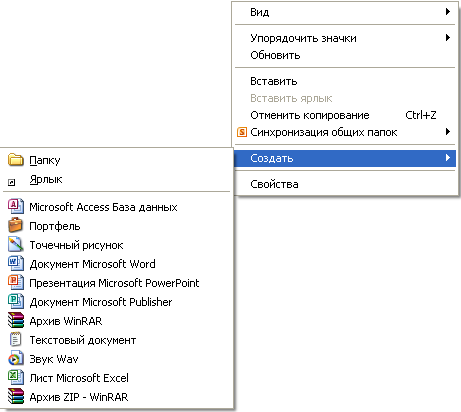
Рис. 11. Создание файла с использованием контекстного меню
Для того, чтобы создать новую папку в окне программы Проводник, можно использовать один из следующих приемов.
1. Выбрать в основном меню команду ФайлСоздатьПапку. В окне Проводник появится значок новой папки, а рядом с ней откроется текстовое поле Новая папка, в которое нужно ввести имя папки.
2. Выбрать команду СоздатьПапку в контекстном меню. Щелкнуть правой кнопкой мыши на любом свободном месте в правой панели окна Проводник, а затем выбрать команду СоздатьПапку в открывшемся контекстном меню.
3. Щелкнуть на элементе списка Создать новую Папку на левой панели задач в окна Проводник.
Копирование и перемещение файлов
Для копирования выделенных файлов или папок (объектов) из одного окна программы Проводник OC Windows в другое можно воспользоваться одним из следующих приемов.
Копирование с помощью «перетаскивания» мыши. Выделить необходимые объекты в одном окне (позиционировать указатель мыши на значках объектов) и, удерживая клавишу <CTRL> перетащить их в другое окно при нажатой левой кнопке мыши, если объекты копируются из одного места на диске в другое место на том же диске. Если объект копируется из одного диска на другой, то удерживать клавишу <CTRL> не нужно. В время выполнения операции копирования с помощью левой кнопки мыши Windows XP добавляет знак «плюс» (+) к значкам элементов во время их перетаскивания.
Копирование с помощью «специального перетаскивания» мыши, выделив объекты и удерживая нажатой н правую кнопку мыши. При отпускании кнопки ОС открывает меню специального перетаскивания, содержимое которого зависит от выделенного объекта. Для папок и файлов пользователя в этом меню четыре пункта (Копировать, Переместить, Создать ярлыки и Отменить).
К
 опирование
с помощью команды Копировать меню
Правка. В окне программы Проводник
выбрать в основном меню пункт
Правка Копировать,
затем перейти в другое окно и выбрать
в меню Правка Вставить.
То же самое можно сделать с помощью
клавиатуры, нажимая комбинации клавиш
<Ctrl+C>
(копировать) и <Ctrl+V>
(вставить).
опирование
с помощью команды Копировать меню
Правка. В окне программы Проводник
выбрать в основном меню пункт
Правка Копировать,
затем перейти в другое окно и выбрать
в меню Правка Вставить.
То же самое можно сделать с помощью
клавиатуры, нажимая комбинации клавиш
<Ctrl+C>
(копировать) и <Ctrl+V>
(вставить).В окне Проводник щелкнуть на кнопке Папки и вывести на экран Панель задач Проводника (рис. 12). Выбрать элемент в списке: Копировать файл (для выделенного одного файла) или Скопировать папку (для выделенной папки) или Скопировать выделенные объекты (для нескольких выделенных объектов). Откроется диалоговое окно Копирование элемента, в котором нужно указать путь и щелкнуть на кнопке Копирование.
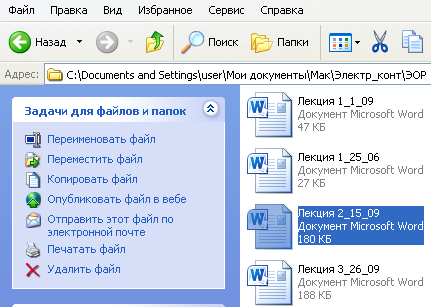
Рис. 12. Панель задач Проводника
Для перемещения выделенных файлов или папок из одного окна программы Проводник OC Windows в другое можно воспользоваться одним из следующих приемов.
1. Выбрать пункт Правка Вырезать в меню окна Проводник, а затем щелкнув на окне, в которое нужно скопировать выбранные объекты, выбрать в меню команду Правка Вставить. С помощью клавиатуры можно сделать тоже самое – нажимая комбинации клавиш <Ctrl+X> (Вырезать) и <Ctrl+V> (Вставить).
2. Удерживая нажатой правую кнопку мыши, перетащить выделенные объекты в другое окно. Отпустив правую кнопку, выбрать пункт Переместить из всплывающего меню.
3. В окне программы Проводник на панели задач выбрать элемент в списке: Переместить файл (для выделенного одного файла) или Переместить папку (для выделенной папки) или Переместить выделенные объекты (для нескольких выделенных объектов) (рис. 12). Откроется диалоговое окно Перемещение элементов, в котором нужно указать путь и щелкнуть на кнопке Перемещение.
Диалоговое окно Перемещение элементов выглядит и функционирует также, как и диалоговое окно Копирование элементов.
Удаление файлов и папок
Существует два режима удаления данных: удаление, уничтожение.
Режим удаление применяется для временного перемещения файлов и папок в специальную папку, которая называется Корзина. При этом файлы остаются в тех же секторах, где и были записаны, а изменяется только путь доступа к файлу. Для удаления выделенных в окне программы Проводник файлов и папок можно воспользоваться одним из следующих приемов.
1. Удаление с помощью команды Удалить. В меню окна Проводник выбрать пункт Файл Удалить. В качестве альтернативы можно щелкнуть правой кнопкой мыши на любом из выделенных объектов и выбрать в контекстном меню команду Удалить.
2. Удаление с помощью перетаскивания объекта в папку Корзина.
3. Удаление с помощью клавиши <Delete>.
Режим уничтожение» применяется для удаления файла из папки Корзина. В этом случае файл полностью удаляется из файловой структуры ОС.
Навигация по файловой структуре
Навигацию (процесс перемещения) по файловой структуре выполняют с помощью области переходов в окне Мой компьютер (на левой панели). Папки могут быть развернуты и свернуты, а также раскрыты или закрыты. Одна из папок на левой панели раскрыта всегда. Закрыть папку щелчком на ее значке невозможно – она закрывается автоматически при раскрытии любой другой папки.
Процесс навигации включает следующие операции.
1. С помощью область переходов в левой части окна Проводник, на которой показана структура папок. Щелкните на кнопке Пуск и выберите Мой компьютер или дважды щелкните на значке Мой компьютер, который находится на Рабочем столе, чтобы открыть окно программы Проводник (см. рис. 5). На правой панели откроется первоначальный уровень всех папок вместе со списком всех дисков. Щелкнуть на значке Папки на инструментальной панели окна. В левой части окна откроется область переходов, на которой показана структура папок. Если папка имеет вложенные папки, то на левой панели рядом с папкой отображается знак «плюс» (+) для свернутой папки и знак «минус»(-) для развернутой. Щелчок на знаке сворачивает или разворачивает папку.
2. С помощью перемещения по иерархии папок в корневом каталоге жесткого диска, который содержит нужное приложение. Дважды щелкните на значке жесткого диска, который содержит нужное приложение. Откроется окно папок корневого каталога жесткого диска. Продолжайте перемещаться по иерархии папок, двойным щелчком раскрывая папки, пока не найдете значок нужной папки. Содержимое раскрытой папки отображается на правой панели – в рабочей области.
Упражнение 5. Изучение приемов работы с объектами ОС Windows
1. Двойным щелчком на значке Мои документы, который находится на Рабочем столе, откройте папку \Мои Документы.
2. Щелчком на Разворачивающей кнопке разверните окно на полный экран.
3. В строке меню дайте команду Файл Создать Папку. Убедитесь в том, что в рабочей области окна появился значок папки с присоединенной надписью Новая папка.
4. Щелкните правой кнопкой мыши на свободной от значков рабочей области окна текущей папки (/Мои Документы). В открывшемся контекстном меню выберите команду Создать Папку, Убедитесь в том, что в пределах окна появился значок папки с надписью Новая папка (2). Повторите пункт 4 и создайте папку Новая папка (3).
5. Щелкните правой кнопкой мыши на значке Новая папка. В открывшемся контекстном меню выберите пункт Переименовать. Дайте папке содержательное имя, например «Номер вашей академической группы» (ЭН-120801_1). Аналогично переименуйте папку Новая папка (2). Убедитесь в том, что операционная система не допускает существования в одной папке Мои Документы двух объектов с одинаковыми именами. Дайте второй папке имя ФИО1 (начальные буквы Фамилия, Имя, Отчество). Аналогично переименуйте папку Новая папка (3) и дайте ей имя ФИО2.
6. Восстановите окно папки \ Мои Документы до нормального размера щелчком на восстанавливающей кнопке.
7. Откройте окно папки /Мой компьютер. В нем откройте окно с содержимым корневого каталога жесткого диска (С:). В левой части окна разыщите папку \Мои Документы и откройте ее щелчком. Перетаскиванием переместите папку \ФИО1 из папки \Мои Документы в папку \Номер группы. Специальным перетаскиванием переместите папку \ ФИО2 также в папку \Номер группы и по окончании перетаскивания выберите пункт Переместить в открывшемся контекстном меню.
8. Откройте окно \Номер группы. Щелчком выделите значок папки \ФИО1. При нажатой клавише CTRL щелчком выделите значок папки \ФИО2. Убедитесь в том, что в рабочей области одновременно выделено два объекта (групповое выделение).
9. Заберите выделенные объекты в буфер обмена комбинацией клавиш CTRL+X, Убедитесь в том, что их значки стали полупрозрачными ()пассивными) в рабочей области папки.
10. Откройте окно папки \Мои Документы. Вставьте в него объекты, находящиеся в буфере обмена (CTRL+V).
11. Выделите значки папок \ФИО1 и \ ФИО2 в папке \Мои Документы. Щелкните правой кнопкой мыши и в открывшемся контекстном меню выберите пункт Удалить. В открывшемся диалоговом окне подтвердите необходимость удаления объектов. Закройте окно папки \Мои документы. Двойным щелчком на значке откройте окно Корзина. Убедитесь, что в нем находятся значки удаленных папок \ФИО1 и \ ФИО2. Выделите оба значка. Щелкните правой кнопкой мыши и в открывшемся контекстном меню выберите пункт Восстановить. Закройте Корзину. Откройте окно папки \Мои Документы. Убедитесь в том, что в нем восстановились значки папок \ФИО1 и\ ФИО2. Выделите оба значка. Удалите их с помощью клавиши <Delete> при нажатой клавише <Shift>. В открывшемся диалоговом окне подтвердите необходимость удаления объектов. Закройте окно папки \Мои Документы.
12. Двойным щелчком на значке откройте окно папки Корзина. Убедитесь в том, что объекты, удаленные при нажатии клавиши <Shift>, не поступили в папку Корзина. Закройте Корзину.
13. Переведите компьютер в «ждущий режим» с помощью Главного меню (Пуск меню кнопки Завершение работы Ждущий режим (Сон).
► Вы научились создавать новые папки с помощью строки меню и контекстного меню, научились давать папкам осмысленные имена, познакомились с тремя приемами копирования и перемещения объектов между окнами папок (перетаскиванием, специальным перетаскиванием и с использованием буфера обмена). Вы освоили приемы группового выделения объектов, удаления объектов в Корзину и окончательного удаления, минуя Корзину.
Упражнение 6. Работа с файловой структурой в программе Проводник Windows (на панели навигации)
1. Включите персональный компьютер, дождитесь окончания загрузки операционной системы.
2. Запустите программу Проводник с помощью Главного меню (Все про граммы Стандартные Проводник). Обратите внимание на то, какая папка открыта на левой панели Проводника в момент запуска. Это должна быть папка /Мои Документы.
3. На правой панели создайте новую папку \ФИО3.
4. На левой панели разверните папку \Мои Документы одним щелчком на значке узла («+»). Обратите внимание на то, что раскрытие и разворачивание папок на левой панели — это разные операции. Убедитесь в том что на левой панели в папке \Мои Документы образовалась вложенная папка \ФИО3.
5. Откройте папку \ФИО3 на левой панели. На правой панели не должно отображаться никакое содержимое, поскольку эта папка пуста.
6. Создайте на правой панели Проводника новую папку \ФИО4 внутри папки \ФИО3. На левой панели убедитесь в том, что рядом со значком папки \ФИО3 образовался узел («+»), свидетельствующий о том, что папка имеет вложенные папки. Разверните узел и рассмотрите образовавшуюся структуру на левой панели Проводника.
7. На левой панели разыщите папку \Номер группы и разверните ее.
8. На левой панели внутри папки \Номер группы создайте папку \Практика_дата (с текущей датой), но не раскрывайте ее.
9. Методом перетаскивания переместите папку \ФИО3 с правой панели на левую — в папку \Практика_дата. Эту операцию надо выполнять аккуратно. Чтобы «попадание» было точным, следите за цветом надписи папки-приемника. При точном наведении надпись меняет цвет — в этот момент можно отпускать кнопку мыши при перетаскивании. Еще труднее правильно «попасть в приемник» при перетаскивании групп выделенных объектов. Метод контроля тот же — по выделению надписи.
10. На левой панели откройте папку \Практика_дата. На правой панели убедитесь в наличии в ней папки \ФИО3.
11. Разыщите на левой панели папку Корзина и перетащите папку \Практика_дата с вложенной папкой \ФИО3, в которую также вложена папка \ФИО4. Раскройте папку Корзина и проверьте наличие в ней только что удаленной папки\Практика_дата. Закройте окно программы Проводник.
► Вы научились выполнять навигацию с помощью левой панели программы Проводник и изучили приемы копирования и перемещения объектов методом перетаскивания между панелями. Те, кто считает, что с левой панелью Проводник работать не очень удобно, могут исполнять все операции, пользуясь только правой панелью. При этом используют следующие свойства программы Проводник:
возможность копирования и перемещения объектов через буфер обмена;
возможность запустить программу Проводник несколько раз — соответственно, на Рабочем столе можно иметь несколько правых панелей, между которыми удобно выполняются все операции обмена.
