
Табличный процессор MS Excel’97
Практическое занятие по теме «Ввод и редактирование данных»
Цели работы: приобрести знания основных понятий электронных таблиц, отработать умения ввода и редактирования данных в таблице, использования функции автозаполнения, создания математических функций, форматирования таблиц.
Теоретическая часть
Запуск программы
В главном меню Пуск Программы Microsoft Excel
II. Ввод и редактирование данных
Для ввода данных в таблицу необходимо просто перейти в ячейку, в которую Вы хотите вводить данные, и начать печатать. При этом данные появляются одновременно как в ячейке, так и в строке формул.
Обратите внимание:
Текст по умолчанию всегда выравнивается по левому краю ячейки, а числа — по правому.
Для ввода данных нажмите клавишу Enter, или пиктограмму Ввод
 в строке формул, или нажмите любую
клавишу управления курсором.
в строке формул, или нажмите любую
клавишу управления курсором.Для отмены ввода данных нажмите Esc или пиктограмму Отмена
 в строке формул.
в строке формул.Размер ячеек на самом деле гораздо больше, чем это представлено на экране.
Для исправления занесенных в ячейку данных можно нажать клавишу F2, т.е. перейти в режим редактирования. В режиме редактирования ввод данных завершается только нажатием на клавишу Enter или пиктограммой Ввод.
После завершения ввода Excel распознает тип введенной информации: число, текст, формула, дата (время), логическое данное.
Текст, вводимый в ячейку, может быть любой длины. Текст, не поместившийся в одной ячейке, может длиться до первой непустой ячейки.
Если текст целиком не поместился в ячейку на экране, то это не значит, что он не поместился в ячейку таблицы.
Очистка содержимого ячейки
Для удаления содержимого ячейки:
Установить курсор в нужную ячейку нажать клавишу Delete
или
Установить курсор в нужную ячейку вызвать контекстное меню, выбрать команду Очистить содержимое
Задание 1.
На Листе 1 создайте таблицу без элементов форматирования:
Данные по продажам сырья |
|
|
|
Наименование сырья |
Январь |
Февраль |
Март |
Песок |
11,5 |
34,2 |
12 |
Цемент |
13 |
18 |
14 |
Смола |
12 |
11,5 |
14 |
III. Ввод формул
Формула начинается со знака =
Имена ячеек записываются только латинскими буквами.
Пример: ввод формулы результат ввода формулы в ячейку С1
![]()
![]()
Можно вести подсчет значений на интервале ячеек.
Интервал — это прямоугольный блок ячеек, который задается указанием левого верхнего и правого нижнего угла интервала
Пример: A1:B4, A3:N56, X5:Z70
Часто для упрощения создания формул применяют встроенные функции.
Для подсчета суммы применяют
функцию СУММ
![]() .
.
Для подсчета суммы на интервале: установите курсор в клетку, где должна разместиться сумма нажмите кнопку Автосумма если интервал выделен правильно, нажмите Enter; иначе выделите новый интервал.
Выделение интервалов
Выделяя ячейку или интервал используйте курсор мыши. Вид курсора — белый крестик.
Способы выделения данных:
выделение ячеек столбца - щелкнуть по заголовку столбца;
выделение ячеек строки - щелкнуть по заголовку строки;
выделение интервала (блока смежных ячеек) - перетаскивать курсор мыши, удерживая левую клавишу;
выделение не смежных ячеек - щелкать по ячейкам, удерживая при этом клавишу Ctrl;
выделение не смежных интервалов — все интервалы, кроме первого выделяются с удерживанием клавиши Ctrl;
в
 ыделение
всей таблицы - нажать кнопку в углу
пересечения заголовков строк и столбцов
ыделение
всей таблицы - нажать кнопку в углу
пересечения заголовков строк и столбцов
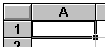
Задание 2.
Выделите: столбец D; строку 4; блок A4:D6; ячейки A3, B4, C5, D6; интервалы B1:B12, D1:D12, ;выделить всю таблицу.
Мастер функций - это программа, предоставляющая пользователю набор встроенных функций Excel. Работа с Мастером функций состоит из 2 шагов:
шаг1 - выбор функции;
шаг2 - заполнение аргумента (аргумент - это данные и адреса ячеек, которые необходимы для тех или иных вычислений).
Вызов Мастера
функций производится через меню Вставка
Функция... или помощью пиктограммы
![]() .
.
Некоторые правила использования Мастера функций:
в качестве аргумента могут быть числа, ссылки, текст, массивы, логические значения;
аргументы функций могут быть константы или формулы;
в составе одной функции может быть другая функция, вызываемая пиктограммой Вложенная функция
 в строке состояния;
в строке состояния;имена ячеек можно записывать через : (для записи интервала ячеек) или ; (для записи последовательности ячеек). Например, СУММ( С1:С10;С45;С67);
можно подсчитать значение данных по всему столбцу или строке, указав интервал, например, С:С или 3:3.
Вставка функции
производится кнопкой
![]()
Функции разделены на несколько групп, рассмотрим группу Математические Они позволяют обрабатывать данные по распространенным формулам.
Имя функции |
Описание функции |
Пример |
ПРОИЗВЕД |
Вычисляет произведение ячеек на интервале |
=ПРОИЗВЕД(А1:Н23) |
СУММ |
Вычисляет сумму ячеек на интервале |
=СУММ(А1:Н23) |
ОКРУГЛ |
Округляет значение, отображаемое в ячейке до определенного десятичного знака |
=ОКРУГЛ(А1;1) =ОКРУГЛ(СУММ(А1:Н23)) |
ABS |
Результатом станет модуль числа |
=ABS(А1) |
COS |
Результатом станет косинус числа. Угол задается в радианах |
=COS(С1) =COS(1) |
РАДИАНЫ |
Преобразует градусы в радианы |
=РАДИАНЫ(34) =РАДИАНЫ(F3) |
SIN |
Результатом станет синус числа. Угол задается в радианах |
=SIN(0,45) =SIN(РАДИАНЫ(34)) |
TAN |
Результатом станет тангенс числа. Угол задается в радианах |
=TAN(8) =TAN(РАДИАНЫ(34)) |
КОРЕНЬ |
Результатом станет значение квадратного корня. В качестве альтернативы можно использовать символ ^ — символ возведения в степень. а1^6 |
=КОРЕНЬ(34) =КОРЕНЬ(А1) |
LOG
|
Результатом станет логарифм числа по заданному основанию Формат команды =LOG(число,основание_логарифма) |
=LOG(34,4) =LOG(F34,7) |
Внимание! Вы можете наблюдать одну из особенностей работы электронных таблиц: при изменении исходных данных меняются результаты вычислений и даже сами формулы.
Для удаления содержимого ячейки: выделите нужную ячейку или интервал, далее
либо вызвать контекстное меню, выберите команду Очистить содержимое
либо в верхнем меню выбрать Правка Очистить Содержимое
либо нажать клавишу Del
Выделение
Выделяя ячейку или интервал используйте курсор мыши. Вид курсора — белый крестик.
Задание
Опробуйте перечисленные способы выделения ячеек:
выделение ячеек столбца - щелкнуть по заголовку столбца;
выделение ячеек строки - щелкнуть по заголовку строки;
выделение блока смежных ячеек - перетаскивать курсор мыши, удерживая левую клавишу;
выделение не смежных ячеек - щелкать по ячейкам, удерживая при этом клавишу Ctrl;
выделение не смежных интервалов — все интервалы, кроме первого выделяются с удерживанием клавиши Ctrl;
выделение всей таблицы - нажать кнопку в углу пересечения заголовков строк и столбцов
Выделите: столбец D; строку 4; блок A4:D6; ячейки A3, B4, C5, D6; интервалы B1:B12, D1:D12, ;выделить всю таблицу.
