
Редактирование и форматирование диаграмм
После создания диаграммы с настройками «по умолчанию» может возникнуть необходимость изменить ее вид. Для этого не обязательно «вручную» добавлять или форматировать элементы диаграммы. Можно применить встроенные в MS Excel макеты и стили диаграммы. Макет диаграммы включает в себя отображение в диаграмме тех или иных элементов, а также их относительное расположение. Стили оформления диаграммы не изменяют структуры диаграммы, а меняют только настройки отдельных ее частей: фон, цвета заливки (набор цветов), шрифт (набор шрифтов для заголовков и основного текста) и эффекты (набор границ и заливок).
Алгоритм 3.2. Применение встроенных макетов и стилей диаграммы
Сразу же после создания диаграммы на основе данных Рабочего листа в правой части Ленты появится контекстная вкладка Работа с диаграммами, в которой выбрана вкладка Конструктор, включающая разделы Макеты диаграмм и Стили диаграмм. Макет и стиль диаграммы выбирают так, чтобы они максимально соответствовали виду, к которому приводится диаграмма. В этом случае в настройки элементов диаграммы придется вносить минимальные изменения.
Чтобы применить встроенные макет или стиль нужно выполнить следующие действия.
Выбрать диаграмму – щелкнуть в Области диаграммы.
Выбрать новый макет – щелкнуть на образце, который находится в галерее Макеты диаграмм. Макет будет применен к выделенной диаграмме.
Выбрать новый стиль – щелкнуть на образце, который находится в галерее Стили диаграмм. Стиль будет применен к выделенной диаграмме.
Упражнение 3.5. Применения встроенных макетов и стилей диаграммы для редактирования точечной диаграммы y1=sin(x) и y2=cos(x).
На рис. 3.6. показана точечная диаграмма, в которой изменены макет и стиль диаграммы из рис. 3.2. Внести изменения в макет и стиль диаграммы из рис. 3.2, следуя инструкциям, приведенным в Алгоритме 3.2,
Выбрать диаграмму – щелкнуть в Области диаграммы.
Выбрать новый макет – щелкнуть на образце Макет 1, который находится в галерее Макеты диаграмм. В результате выбора макета добавятся обобщенные названия диаграммы и ее осей. Добавление названия диаграммы и осей вручную рассматривается в Алгоритме 3.3.
Выбрать новый стиль – щелкнуть на кнопке Дополнительные параметры в разделе Стили диаграмм для просмотра всех образцов в раскрывающейся галерее Стили диаграмм. Щелкнуть на образце Стиль 10, который будет применен к текущей диаграмме.
Сохранить полученные результаты в файле Lab.3_NNN.xslx.
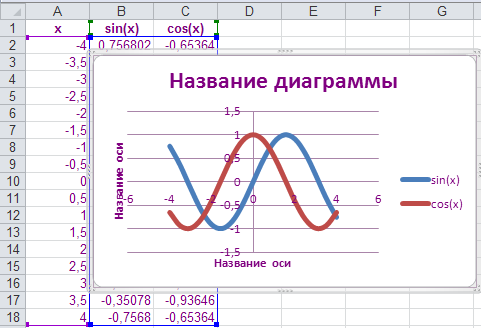
Рис. 3.6. Пример изменения макета и стиля точечной диаграммы из рис. 3.2
Редактирование и форматирование элементов диаграммы вручную помощью средств вкладки Макет
Для редактирования и форматирования элементов диаграммы - названий диаграммы, названий осей, подписей данных, легенды, осей, сетки и области построения вручную можно воспользоваться раскрывающимися меню кнопок Название диаграммы, Названия осей, Легенда, Подписи данных, Оси, Сетка и Область построения на вкладке Макет в разделе Подписи.
Кнопки, находящиеся на вкладке Макет контекстной вкладки Работа с диаграммами используют для настройки отдельных элементов диаграммы (рис. 3.7).

Рис. 3.7. Параметры и кнопки вкладки Макет
Алгоритм 3.3. Редактирование названий диаграммы вручную
Редактировать названий осей или самой диаграммы вручную можно с помощью раскрывающихся меню кнопок Название диаграммы и Названия осей на вкладке Макет.
К
 нопка
со списком Название диаграммы дает
возможность или удалить название
диаграммы, выровненное по центру над
областью построения диаграммы или по
центру с перекрытием области построения
диаграммы, либо вовсе удалить его.
нопка
со списком Название диаграммы дает
возможность или удалить название
диаграммы, выровненное по центру над
областью построения диаграммы или по
центру с перекрытием области построения
диаграммы, либо вовсе удалить его.Кнопка со списком Названия осей дает возможность изменить относительное расположение или удалить названия горизонтальной оси категорий и вертикальной оси значений.
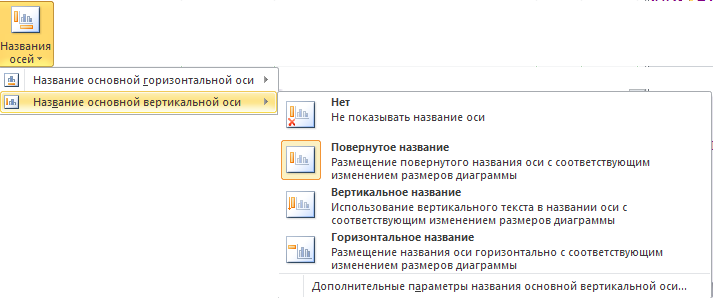
Упражнение 3.5. Редактирование названий диаграммы y1=sin(x) и y2=cos(x) вручную
На диаграмме (рис. 3.8) отображается повернутое название вертикальной оси y1, y2, которое добавлено в диаграмму в результате выбора макета Макет 1 из галереи Макеты диаграмм.
Следуя инструкциям Алгоритма 3.3. изменить размещение название вертикальной оси y1, y2, как показано на рис. 3.8..
Сохранить полученные результаты в файле Lab.3_NNN.xslx.
Алгоритм 3.4. Форматирование шрифта названий диаграммы вручную
В названии диаграммы (рис. 3.8) используется шрифт Calibri размером 18 пт., в названии осей – тот же шрифт размером 10 пт.
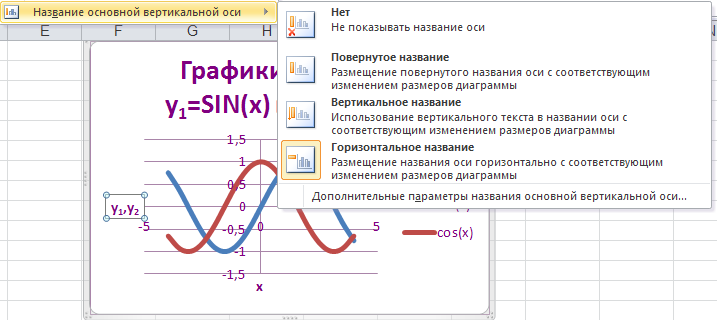
Рис. 3.8. Редактирование названия вертикальной оси диаграммы вручную
Для изменения атрибутов шрифта с использованием кнопок из раздела Шрифт вкладки Главная Ленты нужно выбрать название элемента, а затем щелкнуть соответствующую кнопку. Если щелкнуть на кнопке с раскрывающимся списком Шрифт или Размер шрифта, то для предварительного просмотра выделяемых отдельных шрифтов и размеров, применяемых в названиях в диаграмме, можно использовать свойство «живого» просмотра.
Ф
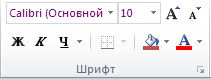 орматировать
названия диаграммы можно с помощью
команд контекстного меню, которое
связано с объектами диаграммы Название
диаграммы и Названия осей.
Для открытия контекстного меню после
выделения объекта нужно щелкнуть правой
кнопкой мыши на объекте диаграммы (рис
3.9).
орматировать
названия диаграммы можно с помощью
команд контекстного меню, которое
связано с объектами диаграммы Название
диаграммы и Названия осей.
Для открытия контекстного меню после
выделения объекта нужно щелкнуть правой
кнопкой мыши на объекте диаграммы (рис
3.9).Если ни один из предустановленных параметров раскрывающегося списков Шрифт, Размер шрифта или контекстного меню не устраивает, нужно щелкнуть на кнопке Формат выделенного (элеменета) в разделе Текущий фрагмент. Откроется диалоговое окно Формат названия диаграммы или Формат названия оси с множеством параметров, которые можно применить для уточнения настройки элемента диаграммы (Алгоритм 3.6).
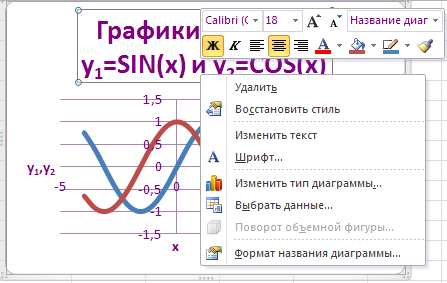
Рис. 3.9. Вывод контекстного меню, связанного с названием диаграммы
Упражнение 3.5. Форматирование шрифта названий точечной диаграммы y1=sin(x) и y2=cos(x) (рис. 3.8)
Следуя инструкциям Алгоритма 3.5. изменить параметры формата шрифта названий диаграммы, установив вручную следующие настройки:
Основной Шрифт + Arial, 12 пт., цветовая модель RGB (149,43,149).
В результате форматирования диаграмма примет вид, как на рис. 3.10.
Сохранить полученные результаты в файле Lab.3_NNN.xslx.
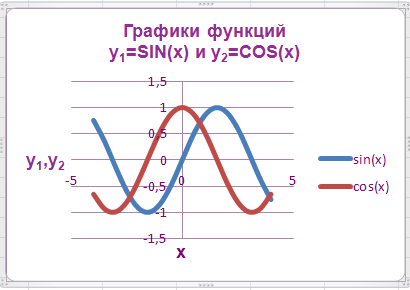
Рис. 3.10. Пример форматирования шрифта названий диаграммы
Алгоритм 3.5. Форматирование подписей данных и ряда данных диаграммы
Алгоритм рассмотрим на примере форматирования выделенных элементов диаграммы Ряд “sin(x)” Подписи данных и Ряд “sin(x)” (рис. 3.11).
Выбрать имя текущего элемента (Ряд “sin(x)” Подписи данных) в диаграмме одним из способов (см. Алгоритм 3.4). Подписи данных текущего ряда данных в каждой точке будут отмечены прямоугольниками.
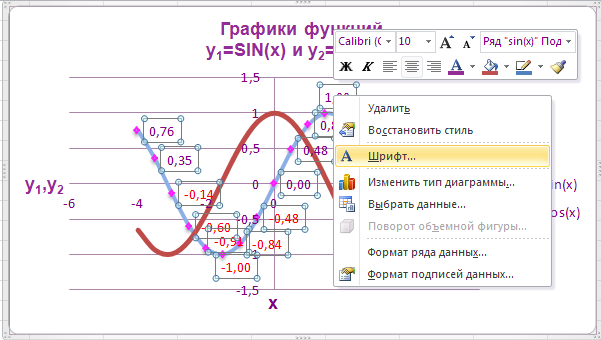
Рис. 3.11. Форматирование подписей данных и ряда данных диаграммы
Чтобы изменить форматирование выделенного элемента диаграммы - Ряд “sin(x)” Подписи данных диаграммы нужно вызвать диалоговое окно Формат подписи данных одним из следующих способов:
выбрать в раскрывающемся меню кнопки Подписи данных на вкладке Макет параметр Дополнительные параметры подписей данных;
выбрать в контекстном меню команду Формат подписи данных, которое связано с текущим элементом диаграммы;
В открывшемся диалоговом окне Формат подписи данных (рис. 3.12) с помощью параметров вкладки Число выполнить необходимые настройки отображения числовых значений в подписях данных в формате Числовой с заданным числом разрядов после запятой.
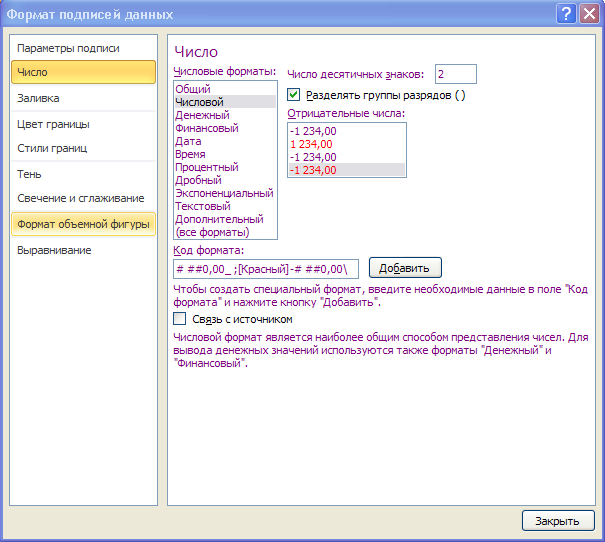
Рис. 3.12. Параметры вкладки Число диалогового окна Формат подписей данных
В подписях данных диаграммы (рис. 3.11) для представления числовых значений используется шрифт Calibri размером 10 пт. Следуя инструкциям Алгоритма 3.5. изменить параметры формата шрифта в подписях данных диаграммы, установив вручную заданные настройки.
Чтобы изменить форматирование выделенного элемента диаграммы - Ряд “sin(x)” диаграммы нужно вызвать диалоговое окно Формат ряда данных (рис. 3.13) одним из следующих способов:
выбрать в контекстном меню команду Формат ряда данных, которое связано с текущим элементом диаграммы;
выбрать в разделе Текущий фрагмент вкладки Макет кнопку Фрагмент выделенного (элемента).
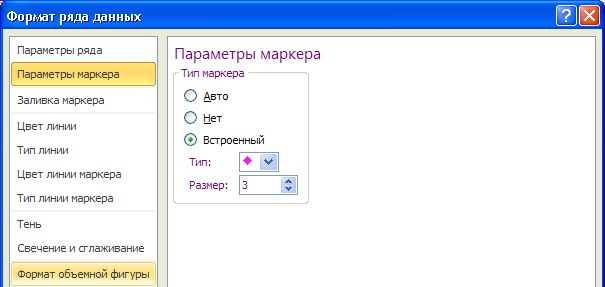
Рис. 3.13. Параметры вкладки Параметры маркера
В открывшемся диалоговом окне Формат ряда данных с помощью параметров вкладок Параметры маркера (рис. 3.13), Заливка маркера (рис. 3.14), Цвет линии (диаграммы) (рис. 3.15), Тип линии (диаграммы) (рис. 3.16), а также Цвет и Тип линии маркера выполнить вручную заданные настройки типа маркера и его размера, цвета и типа линии маркера, цвет и тип линии диаграммы (рис. 3.11).
Выполнить редактирование подписей данных, исключив их наложение на диаграмме.
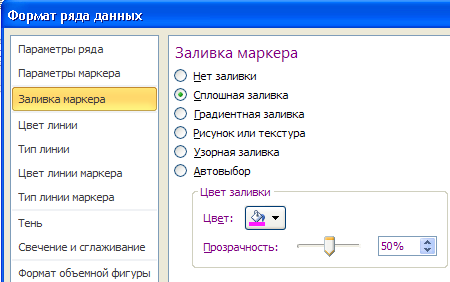
Рис. 3.14. Параметры вкладки Заливка маркера
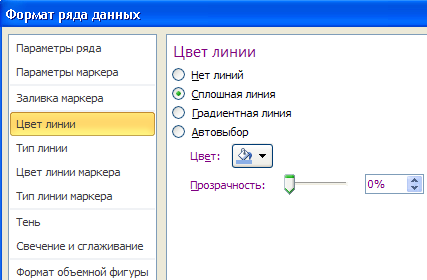
Рис. 3.15. Параметры вкладки Цвет линии (диаграммы)
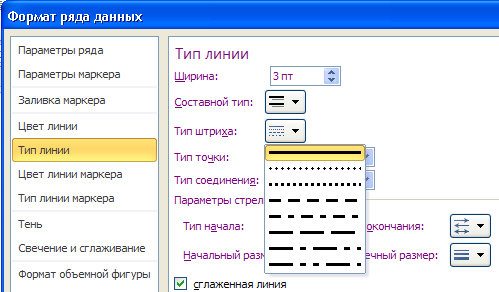
Рис. 3.16. Параметры вкладки Тип линии
Упражнение 3.6. Редактирование и форматирование подписей ряда данных sin(x) диаграммы (рис. 3.10)
Следуя инструкциям Алгоритма 3.6 выполнить следующие действия.
Выбрать имя текущего элемента диаграммы Ряд “sin(x)” в диаграмме (рис. 3.10).
Добавить подписи данных Справа от точек данных для ряда значений sin(x) диаграммы (рис. 3.10). Подписи будут отображать числовые значения в формате Общий.
Изменить форматирование числовых значений подписей данных - вызвать диалоговое окно Формат подписи данных (рис. 3.11) одним из способов и с помощью параметров вкладки Число выполнить настройки отображения числовых значений в подписях данных в формате Числовой,2 с отображением отрицательных значений красным шрифтом.
Изменить параметры формата шрифта в подписях данных диаграммы, следуя инструкциям Алгоритма 3.4, установив вручную заданные настройки: Основной Шрифт + Arial, 8 пт. В результате форматирования шрифта подписи элемента диаграммы Ряд “sin(x)” примут вид, как показано на рис. 3.11.
Изменить форматирование выделенного элемента диаграммы - Ряд “sin(x)”, установив вручную заданные настройки с помощью параметров вкладок диалогового окна Формат ряда данных:
Параметры маркера (рис. 3.13): Тип маркера – встроенный; Тип – ромб; размер – 3 пт.
Заливка маркера (рис. 3.14): заливка маркера – сплошная; Цвет заливки – модель RGB (255, 26, 255); Прозрачность – 50%.
Цвет линии (диаграммы) (рис. 3.15): Сплошная линия; Цвет линии - модель RGB (230,175,140); Прозрачность – 0%.
Тип линии (диаграммы) (рис. 3.16): Ширина – 3 пт; Тип штриха - Сплошная линия.
Цвет и тип линии маркера – Параметры настройки совпадают с параметрами настройки Цвета и типа линии диаграммы.
Выполнить редактирование подписей данных, исключив их наложение на диаграмме.
В результате редактирования и форматирования подписи данных элемента диаграммы Ряд “sin(x)” диаграмма примет вид (рис. 3.17).
Сохранить полученные результаты в файле Lab.3_NNN.xslx.
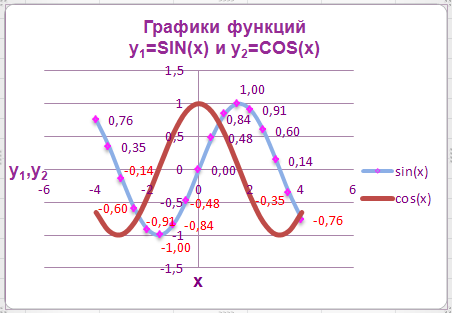
Рис. 3.17. Результат редактирования и форматирования подписей данных диаграммы Ряд “sin(x)”
Форматирование осей диаграммы
Ось – это шкала, которая применяется для нанесения значений диаграммы. Горизонтальная ось называется осью категорий, а вертикальная – осью значений, за исключением точечной диаграммы, в которой горизонтальная ось также является осью значений. При создании диаграммы параметры осей категорий и значений устанавливаются автоматически, исходя из отображаемых значений (см. рис.3.17), что затем можно изменить различными способами. В процессе изменений оси категорий диаграммы чаще всего изменяют интервал между ее делениями, а также координаты места ее пересечения с осью значений диаграммы. В процессе изменений оси значений диаграммы чаще всего изменяют используемую шкалу, а также числовое форматирование, выбираемое для единиц измерения, нанесенных на этой шкале.
Алгоритм 3.6. Форматирование оси значений диаграммы
Для внесения изменений в формат элементов диаграммы Вертикальная или Горизонтальная ось (значений) нужно выполнить следующие действия.
В
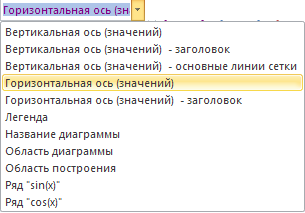 ыбрать
ось значений на диаграмме – щелкнуть
в области оси значений диаграммы или,
выделив область диаграммы, щелкнуть
на соответствующем элементе в
раскрывающемся списке кнопки Элементы
диаграммы, которая находится в
разделе Текущий фрагмент вкладки
Макет из контекстной вкладки Работа
с диаграммами. В этом поле со списком
отображается имя текущего элемента в
диаграмме. Ось значений на диаграмме
будет отмечена маркерами выделения
(см. Алгоритм 3.6).
ыбрать
ось значений на диаграмме – щелкнуть
в области оси значений диаграммы или,
выделив область диаграммы, щелкнуть
на соответствующем элементе в
раскрывающемся списке кнопки Элементы
диаграммы, которая находится в
разделе Текущий фрагмент вкладки
Макет из контекстной вкладки Работа
с диаграммами. В этом поле со списком
отображается имя текущего элемента в
диаграмме. Ось значений на диаграмме
будет отмечена маркерами выделения
(см. Алгоритм 3.6).
Изменить размещение подписи на оси диаграммы можно с помощью выбора параметра в раскрывающемся меню кнопки Оси (рис. 3.17) на вкладке Макет (Нет, По умолчанию, Тысячи, Миллионы и др.).
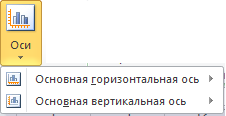
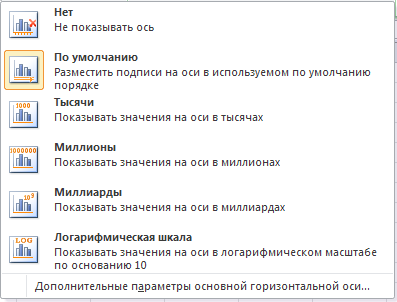
Рис. 3.17. Раскрывающееся меню кнопки Оси на вкладке Макет
Чтобы изменить параметры настройки осей значений нужно вызвать диалоговое окно Формат оси с выбранной вкладкой Параметры оси (рис.3.19) одним из следующих способов:
щелкнуть на кнопке Формат выделенного объекта в разделе Текущий фрагмент вкладки Макет;
выбрать в раскрывающемся меню кнопки Оси на вкладке Макет параметр Дополнительные параметры горизонтальной оси;
выбрать в контекстном меню, которое связано с текущим элементом Оси диаграммы, команду Формат оси (рис. 3.18).
Для изменения вида оси значений по каждому из следующих параметров оси можно установить переключатель фиксированное, а затем ввести новое значение в соответствующее текстовое поле.
Минимальное значение – параметр предназначен для определения точки, с которой начинается ось (вводится значение больше нуля);

Рис. 3.18. Вид контекстного меню, которое связано с выделенной горизонтальной осью значений
Максимальное значение - параметр предназначен для определения самой удаленной точки, отображаемой на вертикальной оси (вводится значение больше нуля -значения данных, большее максимального значения, не будут отображаться на диаграмме);
Цена основных или промежуточных делений – параметр предназначен для изменения расстояния между основными или промежуточными горизонтальными делениями (ввести новое значение расстояния);
Вертикальная ось пересекает - параметр предназначен для изменения положения точки, в которой вертикальная ось пересекает горизонтальную. Значение параметра задается путем установки переключателя
Значение оси с последующим вводом значения, определяющего координаты пересечения осей.
Для отображения числовых значений шкалы на оси значений по умолчанию применяется формат Общий. Для назначения нового числового формата значениям шкалы щелкнуть на вкладке Число диалогового окна Формат оси, которое имеет такой же вид, как диалоговое окно Формат подписей данных (рис. 3.12), а затем задать количество десятичных знаков, которое будет отображено на диаграмме.

Рис. 3.19. Параметры вкладки Параметры оси с выбранной осью (значений) для типичной двумерной диаграммы
Упражнение 3.7. Форматирование осей значений точечной диаграммы y1=sin(x) и y2=cos(x)
Следуя инструкциям Алгоритма 3.6 выполнить следующие действия.
Выполнить форматирование горизонтальной оси значений.
Выбрать горизонтальную ось значений в диаграмме (рис. 3.19).
Сохранить размещение подписей на оси в используемом по умолчанию порядке.
Установить фиксированное минимальное значение равным -4, а максимальное значение равным +4.
Ввести новое значение расстояния между основными и промежуточными делениями на горизонтальной оси равное 0,5.
Установить значение параметра Подписи оси – внизу.
Установить формат отображения числовых значений для подписей оси – Числовой,1.
Изменить шрифт подписи оси по умолчанию (Calibri, 10) на шрифт Arial, 8, полужирный.
Выполнить форматирование вертикальной оси значений.
Выбрать вертикальную ось значений в диаграмме (рис. 3.19)
См. п. 1.2.
Установить фиксированное минимальное значение равным -1, а максимальное значение равным +1.
Ввести новое значение расстояния между основными и промежуточными делениями на вертикальной оси равное 0,2.
См. пп. 1.5-1.7.
В результате форматирования диаграмма примет вид как на рис. 3.20.
Сохранить полученные результаты в файле Lab.3_NNN.xslx.
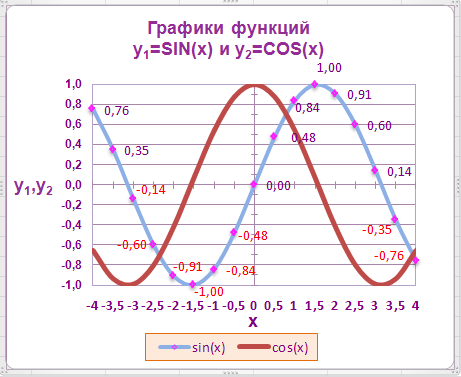
Рис. 3.20. Форматирование осей значений диаграммы
