
- •Порядок выполнения работы
- •Задание для индивидуального выполнения
- •Постройте сегмент, в который включено 5 компьютеров по технологии 10base-2
- •Лвс следующей топологии: рабочие станции (work station) (1),(2),(3) и сервер (1) соединены между собой в fddi сеть, используя неэкранированную витую пару категории 5.
- •Откройте файл проекта File Open .
- •Задание для индивидуального выполнения
- •Порядок выполнения работы
Методические указания
к лабораторным работам
по дисциплине
«Сети ЭВМ и телекоммуникации»
Лабораторная работа №1. Знакомство с NetCracker Professional 3.2
NetCracker Professional (http://www.netcracker.com) – программный пакет, разработанный фирмой NetCracker Technology и позволяющий разрабатывать проекты вычислительных сетей разной сложности и топологий, используя современные технологии имитационного моделирования динамической работы сети.
Целью данной лабораторной работы является освоение Graphical User Interface(GUI) данной программы, знакомство с главными приложениями NetCracker и общими принципами моделирования сети в ней.
Порядок выполнения работы
Откройте файл с текстом лабораторной работы и загрузите из стартового меню Programs==>NetCracker Professional 3.2, читайте и выполняйте задания.
Главное окно приложения показано на рис.1. Оно состоит из браузера оборудования, рабочего окна и главного меню.
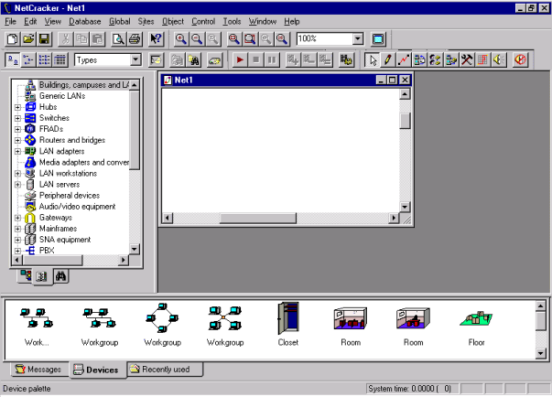
Рис.1.
Познакомьтесь с содержимым главного меню программы.
2. Откройте файл-пример проекта сети NetCracker Professional (.NET) file
File menu select Open
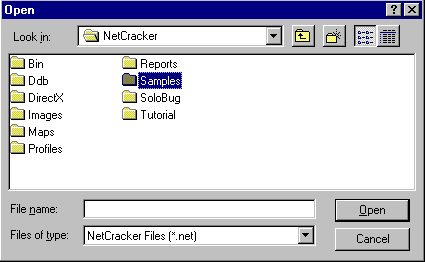
Рис.2.
Выберете файл Techno.net , нажав кнопку Open или двойным щелчком левой кнопки мыши. Проект сети загрузится в рабочее окно рис.3.
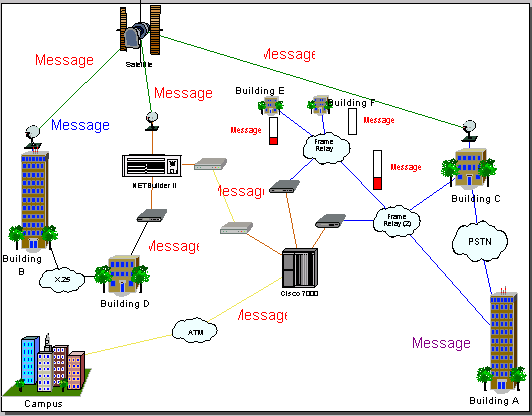
Рис.3.
Масштаб
просмотра можно регулировать семейством
кнопок Zoom
![]()
3. С помощью линейки прокрутки ознакомьтесь с содержанием браузера оборудования (закладка Devices). Группы устройств, помеченные в узлах знаком “+”, раскрываются на составляющие.
![]()
Причем, поиск оборудования, содержащегося в БД Net Cracker, можно производить разными способами:
Database Hierarchy Types (классификация по типам оборудования)
Database Hierarchy Vendors (классификация по фирмам изготовилелям)
Например, Вам необходимо выбрать сервер Super Stack II Edge Server Pro 3000 001945-0. Для этого выберем 3 Com Corp. LAN Server
В результате Вы увидите в нижнем окне семейство LAN Server компании 3ComCorp.
Выбрав необходимый из них (Super Stack II Edge Server Pro 3000 001945-0)
левой кнопкой мыши, вы увидите полный набор его технических характеристик.
Используя Database toolbar , можно осуществлять просмотр и поиск оборудования в разном виде: текстовом и графическом.
![]()
Заметим, если Вы не желаете использовать в своем проекте конкретное оборудование конкретных производителей, то можете воспользоваться абстрактными устройствами из раздела Database Hierarchy VendorsGeneric Devices .
4. В открытом файле-проекте сети Вы можете посмотреть и изменить характеристики оборудования, включенного в проект. Например, у Вас открыт в данный момент файл Techno.net . Дважды щелкните мышкой по маршрутизатору Cisco 7000, в результате появиться окно конфигурации Cisco 7000 (рис.4).
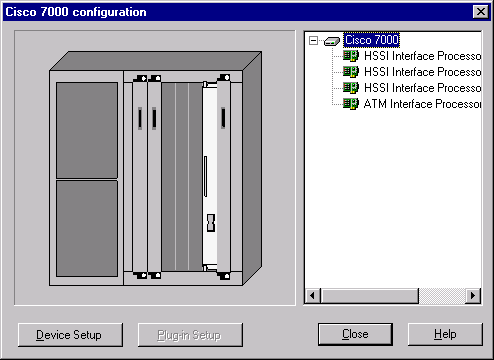
Рис.4.
При нажатии кнопки Device Setup появляется окно с описанием свойств Cisco 7000.
Если мы хотим получить информацию об устройствах, которыми укомплектован маршрутизатор Cisco 7000 из проекта Techno.net , нам нужно выбрать название устройства и нажать кнопку PluginSetup. Того же самого можно достичь выбрав название устройства и нажав правую кнопку мыши, затем в меню выбрать Properties (здесь можно также и прослушать название устройства, правда, по-английски).
Например, посмотрим свойства ATM Interface Processor TAXI multi-mode (Рис.5).
Пройдите по закладкам и ознакомьтесь с содержащейся и возможной информацией о выбранном устройстве.
5. В процессе разработки текущего варианта проекта сети мы можем получить в Net Cracker набор отчетов различного содержания о проекте. Например,
Tools menu ReportsBill of Material
Позволяет получить отчет о номенклатуре оборудования, входящего в проект сети, ценах каждой единицы оборудования, общей цены проекта.
Tools menu Reports Device Summary
Позволяет получить отчет - спецификацию всех единиц оборудования .
Также подобные спецификации можно сгенерировать и по отдельным классам оборудования (например, Workstations, Servers, Hubs, и т. д.).
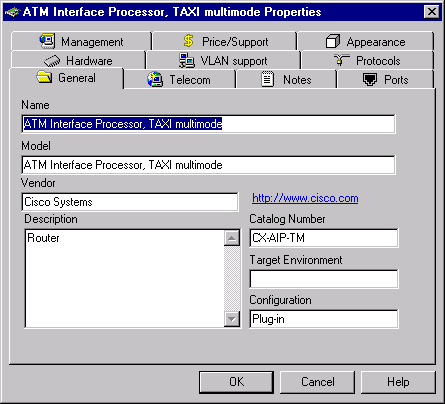
Рис.5.
Полученные таким образом отчеты можно распечатать или сохранить в файл, воспользовавшись панелью меню по работе с отчетами (рис.6)
![]()
Рис.6.
При выборе опции сохранить появляется окно Export (рис.7), в котором можно определить формат сохраняемого отчета и место его хранения (файл на диске или отправка по почте).
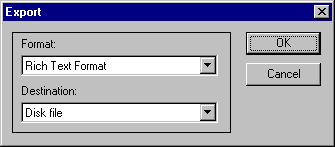
Рис.7.
Сгенерируйте различные формы отчетов об открытом Вами проекте Techno.net, ознакомьтесь с их содержанием.
6. Закройте проект Techno.net, выбрав File Close. В появившемся диалоговом окне с вопросом you want to save the file? Дайте ответ NO.
7. Рассмотрим пример создания проекта сегмента Ethernet, состоящего из двух PC компьютеров.
7.1. Создадим новый проект сети File New
7.2. Разместим в рабочем окне устройства, входящие в наш создаваемый проект.
Все
устройства, имеющиеся в базе данных Net
Cracker,
из браузера оборудования (страница
Devices)
можно перетаскивать в рабочее поле
своего проекта, удерживая левую кнопку
мыши. При этом курсор приобретает вид
![]() .
.
Для примера воспользуемся абстрактными устройствами из раздела Database Hierarchy VendorsGeneric Devices .
Из раздела Generic Devices выберем Lan workstations и из них выберем PCs. Разместим две таких рабочих станции (PC1 и PC2) в своем проекте.
Щелкните дважды левой кнопкой мыши по размещенному в Вашем проекте устройству PC1. Вы увидите окно PC Configuration, нажмите кнопку Device Setup. При просмотре содержимого закладок, вы увидите, что информация практически на всех из них отсутствует – это объясняется тем, что мы выбрали абстрактное устройство и никаких установок, касающихся его работы не указали.
На закладке Ports, мы видим, что компьютер имеет только COM порт, и для включения его в сеть необходимо добавить оборудование – сетевой адаптер Ethernet. Для этого выберем Lan adapter Ethernet, среди пиктограмм устройств этого семейства (окно внизу) выберем левой кнопкой мыши Ethernet adapter и перетащим его в PC1 в проекте. Теперь щелкнем левой кнопкой по PC1 и ознакомимся в окне PC Configuration с изменением его комплектации (<Device Setup >, закладка Ports). Аналогичные действия произведем с PC2.
7.3. Устройства, размещенные в проекте должны быть соединены линиями связи. Net Cracker позволяет установить цвет линий в зависимости от используемого в проекте конкретного типа канала связи.
В главном меню View Media Colors и установить свои цвета для каждого типа канала связи (Рис.8).

Рис.8.
Размещенные в нашем проекте рабочие станции должны быть соединены в сегмент Ethernet. Чтобы это сделать выберете
Database Hierarchy Types
Generic LANsThin Ethernet Segment
и перетащите его на проект.
Теперь
необходимо нажать кнопку Link
devices
![]() и
щелкнуть левой кнопкой мыши по PC1,
затем по Thin
Ethernet
Segment
на
проекте. Появится окно Link
Assistant,
где Вы увидите вариант соединения слева
Device#1
(то есть PC1)
и справа Device#2
( то есть Thin
Ethernet
Segment)
через
порт Ethernet.
и
щелкнуть левой кнопкой мыши по PC1,
затем по Thin
Ethernet
Segment
на
проекте. Появится окно Link
Assistant,
где Вы увидите вариант соединения слева
Device#1
(то есть PC1)
и справа Device#2
( то есть Thin
Ethernet
Segment)
через
порт Ethernet.
Нажмите кнопку <Link> и введите в метрах длину соединения, например length = 20 m. Вы также увидите установившиеся параметры соединения (Link settings), такие как: стандарт соединения – Ethernet 10Base2 скорость обмена данными - 10 Мбит/с, тип соединения – коаксиальный кабель. Нажмите кнопку <Close>. В окне проекта Вы увидите появившееся соединение, цвет линии будет соответствовать установленному Вами цвету соединения коаксиальным кабелем.
Аналогичным образом подключите PC2. Вид Вашего проекта показан на рис.9. Сохраните проект в файле Fail Save as .

Рис.9.
7.4. Сгенерируйте различные формы отчетов о созданном Вами проекте, ознакомьтесь с их содержанием.
