
Практична робота № 14
Тема: Access. Розробка бази даних. Створення таблиць. Пошук інформації в БД за допомогою фільтрів
Мета: Набути практичних навичок по створенню таблиць бази даних у різних режимах роботи, редагуванню табличних даних і створенню схеми даних. Освоїти прийоми редагування структури таблиць і записів у них. Навчитись використовувати основні засоби сортування і фільтрації даних MS Access.
Теоретичні відомості та рекомендації Конструювання таблиць бази даних
Завантаження СУБД MS Access можна здійснити одним із способів:
виконати команду Пуск – Программы – Microsoft Access;
натиснути на кнопку
 Microsoft
Access
на панелі Microsoft
Office
або швидкого запуску;
Microsoft
Access
на панелі Microsoft
Office
або швидкого запуску;запустити ярлик
 Microsoft
Access,
що знаходиться на робочому столі.
Microsoft
Access,
що знаходиться на робочому столі.
Створення порожньої бази даних починається по команді меню Файл – Создать базу данных, що викликає на екран діалогове вікно «Создание» із двома вкладками: «Общие» і «Базы данных».
Вкладка «Общие» забезпечує створення нової порожньої бази даних (1-й спосіб), а вкладка «Базы данных» – добір придатного зразка бази і її створення за допомогою майстра (2-й спосіб).
При виборі вкладки «Общие» по команді OK активізується діалогове вікно «Файл новой базы данных», за допомогою якого вибирається папка для розміщення бази даних і задається її ім’я. Ім’я бази (файлу) вводиться в поле «Имя файла» без розширення, тому що тип файлу призначається системою за замовчуванням. Усім файлам бази даних присвоюється розширення .mdb.
Далі, за командою Создать відкривається вікно, що має сім вкладок – об’єктів (рис. 1).
З асобами
кнопок даного вікна можна послідовно
створити всі об’єкти порожньої бази
даних: таблиці, запити, форми, звіти і
т.п.
асобами
кнопок даного вікна можна послідовно
створити всі об’єкти порожньої бази
даних: таблиці, запити, форми, звіти і
т.п.
Б удь-яка
таблиця БД має унікальне ім'я і складається
з ряду рядків і стовпців. Її структура
визначається характером тих задач, що
повинна виконувати база. На цій основі
задаються поля таблиці і призначаються
їхні властивості.
удь-яка
таблиця БД має унікальне ім'я і складається
з ряду рядків і стовпців. Її структура
визначається характером тих задач, що
повинна виконувати база. На цій основі
задаються поля таблиці і призначаються
їхні властивості.
Для створення нової таблиці необхідно виконати наступні дії: відкрити потрібну базу даних (команда меню Файл – Открыть базу данных), активізувати у вікні бази даних вкладку «Таблицы» і виконати команду Создать. Потім у вікні, що відкрилося, «Новая таблица» (рис. 2) установити один з можливих режимів створення таблиці.
Як випливає з рис. 2, таблиці бази даних можна створювати безпосередньо («Режим таблицы»), за допомогою Конструктора (режим «Конструктор») чи з застосуванням Майстра таблиць (режим «Мастер таблиц»), шляхом імпорту таблиць із зовнішнього файлу, а також на основі зв'язаних таблиць із зовнішніх файлів.
С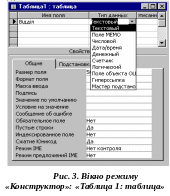 творення
структури таблиці в режимі «Конструктор».
При
активізації цього режиму відкривається
вікно Конструктора («Таблица
1:
таблица»),
що
містить дві панелі (рис. 3).
творення
структури таблиці в режимі «Конструктор».
При
активізації цього режиму відкривається
вікно Конструктора («Таблица
1:
таблица»),
що
містить дві панелі (рис. 3).
Верхня панель забезпечує присвоєння імені кожному полю таблиці і визначення типу даних у кожнім полі.
Ім'я поля може включати до 64 символів; по можливості, воно повинне бути коротким і носити інформативний характер. Тип кожного поля визначається типом даних, що у ньому розміщаються.
Тип даних (текстовий, числовий, дата/час, поле MEMO і т. д.) вибирається зі списку, що розкривається, «Тип данных» при клацанні на кнопці , що з'являється при активізації відповідної комірки.
Опис – це коментарі до кожного поля таблиці, що формуються в разі потреби.
Нижня панель забезпечує установку властивостей кожного поля. Тут можуть бути визначені розмір поля, формат поля і маска введення, підпис т.д.
Створення
структури таблиці звичайно завершується
визначенням так званого первинного
ключа. Такий ключ однозначно ідентифікує
кожен запис таблиці. Первинний ключ
уводиться по команді Ключевое
поле контекстно
залежного меню обраного поля чи за
допомогою однойменної кнопки
![]() .
Як
первинний ключ можна вибрати і деяке
поле таблиці, що має унікальні значення.
Таких полів може бути два і більше. Якщо
користувачем не визначене ключове поле,
то система автоматично як ключове
поле використовує порядковий номер
запису, уводячи додаткове поле типу
«Счетчик».
.
Як
первинний ключ можна вибрати і деяке
поле таблиці, що має унікальні значення.
Таких полів може бути два і більше. Якщо
користувачем не визначене ключове поле,
то система автоматично як ключове
поле використовує порядковий номер
запису, уводячи додаткове поле типу
«Счетчик».
Після формування структури таблиці її необхідно зберегти за командою Файл – Сохранить. У діалоговому вікні «Сохранение», що відкрилося, задається місце розміщення таблиці в пам'яті (у поточній чи іншій базі даних), а у вікні «Новое имя» вказується її ім'я.
Редагування таблиць бази даних. Для коректування структури таблиць, імен і властивостей полів створені таблиці можуть бути відредаговані. Це може бути зроблене в режимах «Конструктор» чи «Режим таблицы».
Засобами Конструктора можна змінювати імена полів, їхній тип і параметри; видаляти поля з таблиці і додавати нові; змінювати порядок проходження полів; змінювати чи задавати нові ключові поля і т. д. Наприклад, для зміни порядку проходження полів необхідно в лівій частині вікна конструктора в області вибору поля потрібне поле відзначити міткою – стрілкою « ». Перше клацання на цій стрілці приведе до виділення всього поточного рядка, а друге – до появи під курсором миші невеликого пунктирного прямокутника. Перенесення поля виконується «буксируванням» курсору в потрібне місце. При цьому рух поля супроводжується горизонтальною лінією.
Для додавання нового поля в таблицю виконується команда Вставка – Строки. Новий рядок уставляється над поточним рядком з міткою « ». Аналогічна вставка можлива і за командою Добавить строку контекстно залежного меню виділеного рядка.
Уведення даних у таблиці може бути виконано безпосередньо в режимі таблиць. Якщо до цього моменту зв'язки між таблицями ще не встановлені, то забезпечення коректності введення покладається на користувача. При введенні система перевіряє відповідність даних, що вводяться, властивостям поточного поля і при необхідності перетворює дані у відповідний тип.
Для введення даних типу «Поле объекта OLE» необхідно активізувати комірку цього поля і виконати команду меню Вставка – Объект..., у результаті чого на екрані відобразиться діалогове вікно «Вставка объекта» Використовуючи це діалогове вікно, виконуються дії з пошуку і вибору потрібного об'єкта (наприклад, точковий малюнок з фотографією працівника). Якщо об'єкт необхідно витягти з файлу, то варто включити альтернативний перемикач «Создать из файла», клацнути на кнопці «Обзор...», у результаті чого відобразиться діалогове вікно «Обзор», що забезпечує пошук потрібного файлу.
Для введення даних типу «Гиперссылка» необхідно викликати контекстно залежне меню клацанням правої кнопки миші на осередку відповідного поля і вибрати команду Гиперссылка, а у меню, що з'явилося, – команду Изменить гиперссылку. У діалоговому вікні «Добавление гиперссылки» необхідно увести відображуваний текст (цей текст у таблиці буде підкресленим), адресу місця розташування документа (на диску чи в Інтернет) і при необхідності текст спливаючої підказки.
Створення схеми даних у базі. Створені таблиці для спрощення конструювання багатотабличних форм, запитів і звітів повинні бути зв’язані. Цей зв'язок забезпечується схемою даних (рис. 4), що визначається інформаційно-логічною моделлю предметної області.
При побудові схеми даних Microsoft Access автоматично визначає по обраному полю тип зв'язку між таблицями. Якщо поля для зв'язку головної і підлеглої таблиць є унікальними ключами, то встановлюється зв’язок один-до-одного. Якщо ж поле зв'язку в головній таблиці є унікальним ключем, а в підлеглій – не є ключовим, то встановлюється зв'язок один-до-богатьох. При виборі поля зв'язку не ключового поля, а іншого, установлюються зв'язки-об'єднання.
Для зв'язків типу 1:1 і 1:М може бути заданий параметр забезпечення цілісності даних.
Створення
схеми даних починається з виконання
команди меню Сервис
– Схема данных
чи
клацанням на кнопці
![]() панелі інструментів «База данных».
панелі інструментів «База данных».
У
результаті цього на екрані відображається
діалогове вікно «Схема данных».
Необхідно викликати діалогове вікно
«Добавление
таблицы», виконавши
команду меню
Связи
– Добавить
таблицу
чи
клацнувши на кнопці
![]() панелі інструментів «Связи».
панелі інструментів «Связи».
Вибір потрібної таблиці (запиту чи таблиці і запиту) і клацання на кнопці «Добавить» забезпечує її включення в схему даних. Після включення всіх потрібних таблиць вікно «Добавление таблицы» закривається клацанням на кнопці «Закрыть».
У вікні «Схема данных» установлення зв'язку між кожною парою таблиць здійснюється «буксируванням» ключового поля головної таблиці у відповідне поле підлеглої таблиці. При цьому відкривається вікно «Связи» для визначення параметрів зв'язку. За допомогою елементів керування цього вікна можуть бути встановлені режими забезпечення цілісності даних, каскадного відновлення чи видалення даних, а також параметри об'єднання даних.
У разі потреби для зміни зв'язків варто
двічі клацнути по лінії зв'язку,
що
забезпечує перехід у режим редагування.
разі потреби для зміни зв'язків варто
двічі клацнути по лінії зв'язку,
що
забезпечує перехід у режим редагування.
