
Учебное пособие ArcGIS 8
.3.pdf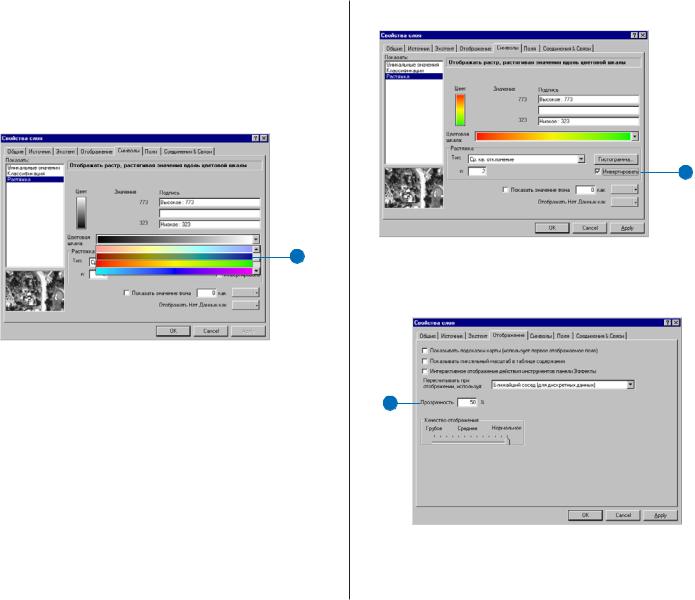
Появляется диалоговое окно Свойства. |
4. Поставьте отметку в окошке Инвертировать. |
2.Нажмите на закладку Символы.
3.Нажмите на стрелку около поля Цветовая Шкала про) крутите список до гаммы, подходящей для отображения данных высот (от оранжевого через желтый и зеленый к голубому), и нажмите на нее.
4
3
5. Нажмите на закладку Отображение и набери)те 50 в тек) стовом окошке Прозрачность.
По умолчанию на этой шкале оранжевый соответствует ма) лым значениям, а голубой ) большим. Вам для грида высот
нужна обратная цветовая гамма.
5
Цвета станут менее интенсивными, так что легче будет ви) деть другие слои, отображаемые поверх грида.
СОСТАВЛЕНИЕ БАЗЫ ДАННЫХ |
103 |
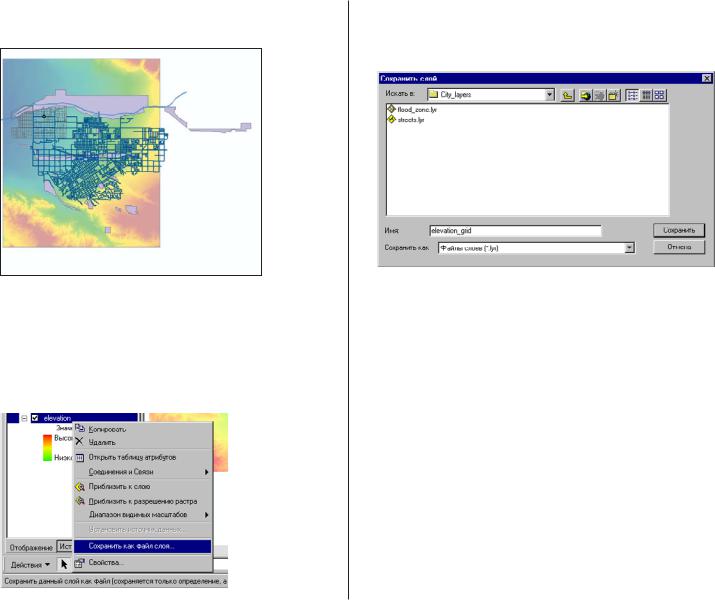
6.НажмитеOK. Грид отображается в соответствии с задан) ным цветом и прозрачностью.
Сейчас установки отображения грида действуют только для текущей карты. Чтобы грид так же отображался на итоговой карте, нужно сохранить его в виде слоя.
7.Нажмите правой кнопкой на elevation и нажмите Сохра) нить как файл слоя.
Появляется окно диалогаСохранить слой.
8.Перейдите в папку City_layers, назовите слой elevation_grid и нажмите Сохранить.
Теперь, когда вы снова захотите отобразить грид высот, про) сто добавьте слой elevation_grid к карте, и он отобразится в заданном вами виде.
Слои хранят краткий путь к источнику данных и, дополни) тельно, информацию о том, как данные должны отображать) ся на карте. При добавлении набора данных к ArcMap вы всегда создаете слой, поскольку карта хранит информацию об источнике данных и о связанных обозначениях. При со) хранении карты информация слоя также сохраняется.
Как вы видели, можно также создавать отдельные файлы слоев. Файлы слоев можно также использовать для хране) ния обозначений и другой информации, чтобы данные при добавлении к карте всегда отображались так же (как вы толь) ко что сделали с гридом высот). Их также можно использо) вать для доступа к источнику данных, без поиска места рас) положения данных (как было ранее сделано со слоями streets и flood_zone).
104 |
НАчАЛО РАБОТЫ С ARCGIS |
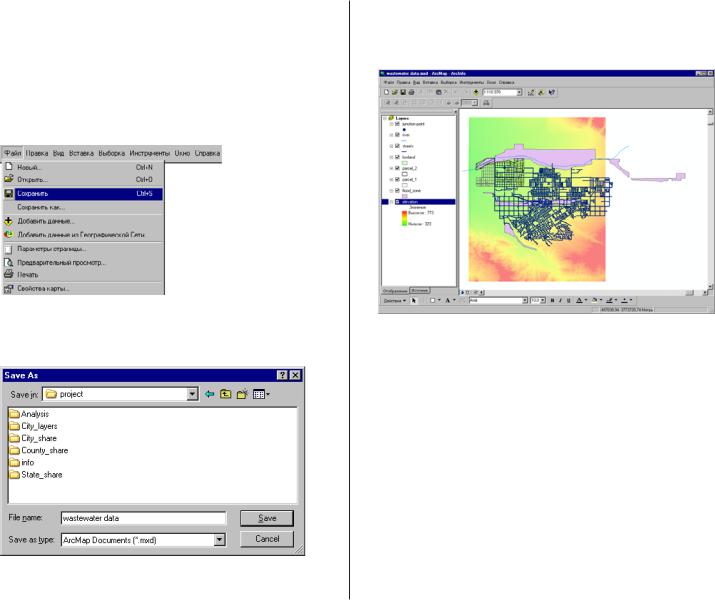
Сохраните вашу карту
Карта, которую вы использовали, чтобы собрать данные про) екта ) это рабочая карта. В следующей главе вы будете отоб) ражать и использовать некоторые из этих слоев. Сейчас со) храните карту, чтобы в следующей главе вы могли ее исполь) зовать и вам не нужно было снова добавлять слои.
1. Нажмите Файл и нажмите Сохранить.
2.Перейдите в папку проекта
3.Наберите “wastewater data” в окне Имя файла.
4. Нажмите Сохранить (Save).
Карта будет сохранена в виде файла карты. Обратите вни) мание, что теперь в строке заголовка появится имя кар) ты.
На данный момент вы закончили использовать ArcMap, по) этому закройте окно.
5.Нажмите Файл и затем Выход, или просто нажмите на кнопку закрытия окна (x) в правом верхнем углу окна ArcMap.
СОСТАВЛЕНИЕ БАЗЫ ДАННЫХ |
105 |
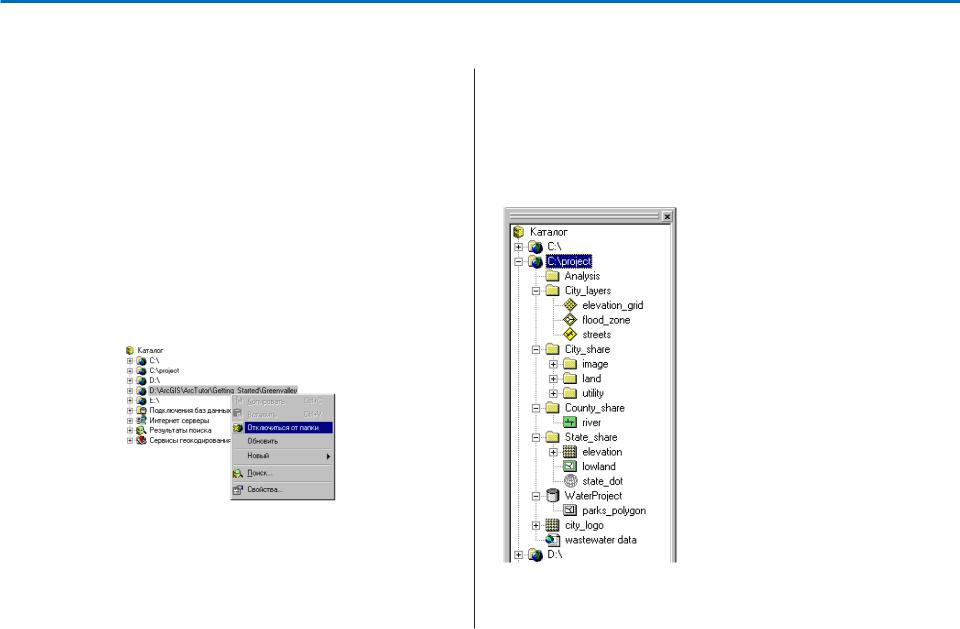
Чистка дерева каталога
На данный момент вы установили подключения к папкам, создали и скопировали папки и создали слои, чтобы органи) зовать базу данных вашего проекта. Дерево каталога в ArcCatalog начинает выглядеть перегруженным. Прежде чем начать работать с данными в следующей главе, необходимо привести в порядок дерево каталога. Так вам легче будет в дальнейшем находить нужные данные.
Подключение к папке учебных материалов, которое вы со) здали в Главе 2, теперь не нужно, т.к. вы скопировали папку проекта и файлы, предоставленные различными службами города, штата и государства. Удаление этого соединения уп) ростит дерево.
1.Нажмите правой кнопкой на подключение к папке ArcGIS\ArcTutor\Getting_Started\ Greenvalley и нажми) те Отключиться от папки.
Соединение с папкой удаляется из дерева каталога.
Теперь в дереве каталога показаны только данные, необхо) димые для проекта. (Возможно, потребуется щелкнуть Вид, затем Обновить, или закрыть и снова открыть ArcCatalog, чтобы увидеть слой elevation_grid и карту wastewater data, которые вы создали после последнего обращения к ArcCatalog.)
106 |
НАчАЛО РАБОТЫ С ARCGIS |
В этой главе вы собрали все доступные данные в организо) ванную базу данных проекта и просмотрели данные. Неко) торые данные необходимо будет дополнительно обработать, прежде чем их можно будет использовать для анализа. Два соседних листа участков необходимо будет слить в один. Вам также нужно будет преобразовать шейп)файл реки в ту же систему координат, в которой представлены другие дан) ные по территории города, поскольку этот шейп)файл ста) нет частью постоянной базы данных города. Поскольку дан) ные высот будут использованы только в вашем проекте, нет необходимости их преобразовывать, однако, нужно опреде)
лить систему координат файла низинных земель. Наконец, как вы помните из планирования проекта в Главе 4, ‘Плани) рование проекта ГИС’, вам необходимо будет обновить слой парков, добавив в него новый проектируемый парк. Ниже представлен список слоев, с которыми вы будете работать, их место в папке проекта и обработка, необходимая для каж) дого из них.
Вы займетесь подготовкой данных в следующей главе. Если вы продолжите работу сейчас, держите ArcCatalog откры) тым.
NAME |
FORMAT |
LOCATION |
PROCESSING |
|
|
|
|
|
|
ELEVATION |
GRID |
STATE_SHARE FOLDER |
NONE |
|
|
|
|
|
|
LOWLAND |
SHAPEFILE |
STATE_SHARE FOLDER |
DEFINE COORDINATE SYSTEM |
|
|
|
|
|
|
FLOOD_ZONE |
LAYER FILE (FROM GEODATABASE) |
CITY_LAYERS FOLDER |
NONE |
|
|
|
|
|
|
RIVER |
SHAPEFILE |
COUNTY_SHARE FOLDER |
DEFINE COORDINATE SYSTEM; PROJECT TO CITY'S |
|
COORDINATE SYSTEM; EXPORT TO GEODATABASE |
||||
|
|
|
||
|
|
|
|
|
PARCEL_1, |
SHAPEFILES (TILED) |
CITY_SHARE\LAND FOLDER |
MERGE LAYERS |
|
PARCEL_2 |
||||
|
|
|
||
|
|
|
|
|
PARKS_POLYGON |
GEODATABASE |
WATERPROJECT GEODATABASE |
UPDATE WITH NEW HISTORIC PARK |
|
|
|
|
|
|
HISTORIC.TIF |
SCANNED IMAGE |
CITY_SHARE\IMAGE FOLDER |
DIGITIZE INTO PARKS FEATURE CLASS |
|
|
|
|
|
|
JUNCTION |
COVERAGE |
CITY_SHARE\UTILITY FOLDER |
NONE |
|
|
|
|
|
|
STREETS |
LAYER FILE (FROM GEODATABASE) |
CITY_LAYERS FOLDER |
NONE |
|
|
|
|
|
СОСТАВЛЕНИЕ БАЗЫ ДАННЫХ |
107 |
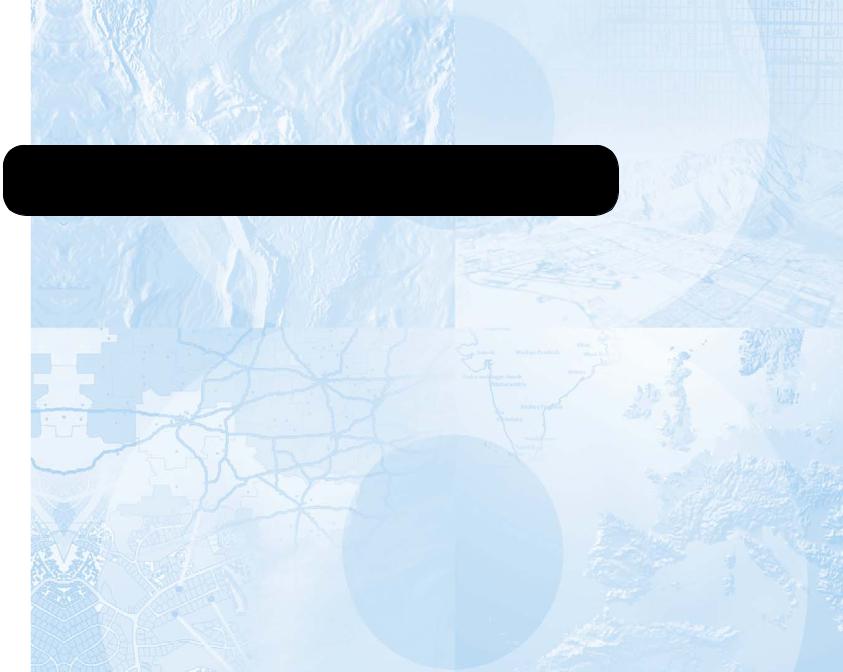
Подготовка данных к анализу |
6 |
|
В ЭТОЙ ГЛАВЕ
•Определение системы координат
•Проецирование шейп файла
•Экспорт шейп файла в базу геоданных
•Оцифровка нового объекта
•Слияние двух наборов данных
Теперь, когда вы собрали и организовали все доступные данные, нужно подготовить данные к анализу. Некоторые из ваших данных уже готовы к использованию, другие необходимо будет дополнительно обработать. Подго товка данных к анализу может включать несколько разных видов работ.
Если данные ГИС представлены в разных системах координат, их нельзя правильно отобразить или наложить. ArcMap может согласовать системы координат для данных из двух разных источников, чтобы их можно было вместе отобразить, если для обоих источников система координат определена. Однако, если данные должны стать частью постоянной базы данных ГИС, их лучше хранить в той же системе координат и в том же формате, что и другие данные в базе.
Возможно, потребуется модифицировать какие то данные на основе новейшей информации. Это может включать изменение или добавление как пространственных объектов, так и данных в таблицах атрибутов.
Иногда объекты хранятся в виде набора листов, например, серий карт. Для анализа часто удобнее соединить соседние листы и работать с ними, как с единым целым.
Возможно, потребуется также получить новые данные в соответствии с требованиями проекта. Иногда можно получить данные в пригодном для использования формате из местной организации или через Интернет (бесплатно или купить). В других случаях данные необходимо создать путем оцифровки их с бумажной карты или преобразования таблицы или списка (например, списка адресов клиентов).
109

Задачи подготовки данных
Для данного проекта вам необходимо выполнить несколько действий по подготовке данных к анализу. Вам предстоит работать с данными из разных источников, представленными в различных форматах: шейп файлы, классы объектов базы геоданных, покрытия и растры. ArcGIS позволяет вам отображать и комбинировать данные в таких форматах, не преобразуя их. Вы определите систему координат для шейп файла низинных земель, чтобы его можно было отображать с другими данными. Затем вы выполните проецирование шейп файла реки в ту же систему координат, в которой хранятся данные в базе геоданных города и затем экспортируете его в базу геоданных WaterProject, чтобы он был готов к помещению в базу геоданных города. Раздел “Что такое системы координат?” в этой главе содержит краткий обзор систем координат и картографических проекций.
Вы также обновите класс объектов парков, добавив в него новый парк, так чтобы он был готов к записи обратно в базу геоданных города. Наконец, вы выполните слияние двух слоев участков, находящихся в вашей области исследования.
Ниже перечислены шаги подготовки данных к анализу:
•Определите систему координат для данных высот.
•Выполните проецирование шейп файла реки в систему координат базы геоданных города.
•Экспортируйте шейп файл реки в базу геоданных Water Project.
•Оцифруйте новый парк в класс объектов парков.
•Выполните слияние слоев участков.
В основном вы будете работать с шейп файлами, поскольку именно в такой форме представлена основная часть данных, с которыми вы работаете, однако вы будете также работать с данными из персональной базы геоданных WaterProject. Персональная база геоданных полезна для обработки на локальном компьютере данных, которые впоследствии должны стать частью большой, многопользовательской базы геоданных.
110 |
НАчАЛО РАБОТЫ С ARCGIS |

Определение системы координат для данных высот
Грид высот и файл низинных земель представлены в другой системе координат, чем остальные данные. Это не проблема, если система координат наборов данных определена. Однако, без этой информации ArcMap не может преобразовать данные, чтобы отобразить их вместе с другими данными проекта или наложить их друг на друга. Хотя система координат грида высот была определена при создании из него шейп файла низинных земель, информация о системе координат не была включена в шейп файл. Вам нужно определить его систему координат.
Если вы закрыли ArcCatalog в конце Главы 5, ‘Составление базы данных’, вам нужно сейчас его снова открыть.
Изучите информацию о системе координат
Перед определением системы координат для шейп файла низинных земель изучите параметры систем координат базы данных города и грида высот. Для этого просмотрите метаданные по этим наборам данных.
1.В ArcCatalog найдите в дереве каталога базу геоданных WaterProject в папке проекта.
2.Откройте содержимое базы геоданных и нажмите на класс объектов parks_polygon (полигоны парков).
Этот класс объектов, который вы скопировали из базы геоданных города GreenvalleyDB, представлен в той же системе координат, что и другие данные в этой базе геоданных.
3.Нажмите на закладку Метаданные.
4.Нажмите на закладку Spatial на панели метаданных.
ПОДГОТОВКА ДАННЫХ К АНАЛИЗУ |
111 |

Вы увидите, что в системе координат класса объектов parks_polygon использована Поперечная проекция Меркатора.
Метаданные содержат информацию о каждом наборе данных. ArcGIS автоматически записывает и поддерживает часть информации; другую информацию вы добавляете интерактивно. Метаданные неоценимы при совместном использовании наборов данных и при составлении описаний проектов ГИС.
Вданном проекте вы получите из метаданных информацию для выполнения нескольких шагов. Метаданные позволяют хранить массу информации о наборах данных: источник, этап обработки, качество данных, значения атрибутов и многое другое. Мы предоставили необходимую вам ключевую информацию по некоторым наборам данных.
Вреальном проекте ГИС вы будете использовать метадан ные для отслеживания изменения существующих наборов и описания новых наборов, созданных по ходу выполнения проекта. Добавление и обновление метаданных требует времени, но оно всегда окупается либо при повторном обращении к набору данных, либо при его использовании другими службами, либо для просмотра пройденных шагов.
Теперь изучите систему координат грида высот.
5.Найдите папку State_share в дереве каталога, откройте ее и щелкните на elevation (высоты).
6.Нажмите на закладку Spatial (при выборе нового набора данных ArcCatalog по умолчанию открывает панель метаданных на закладке Description).
112 |
НАчАЛО РАБОТЫ С ARCGIS |
