
Учебное пособие ArcGIS 8
.3.pdf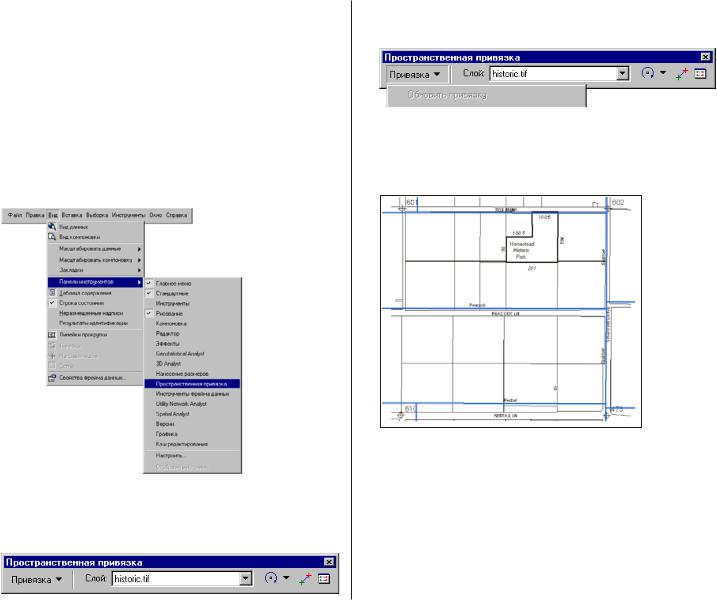
Зарегистрируйте сканированное изображение
Теперь вы готовы зарегистрировать изображение парка по слою улиц. Вы сделаете это, добавив связи между контроль ными точками на изображении и соответствующими пере крестками на слое улиц. Это называется пространственной привязкой. В ArcMap требуется минимум три связи для пре образования изображения—вращения, масштабирования и растяжения для регистрации по слою улиц.
1.Щелкните на меню Вид , укажите Панели инструментов и выберите Пространственная привязка.
Появились инструменты Пространственной привязки .
2. Щелкните на стрелке вниз поля Слой и на historic.tif.
3.Щелкните на стрелке поля Привязка и нажмите Подогнать к отображаемому экстенту.
ArcMap масштабирует изображение к текущему окну.
Поскольку размер окна сейчас задан по четырем перекресткам, соответствующим регистрационным точкам парка, улицы и парк показаны примерно в одном масштабе. Однако, вы видите, что контрольные точки не точно соответствуют перекресткам. Для регистрации изображения нужно добавить связи. Это удобнее сделать с помощью окна увеличителя. Вы добавите контрольные точки в этом окне.
ПОДГОТОВКА ДАННЫХ К АНАЛИЗУ |
133 |
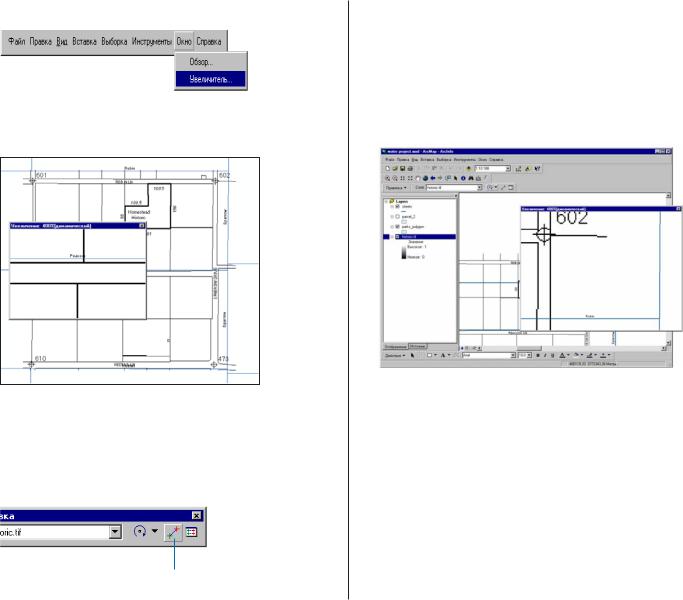
4. Щелкните на меню Окно и затем Увеличитель.
Появляется небольшое окно с увеличением 400 %.
Когда вы перетаскиваете окно увеличителя, в нем появляется увеличенное на 400% изображение области, которая находится под ним.
5.Нажмите кнопку Добавить опорные точки в панели пространственной привязки.
Добавить опорные точки
Курсор превращается в перекрестье.
6.Перетащите окно увеличителя и поместите его над регистрационной точкой 602 в правом верхнем углу, затем отпустите кнопку мыши. Если необходимо, переместите окно еще раз, чтобы видеть в нем и регистрационную точку и соответствующий перекресток (Robin и Sparrow).
На вашей карте положения регистрационной точки и перекрестка могут немного отличаться.
7.Наведите курсор на регистрационную точку и нажмите.
Появляется зеленая контрольная точка. Сдвиньте с нее курсор, но не щелкайте мышью.
При перемещении курсора от зеленой точки тянется линия. Она представляет связь—вы соедините другой ее конец с соответствующим перекрестком.
8.Поместите курсор на пересечение улиц Robin и Sparrow в слое улиц (при этом вы видите, что линия связи вытягивается) и щелкните.
134 |
НАчАЛО РАБОТЫ С ARCGIS |
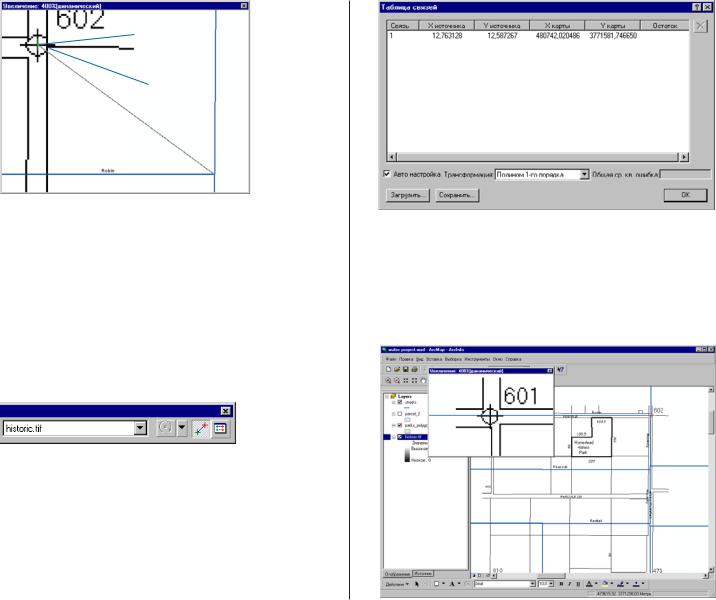
Сначала
нажмите
здесь.
Потом
нажмите
здесь
Вы добавили второй конец связи. Вторая контрольная точка показана красным перекрестьем. Теперь изображение сдви нулось, так что его правый верхний угол занял правильное положение (на углу улиц Robin и Sparrow). Однако, еще не все регистрационные точки совпадают с перекрестками. Для лучшей регистрации вы добавите еще связи.
Перед добавлением новой связи просмотрите таблицу связей.
9.Нажмите кнопку Показать таблицу связей в панели Пространственной привязки.
Для каждой связи в ней показаны x и y координата источника (сканированного изображения) и соответствующие координаты карты (слоя улиц).
Если вы сделали ошибку, и нужно удалить связь, выберите ее и нажмите кнопку Удалить (со знаком, похожим на букву x).
10.Нажмите Отменить, чтобы закрыть Таблицу связей.
Теперь добавьте еще две связи.
11.Поместите окно увеличителя над регистрационной точкой в левом верхнем углу, помеченной 601, и отпустите кнопку мыши.
ПОДГОТОВКА ДАННЫХ К АНАЛИЗУ |
135 |
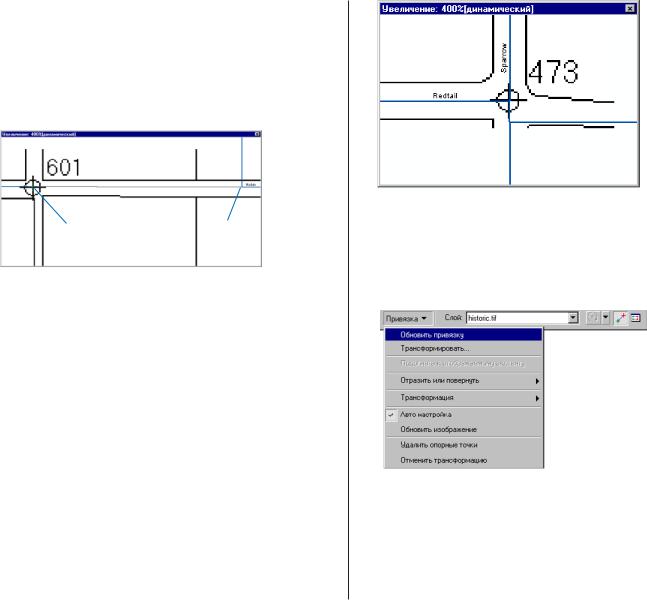
Если необходимо, переместите окно еще раз, чтобы видеть в нем и регистрационную точку на изображении, и соответствующий перекресток.
12.Поместите курсор на регистрационную точку и нажмите.
13.Поместите курсор на пересечение улиц и щелкните, чтобы добавить вторую контрольную точку.
Сначала |
Потом |
|
нажмите |
||
нажмите |
||
здесь |
||
здесь |
||
|
Изображение немного передвинется. Теперь тем же способом добавьте третью связь.
14.Поместите окно увеличителя над регистрационной точкой в правом нижнем углу, помеченной 473.
15.Щелкните на регистрационной точке, а затем на пересечении.
Изображение немного сдвинется.
Теперь опорные точки очень точно совпадают с перекрестками. Вы могли бы добавить четвертую связь, но изображение уже пригодно для дальнейшей работы.
16.Щелкните на стрелке вниз у меню Привязка и нажмите Обновить привязку, чтобы сохранить новую регистрацию.
Опорные точки вам больше не нужны.
17.Нажмите на стрелку вниз у меню Привязка и нажмите Удалить опорные точки. Затем закройте строку инструментов Пространственной привязки.
Держите окно увеличителя открытым, поскольку оно потребуется для оцифровки границы парка.
136 |
НАчАЛО РАБОТЫ С ARCGIS |
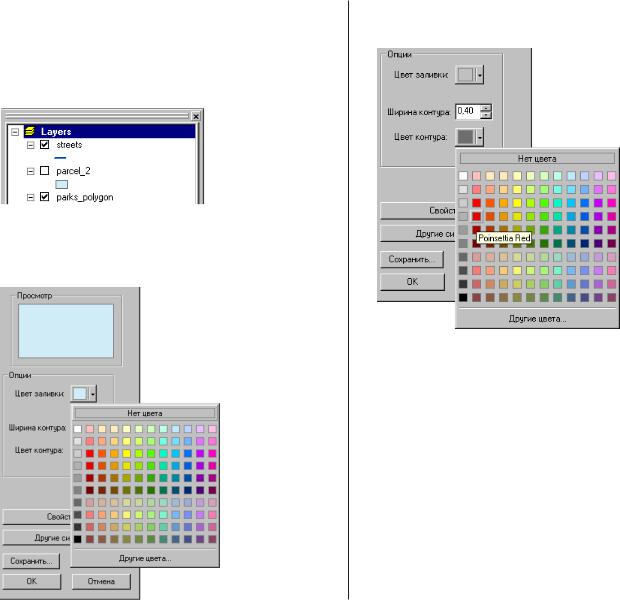
Отобразите границу парка и участки |
3. Щелкните на стрелке у поля Цвет контура и выберите |
При оцифровке вам нужно видеть изображение парка под |
красный. |
|
|
участками, поэтому отобразите только их контуры. |
|
1.Нажмите на символ легенды под parcel_2 в таблице содержания.
2.На панели Опции в окне Выбор символа щелкните на стрелке у поля Цвет заполнения, затем Нет цвета.
4. Нажмите OK.
5. Включите слой parcel_2, чтобы отобразить участки.
Улицы и их названия сейчас отображать не нужно, но вы оставите слой улиц на карте для этапа анализа.
6. Щелкните правой кнопкой на улицах в таблице содержания и укажите Надписать объекты (сейчас эта опция включена), чтобы отключить надписи.
7. Отключите слой улиц, чтобы он не отображался.
ПОДГОТОВКА ДАННЫХ К АНАЛИЗУ |
137 |
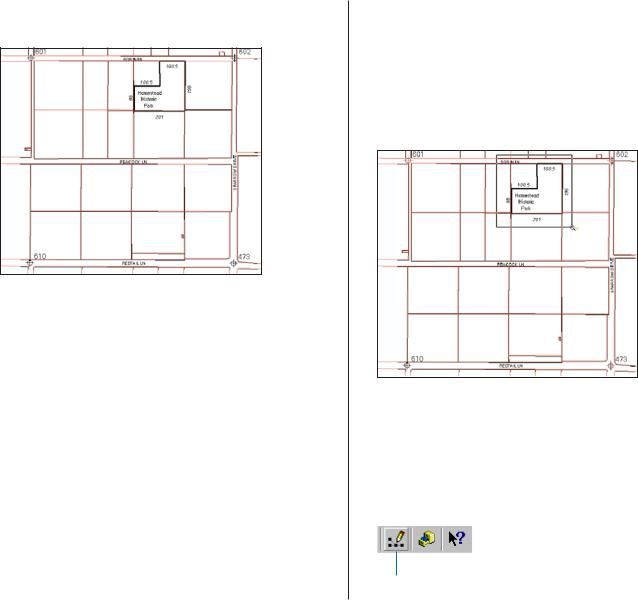
Теперь на карте должны быть отображены только границы участков поверх изображения парка.
8.Щелкните на меню Файл и Сохранить, чтобы сохранить вид карты.
Вы видите, что границы участков слоя parcel_2 находятся очень близко к границам парка на изображении—но не совпадают. Поскольку вы будете совмещать границу парка с границами участков parcel_2, а рисунок используете только для ориентации при оцифровке границы, такая регистрация приемлема. Если бы вы проводили оцифровку, следуя контуру парка на рисунке, необходимо было бы сделать регистрацию возможно более точной. Для этого можно было бы добавить еще связи. В любом случае регистрация не может быть абсолютно точной из за таких факторов, как искажения при сканировании, размещение регистрационных точек на изображении и небольшие различия в размещении улиц на изображении (созданном по бумажной карте) и в базе данных ГИС.
Подготовка к оцифровке границы парка
Вы проведете границу парка точно по границам участков, совместив ее со слоем parcel_2. Сначала нужно установить среду оцифровки.
1.Увеличьте изображение до области парка, растянув инструментом Увеличить прямоугольник вокруг парка.
Создайте закладку на этот вид карты, чтобы воспользоваться им при оцифровке границы.
2.Щелкните на меню Вид, укажите на Закладки и нажмите Создать. Назовите закладку Граница парка и нажмите OK.
3.Нажмите на кнопку панели инструментов Редактора.
Панель инструментов редактора
138 |
НАчАЛО РАБОТЫ С ARCGIS |
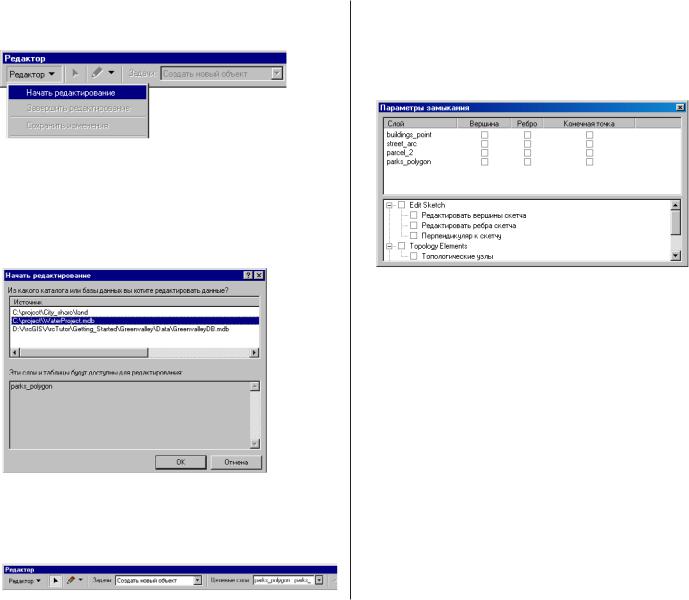
4. Щелкните на Редактор, Начать редактирование.
Появилось диалоговое окно Начать редактирование. Вы добавите объект в класс полигонов парков, скопированный в базу геоданных WaterProject, поэтому укажите ее в качестве редактируемой.
5. Щелкните на project\WaterProject.mdb, затем на OK.
В строке Редактора показан целевой слой (редактируемый)parks_polygon и текущая задача редактирования Создать новый объект.
Теперь установите среду замыкания, чтобы граница нового парка прошла точно по существующим границам участков.
6.Щелкните на Редактор и затем на Замыкание.
7.Поставьте флажок в столбце Вершина для слоя parcel_2.
Это приведет к тому, что при редактировании курсор будет замыкаться на вершины данного слоя.
8. Закройте диалоговое окно Параметры замыкания.
Допуск замыкания определяет, на каком расстоянии от объекта должен находиться курсор, чтобы произошло замыкание. Вы можете изменить значение допуска замыкания, выбрав Опции в меню Редактор. Для данного упражнения нет необходимости изменять значение допуска.
ПОДГОТОВКА ДАННЫХ К АНАЛИЗУ |
139 |
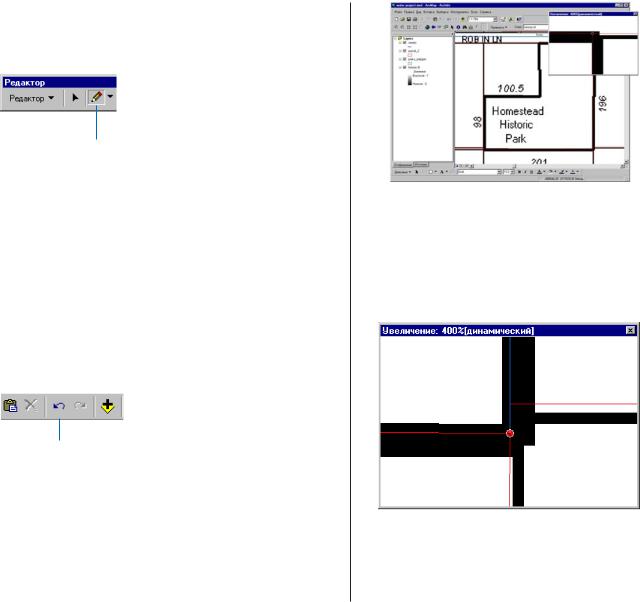
Начните оцифровку границы
1. Нажмите на инструменте Создать новый объект.
Создать новый объект
При оцифровке вы можете пользоваться инструментами перемещения и масштабирования, это поможет вам в работе. Просто нажмите Увеличить, растяните прямоугольник вокруг нужного района и еще раз нажмите на инструмент создания нового объекта, чтобы возобновить оцифровку. Затем с помощью созданной закладки вернитесь к общему виду парка или используйте окно увеличителя. При оцифровке можно перемещать окно и переводить курсор в него и обратно.
Если сделаете ошибку, нажмите кнопку Отменить в панели стандартных инструментов ArcMap.
Отменить
2.Переведите курсор редактирования в северо восточный угол границы нового парка.
Границы участков изображены красной, граница парка толстой черной линией. Вы будете цифровать по границе участков. Курсор оцифровки голубой круг с перекрестьем. Когда курсор попадает в пределы допуска замыкания от угла участка, голубая точка замыкается на вершину.
3.Щелкните на северо восточный угол парка, чтобы начать создание вашего скетча.
4.Переместите курсор на юго восточный угол участка. Здесь есть две вершины. Щелкните на самой южной из вершин.
После того, как вы добавили вторую точку, появляется линия черного цвета, связанная с первой точкой скетча, превращающаяся в полигон при перемещении курсора.
140 |
НАчАЛО РАБОТЫ С ARCGIS |
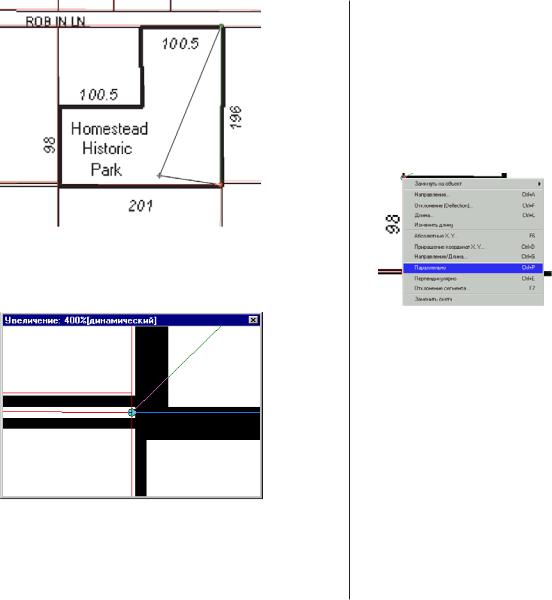
Создайте вершину, задав угол и расстояние
Следующий сегмент границы парка имеет длину вдвое ме ньше длины границы участка. Сканированное изображение содержит размеры всех сегментов. Вы используете эти значения для размещения следующих двух вершин, задав угол и расстояние.
1. Поместите курсор у границы участка на угол парка. Нажмите правую кнопку и затем Параллельно.
5.Переместите курсор на юго западный угол парка. Здесь есть две вершины. Щелкните на самой южной из вершин.
Теперь курсор может двигаться только параллельно границе.
ПОДГОТОВКА ДАННЫХ К АНАЛИЗУ |
141 |
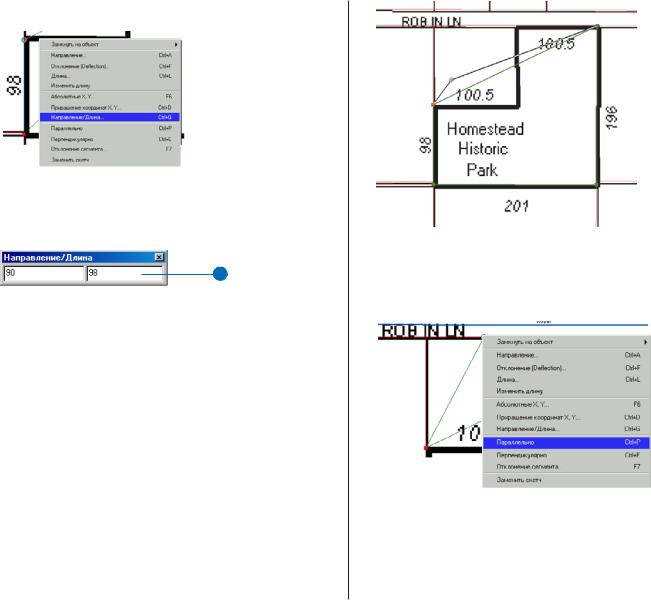
2. Щелкните правой кнопкой, затем выберите Угол/Длина.
Появляется диалоговое окно Угол/Длина.
3.Щелкните в текстовом окне Длина и наберите “98”. Нажмите Enter.
4. Переместите курсор к середине северной границы участка. Щелкните правой кнопкой и затем Параллельно.
3
3
На изображении парка показано, что длина данного сегмента границы 98 метров.
Вершина будет помещена на линии, параллельной границе участка, на расстоянии 98м от предыдущей вершины, добавленной в угловой точке участка.
Теперь сегмент, котрый вы добавите, будет параллелен северной границе участка.
142 |
НАчАЛО РАБОТЫ С ARCGIS |
