
Учебное пособие ArcGIS 8
.3.pdf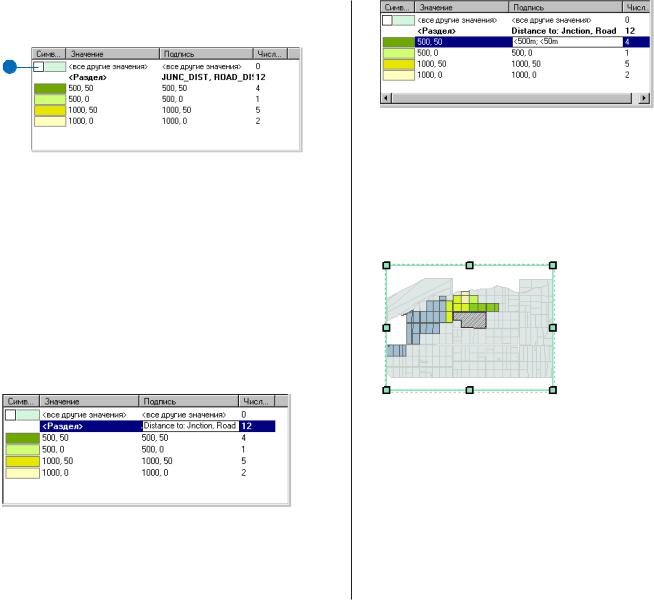
5.Щелкните на флажке “все другие значения”, чтобы отключить его.
5
Вам нужно будет также изменить надписи легенды, поэтому оставьте диалоговое окно открытым.
Измените заголовок и надписи значений
Теперь вы измените надписи в таблице содержания, чтобы они стали более понятными. Эти надписи также войдут в легенду карты, когда вы создадите ее.
1.Нажмите на поле надписи для Заголовка и наберите “Расстояние до: узла, дороги” (“Distance to: Junction, Road”). Вместо того, чтобы нажать Enter (при этом диалоговое окно закрылось бы), просто нажмите на следующее поле надписи, чтобы изменить надпись.
2.Нажмите на поле надписи для 500, 50 и наберите “<500m; <50m”.
3.Измените надписи для остальных трех символов. Для 500, 0 наберите “<500m; >50m”.
Для 1000, 50 наберите “500 1000m; <50m”. Для 1000, 0 наберите “500 1000m; >50m”.
4.Нажмите OK.
Теперь наиболее пригодные участки обозначаются уникальными символами в зависимости от их расстояния от дороги и узла сети водостока. Участки, закрашенные зеленым, расположены не далее 500 метров от узла, а участки, закрашенные желтым от 500 до 1000м от узла. Участки, закрашенные темными оттенками (как зеленого, так и желтого), расположены в пределах 50 метров от дороги, а закрашенные более светлыми оттенками далее 50 метров от дороги.
ПРЕДСТАВЛЕНИЕ РЕЗУЛЬТАТОВ |
223 |
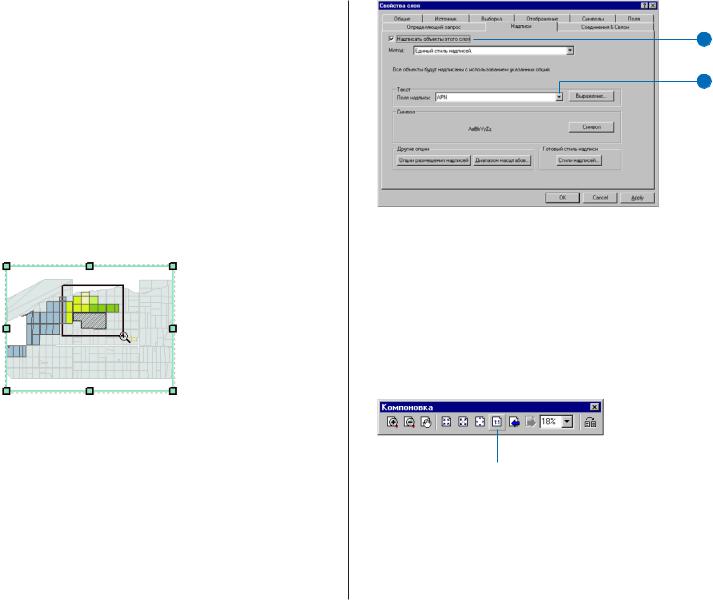
Надпишите наиболее пригодные участки
Теперь вам нужно надписать наиболее пригодные участки их налоговыми номерами, чтобы связать изображение с участками в отчете. Сначала увеличьте изображение наиболее пригодных участков, чтобы выделить их на карте.
1.Щелкните на инструменте Увеличить в панели инструментов, затем щелкните и растяните прямоугольник вокруг наиболее пригодных участков и альтернативного участка.
Поскольку вы задаете увеличение на данных—а не на странице карты—убедитесь, что вы не исполь зовали инструмент Увеличить из панели инструментов Компоновки.
Прежде чем добавить надписи, убедитесь, что для них выбрано нужное поле.
2.Дважды щелкните на слое highly suitable.
3.Нажмите на закладку Надписи в диалоговом окне Свойства слоя.
4.Нажмите стрелку вниз, чтобы выбрать поле надписи, и укажите APN (номера).
5.Включите опцию Надписать объекты этого слоя (в верхнем левом углу окна) и нажмите OK.
4
5
Каждый из наиболее пригодных участков будет надписан его номером APN.
Сейчас трудно увидеть, как будут выглядеть надписи, поскольку карта масштабирована до размеров экрана. Вы можете отобразить карту в ее реальном масштабе и посмотреть, как она будет выглядеть на печати.
6.Нажмите кнопку Установить масштаб 100 % в панели инструментов компоновки.
Масштаб 100%
224 |
НАчАЛО РАБОТЫ С ARCGIS |

Теперь карта показана в окне ArcMap так, как она будет выглядеть на печати, но вы видите центр карты.
7.Щелкните на инструменте Переместить в панели инструментов компоновки и передвиньте карту так, чтобы вам были видны наиболее пригодные участки и их надписи.
Переместить
Инструменты Перемещения и Изменения размера в панели инструментов компоновки позволяют вам двигаться по странице карты, в от время как аналогичные инструменты в панели Инструментов позволяют изменять географический экстент данных, отображаемых в выбранном на данный момент фрейме данных.
Надписи выглядят отлично, но они могли бы быть и покрупнее.
8.Дважды щелкните на слое highly suitable в таблице содержания, чтобы открыть диалоговое окно Свойства слоя и нажмите на закладку Надписи.
9.Нажмите Символ.
9
ПРЕДСТАВЛЕНИЕ РЕЗУЛЬТАТОВ |
225 |

Появляется диалоговое окно Выбора символов. Сейчас надписи отображаются шрифтом размера 8.
10.Нажмите стрелку вниз возле Размера и укажите 12, чтобы размер надписей стал равен 12 точкам. Нажмите OK.
10
11.Нажмите OK в диалоговом окне Свойств слоя.
Теперь надписи больше, и их легче читать.
12.Нажмите кнопку Страница целиком в панели инструментов компоновки, чтобы снова увидеть всю карту.
Страница целиком
Надпишите альтернативный участок
Альтернативный участокнепопадет в отчет, поскольку он не отвечает критерию Городского совета для строительства станцииводоочистки.Однаковамнужно,чтобыбылапоказана его площадь. Вы надпишете участок значением его поля AREA, предварительно задав свойства в диалоговом окне Свойств слоя.
1.Дважды щелкните на альтернативном участке в таблице содержания, открыв окно Свойств слоя.
2.Нажмите на закладку Надписи.
3.Нажмите Выражение.
3
Появляется диалоговое окно Свойства выражения.Здесь можно создать скрипт на Visual Basic (VB) или Java™ , чтобы настроить отображение надписей. Вы создадите простой скрипт VB для отображения значения площади с суффиксом “sq meters”. Значение площади в БД включает несколько знаков после запятой, они вам не нужны, поэтому вы округлите значение до целого.
226 |
НАчАЛО РАБОТЫ С ARCGIS |
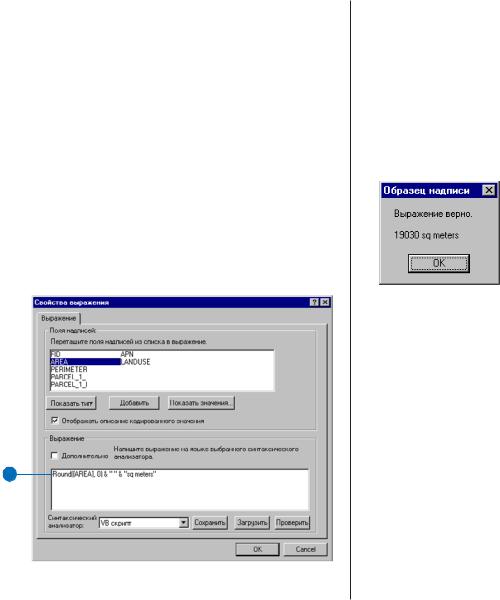
Теперь вы создадите такое выражение:
Round( [AREA], 0) & “ “ & “sq meters”
4.Щелкните в окне Выражение.
5.Наберите выражение целиком, или за исключением имени поля, которое вы можете перетащить из окошка Поля надписей.
Команда VB Round (округлить) имеет два параметра, заключенных в квадратные скобки: имя поля AREA, и число знаков после запятой, до которого нужно округлить 0. Любой текст, который должен стать частью надписи, заключается в двойные кавычки (“sq meters”). Двойные кавычки с двумя пробелами между ними означают пробел между значением площади и суффиксом при отображении надписи. Знак “&” используется для соединения элементов скрипта.
5
6.Нажмите кнопку Проверить, чтобы убедиться, что введенное выражение корректно.
Появляется окно Образец надписи, которое сообщает, что выражение корректно. В нем также находится образец того, как будет выглядеть надпись. (Обратите внимание, что значение в окне образца не совпадает с реальным значением для участка.) Если после проверки вы получите сообщение об ошибке, просмотрите выражение, измените его и еще раз проверьте.
7.Нажмите OK, чтобы закрыть окно Образца надписи, и OK, чтобы закрыть окно Свойств выражения.
Теперь вы определили надпись. Далее надо указать, как надпись должна выглядеть.
Измените свойства надписи и отобразите ее
1.Нажмите кнопку Символ в закладке Надписи. Появляется диалоговое окно Выбор символа.
2.Нажмите на стрелку вниз у поля Размер и укажите 12 размер текста надписи будет 12 точек.
Теперь надпись достаточно велика, но она отображается поверх диагональной штриховки, и ее трудно разобрать. Вы добавите вокруг текста маску, чтобы он отображался на фоне сплошной заливки.
ПРЕДСТАВЛЕНИЕ РЕЗУЛЬТАТОВ |
227 |
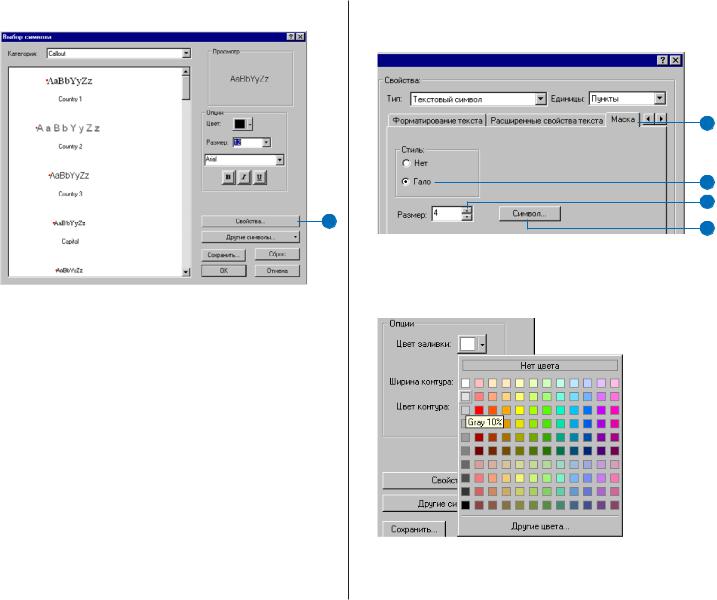
3. Нажмите кнопку Свойства. |
7. Нажмите кнопку Символ, чтобы открыть диалоговое окно |
|
Выбор символа для маски. |
4
5
6
3
7
8. Нажмите на стрелку вниз возле Цвета заполнения и укажите Gray 10%.
Появляется диалоговое окно Редактор, позволяющее редактировать свойства текста. Вы видите, что размер равен 12, как вы только что задали.
4.Нажмите закладку Маска.
5.Включите опцию Гало на панели Стиль.
Панель Просмотр показывает, как будет выглядеть текст. Вы хотите расширить маску, чтобы закрыть штриховку на альтернативном участке.
6.Нажмите на стрелку вверх в окошке Размер и увеличьте ширину маски до 4 точек.
Вы также сделаете маску очень светлой, чтобы текст был ясно виден.
9. НажмитеOK,чтобызакрытьокноВыборасимвола.
Маска на панели просмотра будет светло серого цвета.
228 |
НАчАЛО РАБОТЫ С ARCGIS |
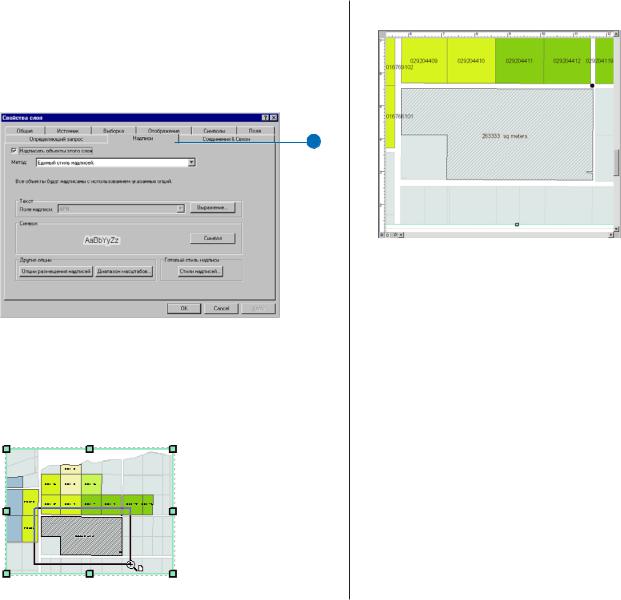
10.Нажмите OK, чтобы закрыть диалоговое окно Редактора, и еще раз нажмите OK, чтобы закрыть окно Выбора символа текста.
11.Включите опцию Надписать объекты этого слоя в левом верхнем углу диалогового окна и нажмите OK.
11
Альтернативный участок будет надписан значением его площади.
12.Щелкните на инструменте Увеличить в панели инструментов компоновки; щелкните и растяните прямоугольник вокруг альтернативного участка.
Вы увидите надпись вместе с маской.
13.Затем нажмите кнопку Страница целиком в панели инструментов компоновки, чтобы снова увидеть всю карту.
14.Щелкните Файл и Сохранить, чтобы сохранить вашу карту на этом этапе.
Третья карта закончена, и теперь в каждом фрейме данных отображается вся нужная вам географическая информация. Теперь вы создадите отчет о наиболее пригодных участках, добавите его к карте, а затем закончите компоновку карты, добавив остальные картографические элементы.
ПРЕДСТАВЛЕНИЕ РЕЗУЛЬТАТОВ |
229 |
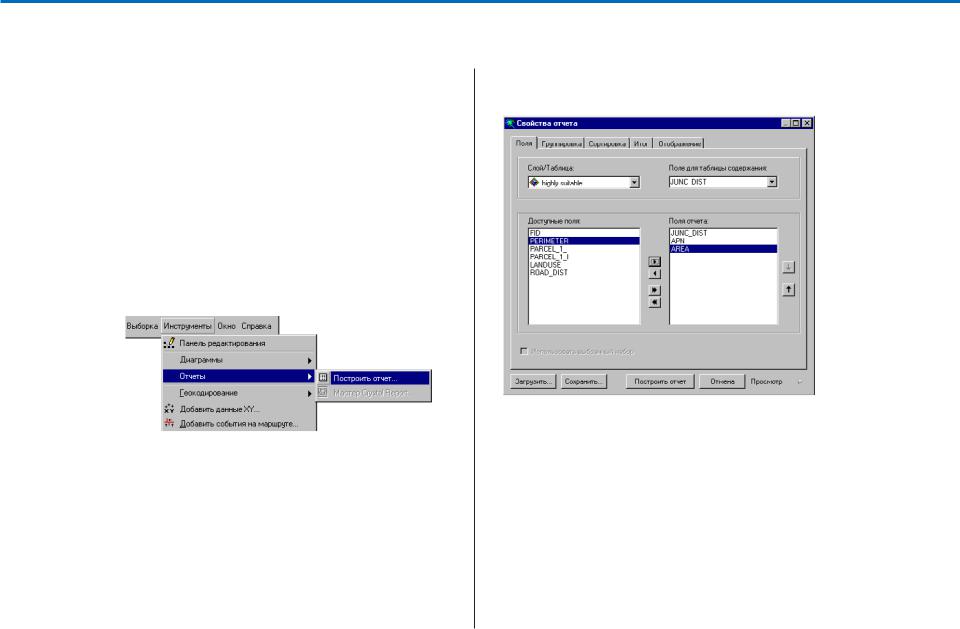
Создание отчета об участках
Вы создадите табличный отчет о наиболее пригодных участках с дополнительной информацией о них. Отчет будет включать номер, площадь и расстояние от узла для каждого участка. Вы сгруппируете участки по расстоянию от узла и рассортируете по размеру.
Сначала вы разработаете отчет, определив его содержание, а затем создадите его и добавите к карте.
Разработка отчета
Вы укажете поля, которые хотите включить в отчет, а затем решите, как группировать и сортировать участки.
1.Щелкните на меню Инструменты, укажите Отчеты и нажмите Create report (Создать отчет).
Появляется окно Report Properties (Свойства отчета), выбрана закладка Fields (Поля). Другие закладки недоступны, т.к.вы еще не выбрали поля.
2.Нажмите на стрелку вниз в списке Layer/Table (Слой/ Таблица) и укажите слой наиболее пригодных участков, чтобы создать отчет по нему.
3.Дважды щелкните на поле JUNC_DIST, чтобы перенести его из столбца Available Fields (Доступных полей) в столбец Report Fields (Поля отчета).
4.Дважды щелкните на APN и AREA, чтобы добавить их к полям отчета.
Теперь доступны остальные закладки.
5. Нажмите на закладку Grouping (Группировка).
230 |
НАчАЛО РАБОТЫ С ARCGIS |
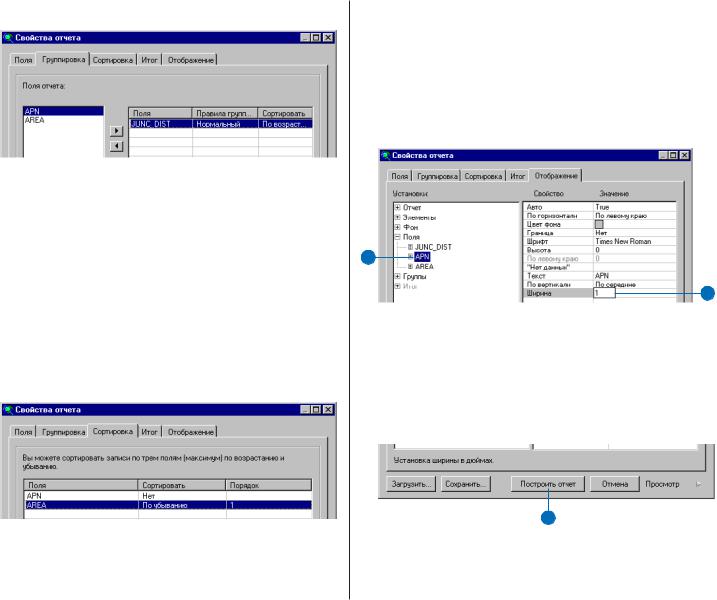
6. Дважды щелкните на JUNC_DIST, указав его как поле
группирования.
Участки дальше чем 500м от узла составят один раздел отчета, в радиусе от 500 до 1000м от узла второй раздел отчета.
7. Нажмите на закладку Sorting (Сортировка) .
Здесь вы укажете, по каким полям сортировать записи и как их сортировать.
8.Щелкните на столбце Sort (Сортировка) против поля AREA и нажмите Descending (По убыванию) в раскрывающемся списке.
В каждой группе сверху будет помещен наиболее крупный участок.
Вам нужно изменить ширину столбца APN, сделав его достаточно широким, чтобы он вмещал номера участков.
9.Нажмите на закладку Display (Отображение) , нажмите Fields (Поля), затем нажмите APN.
10.Дважды щелкните на строке около Width (Ширина) и наберите 1. Нажмите Enter.
9
10
Создайте отчет
Теперь дайте ArcMap команду создать отчет в соответствии с заданными вами параметрами.
1. Нажмите Generate Report (Создать отчет).
1
Появляется окно Report Viewer (Просмотр отчета). Оно позволяет предварительно просмотреть отчет.
ПРЕДСТАВЛЕНИЕ РЕЗУЛЬТАТОВ |
231 |
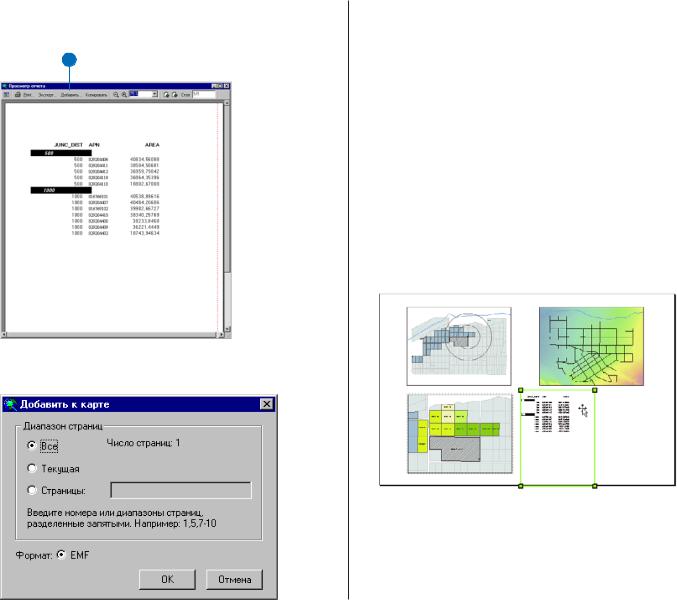
Отчет выглядит хорошо, так что добавьте его к карте. 2. Нажмите Add (Добавить).
2
Появляется окно Add to Map (Добавить к карте).
Отчет занимает только одну страницу, поэтому согласитесь с параметрами по умолчанию.
3.Нажмите OK.
Отчет появляется на карте.
4.Нажмите кнопку x, чтобы закрыть окно Report Viewer и нажмите кнопку Close, чтобы закрыть диалоговое окно Report Properties.
Инструмент Report (Отчет) спрашивает вас, сохранить ли этот отчет.
5.Нажмите No.
6.Щелкните на инструменте Выбрать элементы, если необходимо.
7.Щелкните и перетащите отчет на место около фрейма данных Best Parcels.
8.Щелкните Файл и Сохранить, чтобы сохранить вашу карту на этом этапе.
232 |
НАчАЛО РАБОТЫ С ARCGIS |
