
Учебное пособие ArcGIS 8
.3.pdf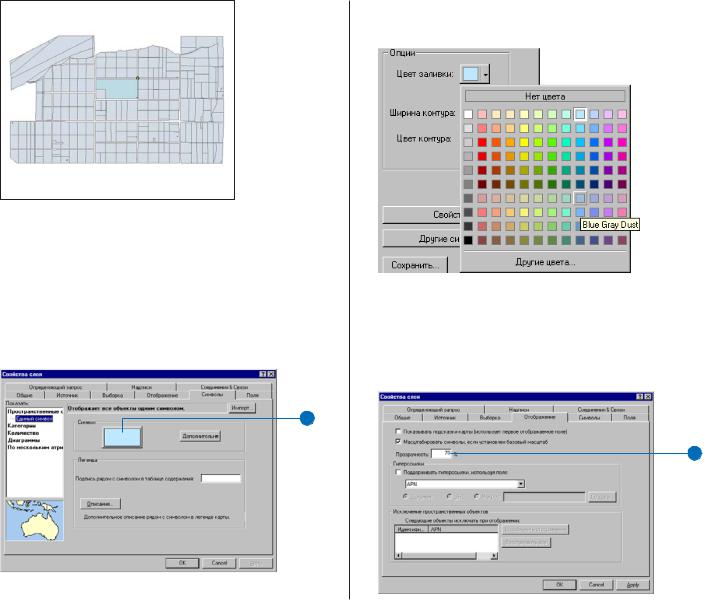
Вы хотите выделить пригодные участки, отображая их на переднем плане, поэтому измените цвет остальных участков на менее яркий.
2.Щелкните правой кнопкой на слое parcel01mrg в таблице содержания и нажмите Свойства.
3.Нажмите закладку Символы.
4.Нажмите кнопку Символ.
4
5.Нажмите на стрелку вниз возле Цвета заполнения и укажитеBlueGrayDust.
6.Нажмите OK.
7.Нажмите на закладку Отображение в диалоговом окне Свойства.
8.В окне Прозрачность наберите 70.
8
ПРЕДСТАВЛЕНИЕ РЕЗУЛЬТАТОВ |
213 |
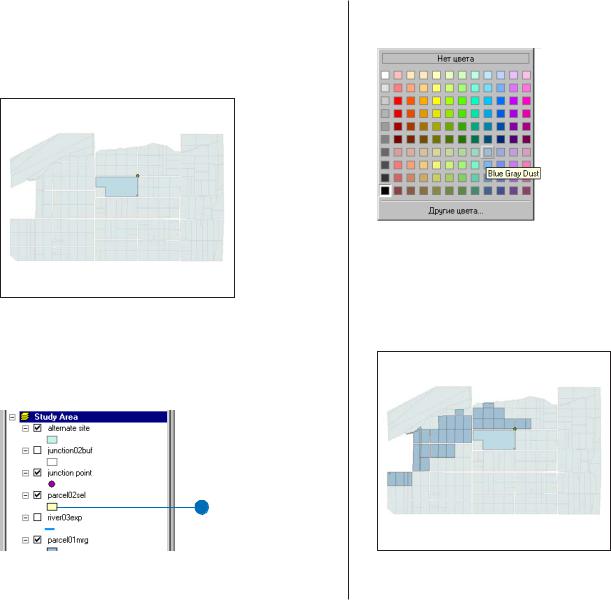
При этом для отображения участков будет выбран более легкий оттенок светло голубого цвета.
9.Нажмите OK.
Участки отобразятсясветлым серо голубым цветом.
Отобразите пригодные участки
1.Включите слой parcel02sel, чтобы отобразитьего.
2.Щелкните на символе под parcel02sel.
2
3.Нажмите на стрелку вниз возле Цвета заполнения и выберитеBlueGrayDust.
4.Нажмите OK в диалоговом окне Выбора символа.
Теперь прогодные участки отображаются более темным оттенком серо голубого, чем цвет, которым отображены остальные участки.
214 |
НАчАЛО РАБОТЫ С ARCGIS |
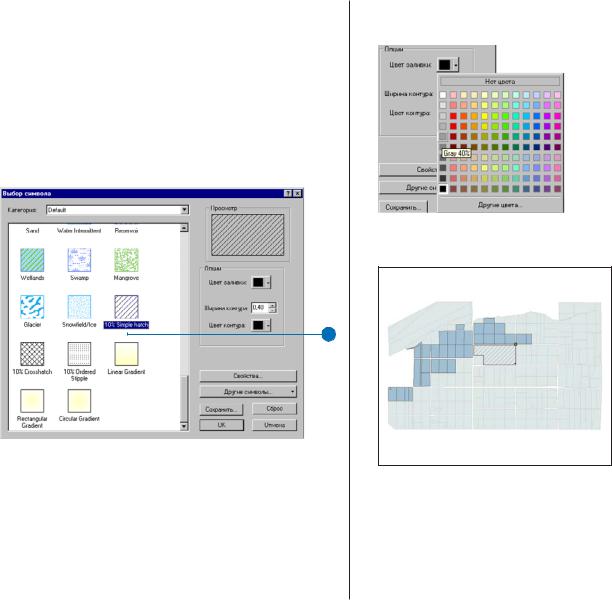
Измените знак альтернативного участка |
3. Нажмите на стрелку вниз возле Цвета заполнения и |
Сейчас альтернативный участок показан цветом, который |
укажите Gray 40%. |
|
|
ArcMap выбрал по умолчанию, когда вы создавали слой. Вы |
|
закрасите его серой диагональной штриховкой, чтобы он был |
|
заметен, но не очень выделялся на фоне других участков. |
|
1. Щелкните на символе слоя альтернативного участка, |
|
чтобы открыть окно Выбора символа. |
|
2. Прокрутите вниз и укажите 10% штриховку (10% Simple |
|
hatch). |
|
4. Нажмите OK.
2
ПРЕДСТАВЛЕНИЕ РЕЗУЛЬТАТОВ |
215 |
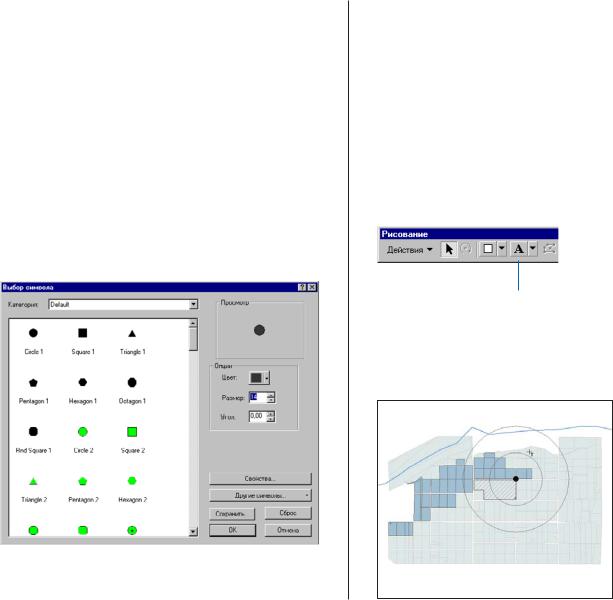
Отобразите реку и узел водостока
Вамнужнотакжевключитьвкартурекуиузелводостока,чтобы показать, как расположены участки относительно этих объектов. Вы уже знаете, как изменять символы объектов слоя, поэтому здесь мы только перечислим основные шаги. Если возникнут трудности, найдите соответствующие шаги в предыдущих разделах.
Отобразите слой river03exp и задайте для него тот же символ, что вы задавали для реки во фрейме данных City Overview.
Узел водостока должен уже быть на карте. Щелкните на то чечном символе этого слоя, чтобы открыть окно Выбора сим вола. Щелкните на символе, который вы выбираете.Може те, щелкнув на стрелке вниз возле Цвета изменить цвет. Стрелками в окошке Размер выберите размер 14 (точек).
Отобразите и надпишите буферы узла водостока
Теперь вы поместите на эту карту 500 и 1000 метровые буферные зоны узла сети водостока и надписи для них.
1. Включите слой junction02buf, чтобы он отображался.
Теперь вы надпишете буферы, добавив к фрейму данных текст. Можно также надписать объекты значениями, хранящимися в таблице атрибутов. Это вы проделаете позже на карте самых подходящих участков.
2. Нажмите кнопку Новый текст в панели Рисования.
Новый текст
Курсор принимает вид перекрестья и T.
3.Переместите курсор к правому верхнему углу внутреннего буфера и щелкните.
216 |
НАчАЛО РАБОТЫ С ARCGIS |
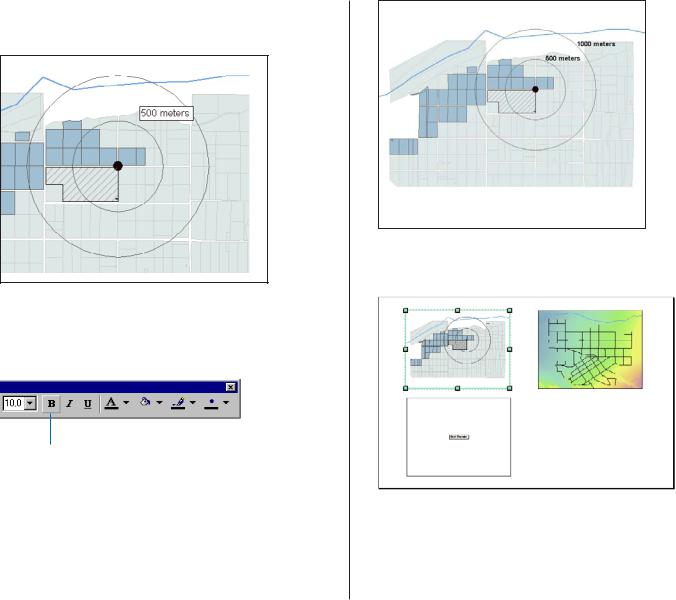
Появляется текстовое окошко.
4. Наберите “500 метров” и нажмите Enter.
Текстовое окно сейчас активно и выделено.
5.Нажмите кнопку Полужирный в строке рисования, чтобы текст был напечатан жирным шрифтом.
Полужирный
Если сделаете ошибку, просто нажмите на текст, чтобы выбрать его, нажмите клавишу Delete на клавиатуре и начните сначала.
6.Если понадобится, выбрав текст, переместите его подальше от окружности буфера.
7.Тем же способом добавьте вторую надпись, “1000 метров”.
8.Щелкните на меню Вид и затем Вид компоновки , чтобы переключиться обратно на Вид компоновки.
9.Щелкните на меню Файл и нажмите Сохранить, чтобы сохранить вашу карту на этом этапе.
Вы завершили две карты. В следующем разделе вы создадите карту наиболее пригодных участков.
ПРЕДСТАВЛЕНИЕ РЕЗУЛЬТАТОВ |
217 |
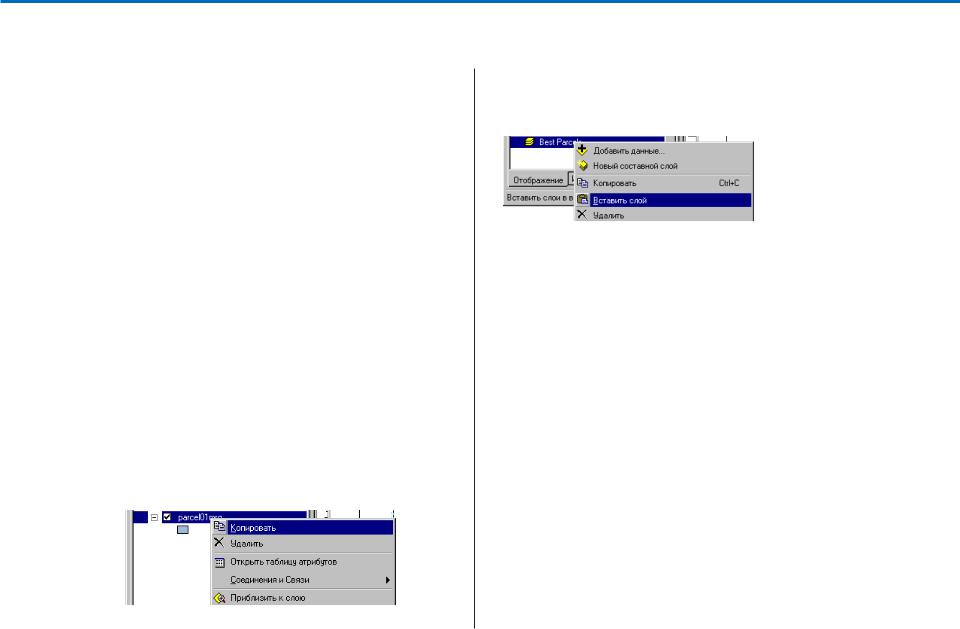
Создание карты наиболее пригодных участков
Третья карта будет посвящена наиболее пригодным участ кам, отображенным с помощью кодирования цвета по расстоянию от дорог и узла сети водостока. Вы надпишете участки налоговыми номерами (APN), чтобы можно было по ним связать карту с отчетом. Затем надпишете альтернативный участок его площадью.
Вы уже изменяли символы объектов наскольких слоев во фрейме Study Area, поэтому можно скопировать слои из него во фрейм наилучших участков Best Parsels. Затем нужно будет только изменить кодирование цвета наиболее пригодных участков и надписать их.
Скопируйте слои из фрейма Study Area
Теперь вы можете скопировать нужные слои в пустой фрейм. Поскольку изменения в слоях будут минимальны, можете продолжать работу в Виде компоновки. Карта будет обновляться по мере редактирования.
Порядок добавления слоев к карте определяет порядок их отображения: последний из добавленных слоев отображается поверх остальных. Чтобы сохранить порядок отображения, скопируйте их в порядке, обратном их порядку в таблице содержания.
1.Щелкните правой кнопкой на parcel01mrg под фреймом Study Area в таблице содержания и нажмите Копировать.
2.Щелкните правой кнопкой на фрейме данных Best Par cels в таблице содержания и нажмите Вставить слой.
Слой parcel01mrg будет добавлен во фрейм Best Parcels и появится на его карте.
Скопируйте остальные слои в таком порядке:
parcel02sel
junction point
alternate site
Во фрейме данных Best Parcels показаны теперь следующие слои (порядок в таблице содержания):
alternate site
junction point
parcel02sel
parcel01mrg
Создайте слой наиболее пригодных участков
Чтобы легче было отобразить и надписать наиболее пригодные участки, вы выберете их и создадите во фрейме новый слой данных. Вы сделаете это с помощью выражения выборки. В Виде компоновки запросы выполняются в выбранном фрейме данных. Вы добавляли слои во фрейм
218 |
НАчАЛО РАБОТЫ С ARCGIS |

Best Parcels, но этот фрейм не выбран (выбран Study Area). Прежде чем составлять запрос к слою участков, нужно выбрать фрейм Best Parcels.
1.Щелкните на фрейме данных Best Parcels на виртуальной странице, чтобы выбрать его.
1
Теперь вы можете выбрать наиболее пригодные участки—в пределах 50м от дороги и/или 1000м от узла сети водостока. Значения одного или обоих полей ROAD_DIST и JUNC_DIST для этих участков больше 0.
2. Щелкните на меню Выборка и Выбрать по атрибуту.
Появляется диалоговое окно Выбор по атрибутам.
3. Нажмите на стрелку списка Слой и на parcel02sel.
4.ДваждыщелкнитенаROAD_DISTвспискеПоля.
5.Нажмите на кнопку “больше” (>).
6.Дважды нажмите на 0 в списке Уникальных значений.
7.Нажмите Or.
8.Дважды щелкните на JUNC_DIST.
9.Нажмите на кнопку “больше” (>).
10.Дважды щелкните на 0.
Выражение выборки должно выглядеть так: “ROAD_DIST” > 0 OR “JUNC_DIST” > 0
ПРЕДСТАВЛЕНИЕ РЕЗУЛЬТАТОВ |
219 |
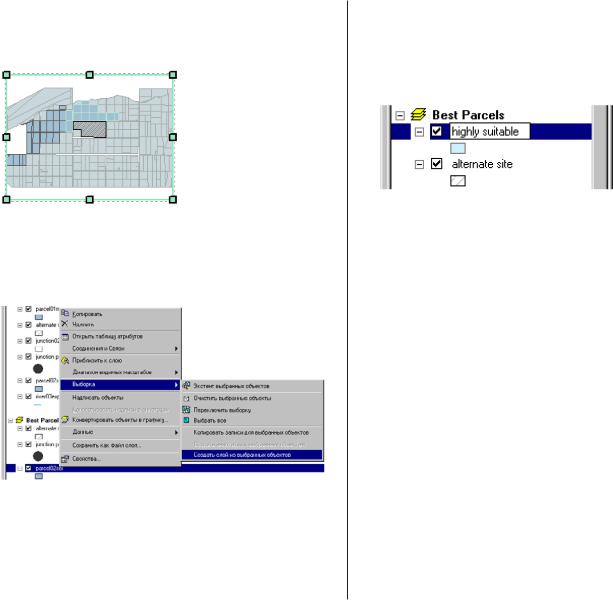
11.Нажмите Применить, затем Закрыть.
Теперь наиболее пригодные участки выбраны, и вы можете создать для них отдельный слой.
12.Щелкните правой кнопкой parcel02sel в таблице содержания (под фреймом Best Parcels), укажите Выборка и нажмите Создать слой из выбранных объектов).
ArcMapсоздаетвофреймеданных BestParcelsновыйслой, содержащий выбранные участки. Ему дано имя по умолчанию “parcel02sel selection”. Вы переименуете его в “highly suitable” (наиболее пригодные).
13.Щелкните на слое “parcel02sel selection” в таблице содержания,чтобы выбрать его, и еще раз, чтобы выделить имя.
14.Наберите “highly suitable” и нажмите Enter.
Слой в таблице содержания будет переименован. Теперь вы измените его символы и добавите к карте номера участков в качестве надписей.
Задайте для лучших участков цветовую схему
Вы определите кодирование цвета лучших участков по их удаленности от дорог и узла сети водостока, на основании полей ROAD_DIST и JUNC_DIST. Возможно пять сочетаний значений:
Менее 500 метров от узла сети водостока и менее 50 метров от дороги (junc_dist = 500 и road_dist = 50)
Менее 500 метров от узла сети водостока, но более 50 метров от дороги (junc_dist = 500 и road_dist = 0)
От 500 до 1000 метров от узла сети водостока и менее 50 метров от дороги (junc_dist = 1000 и road_dist = 50)
От 500 до 1000 метров от узла сети водостока, но более 50 метров от дороги (junc_dist = 1000 и road_dist = 0)
Более 1000 метров от узла сети водостока, но менее 50 метров от дороги (junc_dist = 0 и road_dist = 50)
220 |
НАчАЛО РАБОТЫ С ARCGIS |
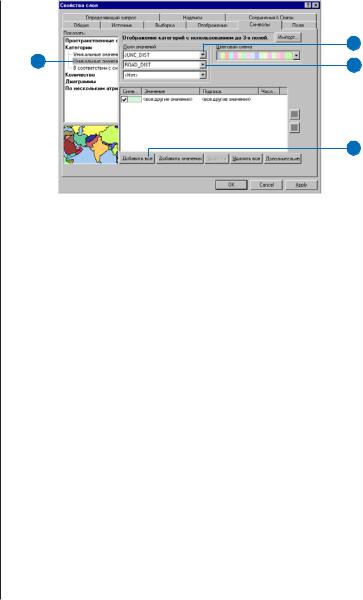
Эти значения расстояния будут играть определенную роль в принятии Городским советом решения о покупке участков для станции водоочистки. Участки, которые ближе к узлу и ближе к дороге, больше подходят, но на решение могут повлиять и другие аспекты, такие как технические проблемы (уклон и тип почв на участке) и экономические данные (владелец и оценочная стоимость каждого участка).
Вы обозначите наиболее пригодные участки таким образом, чтобы их цвет отражал расстояние от обоих объектов .
1.Дважды щелкните на слое наиболее пригодных участков под фреймом Best Parcels в таблице содержания.
2.Нажмите на закладку Символы.
Сейчас все участки отображаются одним символом, выбранным по умолчанию.
3.Щелкните на Категории в окошке Показать и укажите “Уникальные значения, много полей”.
Опция “Уникальные значения, много полей” позволяет вам кодировать цвета отображения объектов на основании комбинации значений нескольких полей (до трех). Вам нужны только JUNC_DIST и ROAD_DIST.
4.Нажмите на стрелку вниз верхнего списка в разделе Поля значений и укажите JUNC_DIST.
5.Нажмите на стрелку вниз второго списка в разделе Поля значений и укажите ROAD_DIST.
6.Щелкните Добавить все.
|
4 |
3 |
5 |
|
6
Появляется список только из четырех пар. Дело в том, что в пятой категории нет участков (более 1000 метров от узла, но менее 50 метров от дороги).
Пары перечислены в следующем порядке:
500, 50
500, 0
1000, 50
1000, 0
Четыре пары значений будут отображены на карте уникальными символами. Вы отобразите участки ближе 500 от узла двумя оттенками зеленого (участки ближе к дороге темнее, дальше от дороги светлее) а участки в зоне от 500 до 1000 метров от узла двумя оттенками желтого. Оставшиеся участки (отвечающие критерию Городского совета, но расположенные дальше 50 метров от дороги и дальше 1000 метров от узла сети водостока) будут закрашены тем же серо голубым цветом, как в фрейме данных Study Area.
ПРЕДСТАВЛЕНИЕ РЕЗУЛЬТАТОВ |
221 |
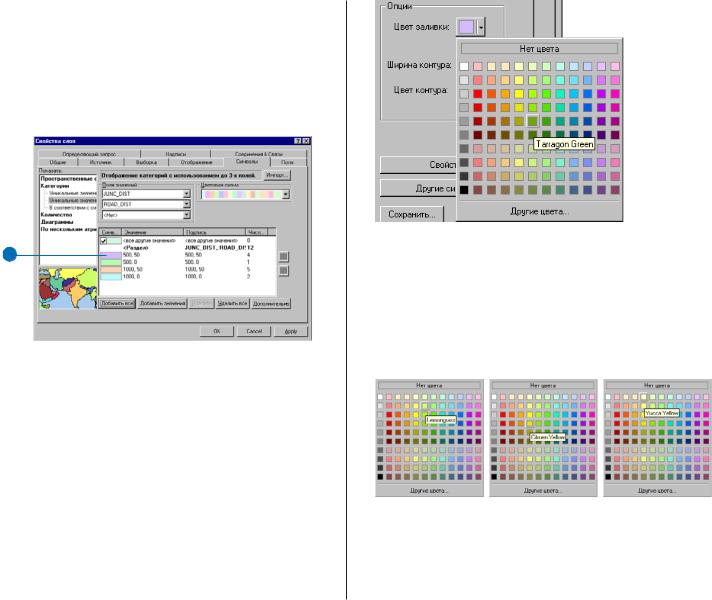
Измените цвет символов
ArcMap использует для комбинаций значений свои цвета по умолчанию. Вам нужны два оттенка зеленого для участков ближе 500 метров от узла и два оттенка желтого для участков в зоне от 500 до 1000 метров от узла.
1. Дважды щелкните на символе рядом с 500, 50.
3. Нажмите OK.
1
4. Теперь так же выберите цвета для остальных вариантов значений. Выберите следующие цвета:
500, 0 |
Lemongrass |
1000, 50 Citroen Yellow
1000, 0 |
Yucca Yellow |
Открывается диалоговое окно Выбор символа.
2.Нажмите стрелку вниз возле Цвета заполнения и укажите Tarragon Green.
Других вариантов значений у вас нет, поэтому можете отключить символ для отображения других значений.
222 |
НАчАЛО РАБОТЫ С ARCGIS |
