
Учебное пособие ArcGIS 8
.3.pdf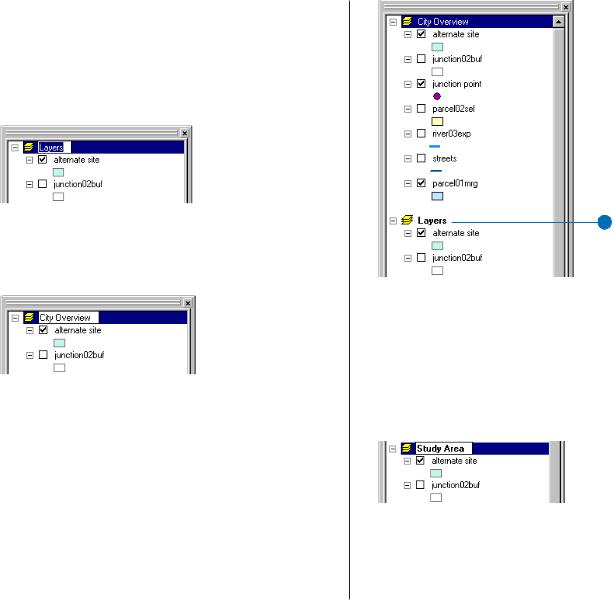
3. Нажмите на Layers еще раз, чтобы выделить его имя.
(Если вы просто дважды щелкнете на имени фрейма данных, то откроется диалоговое окно свойств фрейма данных. Сейчас вам не нужно менять свойства фрейма, поэтому нажмите Отменить и попробуйте еще раз.)
Теперь вы можете набрать новое имя фрейма данных.
4. Наберите “City Overview” и нажмите Enter.
Переименуйте исходный фрейм данных
Переименуйте второй фрейм данных.
1.Прокрутите содержание ArcMap до заголовка Layers
2.Щелкните на Layers, чтобы выбрать фрейм данных и затем еще раз, чтобы выделить его имя.
2
3. Наберите “Study Area” и нажмите Enter.
ПРЕДСТАВЛЕНИЕ РЕЗУЛЬТАТОВ |
203 |
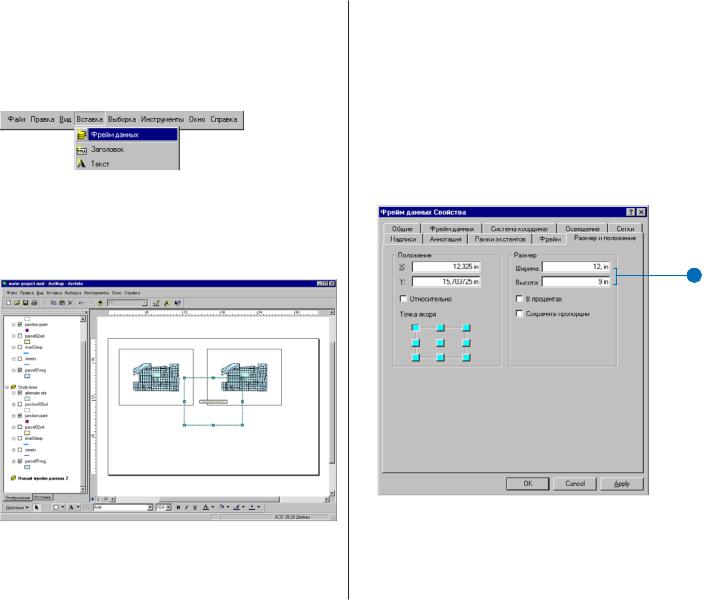
Вставьте новый фрейм данных
Теперь добавьте новый фрейм данных, на котором будут показаны наиболее пригодные участки. Вы вставите новый фрейм, а не скопируете уже существующий.
1. Щелкните на меню Вставка и Фрейм данных .
В центре карты появляется новый фрейм данных, он возникает в конце таблицы содержания под именем New Data Frame 2.
2.Щелкните на New Data Frame 2, чтобы выбрать, и еще разчтобы выделить его имя.
3. Наберите имя Best Parcels и нажмите Enter.
Вы хотите, чтобы новый фрейм был такого же размера, как остальные (12х9 дюймов) и размещался под фреймом пригодных участков, поэтому измените его размер и позицию.
4.Щелкните правой кнопкой мыши на новом фрейме данных на карте и нажмите Свойства.
5.Нажмите закладку Размер и положение.
6.Дважды Щелкните на Ширину и наберите 12, затем дважды на Высоту и наберите 9. Нажмите OK.
6
Теперь новый фрейм данных будет такого же размера, как остальные.
204 |
НАчАЛО РАБОТЫ С ARCGIS |
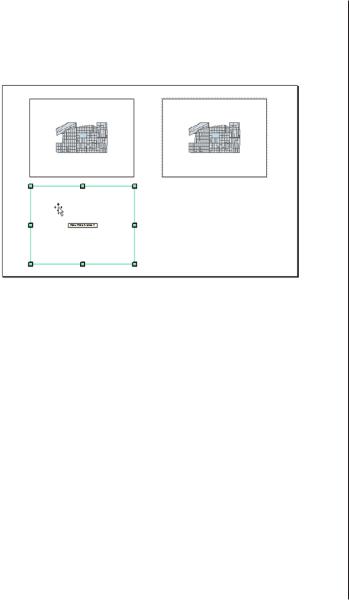
7.Щелкните и перетащите фрейм данных, поместив его под фреймом данных Study Area. (Ничего, что они не точно выровнены позднее вы выполните процедуру их выравнивания.)
Фрейм данных сейчас пуст. Вы скопируете в него нужные слои из фрейма данных Study Area позднее, когда измените символы для отображения данных в этом фрейме.
8.Щелкните Файл и нажмите Сохранить, чтобы сохранить вашу карту на этом этапе.
В остальной части этой главы вы будете периодически сохранять вашу карту на случай, если вы захотите сделать перерыв и продолжить позднее. Мы будем напоминать вам об этом в конце каждого раздела, но, возможно, вы захотите делать это чаще.
На данный момент вы добавили к карте три фрейма данных, создав базовую структуру карты. Теперь вы модифицируете каждый фрейм данных, отобразив в каждом нужные вам слои. На следующем шаге вы измените содержание фрейма данных обзорной карты города, так чтобы в нем было показано расположение пригодных участков относительно остальной части Гринвелли.
ПРЕДСТАВЛЕНИЕ РЕЗУЛЬТАТОВ |
205 |
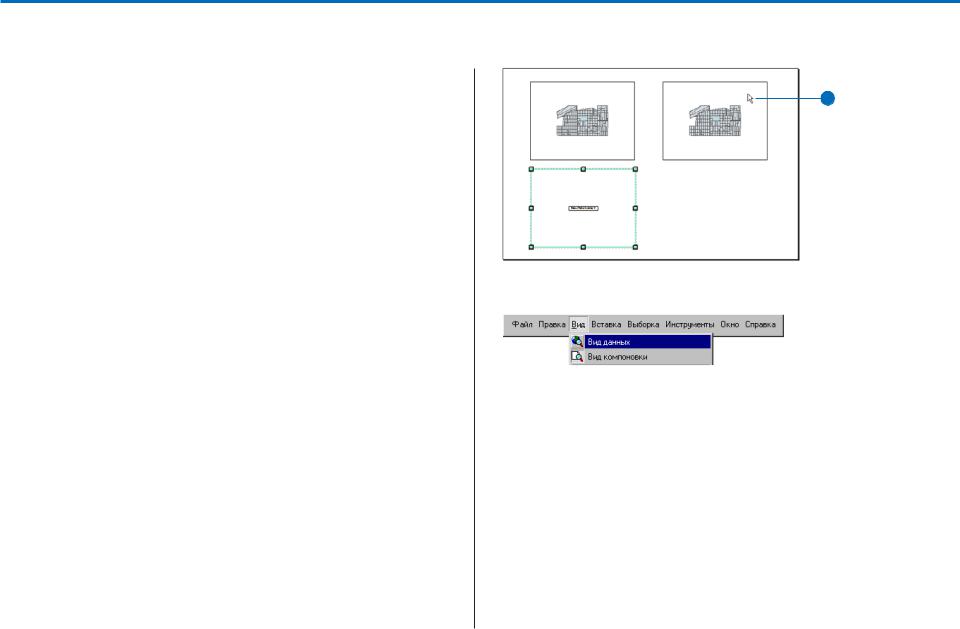
Создание обзорной карты
Вы хотите, чтобы на обзорной карте города было показано расположение пригодных участков относительно остальной части Гринвелли. Поскольку большинство жителей Гринвелли знает расположение основных улиц, вы используете слой улиц для ориентировки. Вы также поместите на обзорную карту реку и грид высот, чтобы было видно, что пригодные участки находятся около реки и в низине. Затем вы добавите прямоугольник, показывающий расположение исследуемой области.
Чтобы создать эту карту, вы удалите лишние слои из фрейма данных обзорной карты, измените экстент области, отображаемой во фрейме данных, и измените символы улиц. Эатем вы измените способ отображения реки и, наконец, добавите в качестве фона грид высот.
Удалите лишние слои из фрейма данных
Часто удобнее работать с данными в определенном фрейме в Виде данных, особенно когда на карте есть несколько фреймов.
1.Щелкните на фрейме данных City Overview на странице карты, чтобы выбрать его.
1
2. Щелкните Вид и Вид данных.
На карте с несколькими фреймами данных переход на Вид данных означает показ данных выбранного фрейма. В данном случае выбран фрейм City Overview
3.Прокрутите таблицу содержания до фрейма данных City Overview, если нужно.
4.Щелкните на слое alternate site под заголовком этого фрейма, чтобы выбрать его.
206 |
НАчАЛО РАБОТЫ С ARCGIS |

5.Нажав на клавишу Ctrl, щелкните на следующих слоях, чтобы выбрать их тоже:
junction02buf junction point parcel02sel parcel01mrg
6.Когда эти слои выбраны, укажите на один из выбранных слоев, щелкните правой кнопкой и нажмите Удалить.
Слои будут удалены из состава карты. Вы могли бы оставить слои в составе карты и только отключить их отображение, но будет проще работать с фреймом данных, когда этих слоев не будет в таблице содержания.
Теперь во фрейме данных должны остаться только улицы (streets) и река river03exp. Ни один из этих слоев не отображается. Если остались другие слои, удалите их.
7.Включите слои river03exp и streets, чтобы отобразить их.
8.Щелкните на кнопке Полный экстент в панели инструментов.
Область карты теперь совпадает с размером оставшихся слоев.
Покажите главные улицы
Слой улиц содержит все улицы Гринвелли. Для указания расположения участков достаточно показать только главные улицы, при этом карта станет яснее. Вы измените свойства этого слоя, чтобы упростить представление улиц.
ПРЕДСТАВЛЕНИЕ РЕЗУЛЬТАТОВ |
207 |
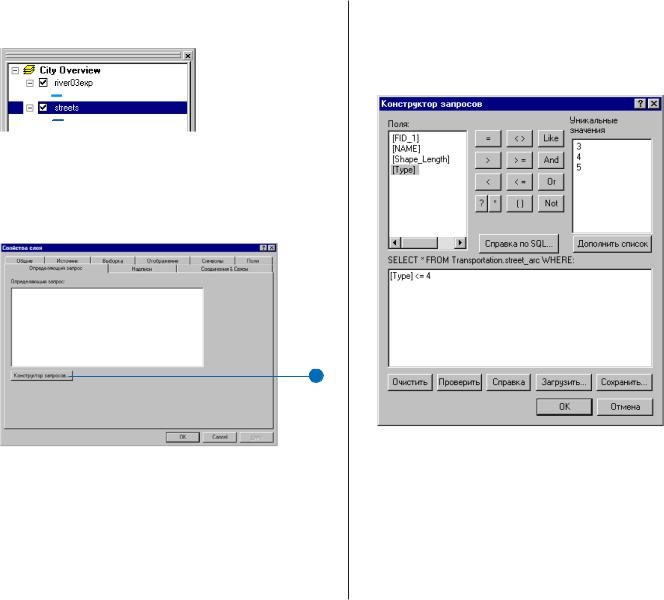
1.Дважды щелкните на streets во фрейме данных City Over view в таблице содержания.
Двойной щелчок на слое быстрый способ вызвать окно Свойств слоя.
2.Нажмите закладку Определяющий запрос.
3.Нажмите кнопку Конструктор запросов.
3
Появляется диалоговое окно Конструктора запроса. Вы уже знакомы с такими окнами.
Улицы Гринвелли в базе данных разделены на три класса. Классы 3 и 4 главные улицы; класс 5 мелкие улицы. Вы выберете главные улицы.
4.Дважды щелкните на [Type].
5.Нажмите знак “меньше или равно” (<=).
6.Дважды щелкните на 4, просмотрите выражение запроса и нажмите OK.
Выражение запроса будет связано с закладкой Определяющий запрос диалогового окна Свойства слоя. Оно должно выглядеть так:
[TYPE] <= 4
208 |
НАчАЛО РАБОТЫ С ARCGIS |
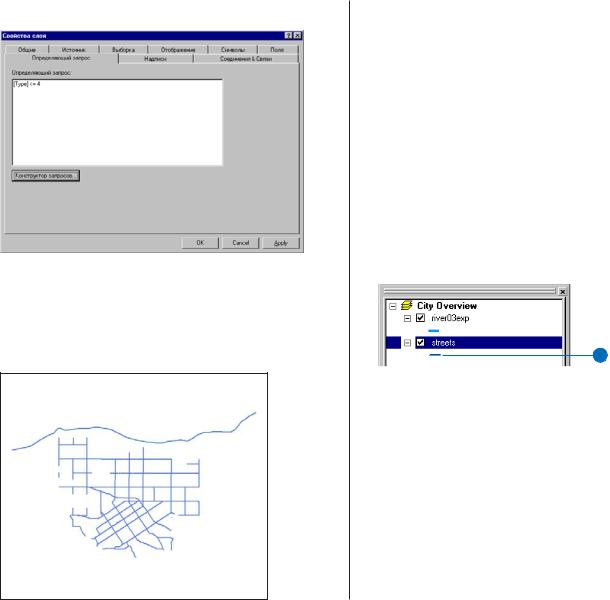
7. Нажмите OK в диалоговом окне Свойств слоя.
Отображаются только главные улицы—мелкие улицы удалены с карты. Использование определяющего запросабыстрый способ отобразить только определенные объекты слоя, не выбирая их и не создавая новый слой.
Вы можете увеличить изображение до области, занимаемой главными улицами.
8.Щелкните правой кнопкой мыши на streets в таблице содержания и нажмите Приблизить к слою.
Измените символ для улиц
Поскольку вы еще не задали символ для улиц, они отображаются случайно выбранным цветом. Вы хотели бы, чтобы улицы были показаны черной линией.
1.Щелкните в таблице содержания на символе линии слоя streets (возможно, потребуется прокрутить таблицу содержания, чтобы найти его).
Обратите внимание, что улицы есть и во фрейме Study Area— убедитесь, что вы работаете со слоями фрейма данных City Overview.
1
ПРЕДСТАВЛЕНИЕ РЕЗУЛЬТАТОВ |
209 |
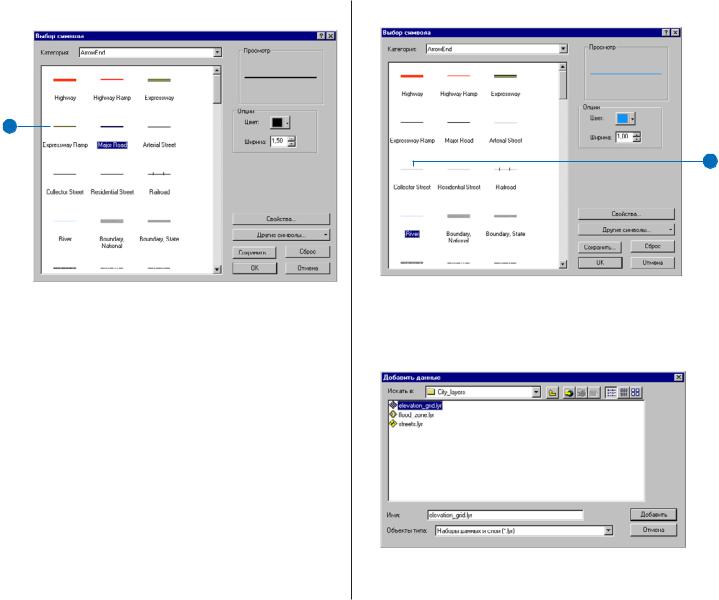
2. Нажмитена символ MajorRoadинажмитеOK.
2
Теперь главные улицы Гринвелли будут показаны черными линиями.
Отобразите слои реки и высот
Вам нужны также река и грид высот, чтобы Городской совет
ипредставители общественности могли видеть, что пригодные участки выбраны на основании их близости к реке
ирасположении в низине.
1. Щелкните на символе линии слоя river03exp.
2. Щелкните на символе River и нажмите OK.
2
Теперь река отображается голубой линией.
3.Нажмите кнопку Добавить данные, перейдите в папку City_layers и укажите elevation_grid.lyr. Нажмите Добавить.
Если получите предупреждение о системе координат, нажмите OK.
210 |
НАчАЛО РАБОТЫ С ARCGIS |
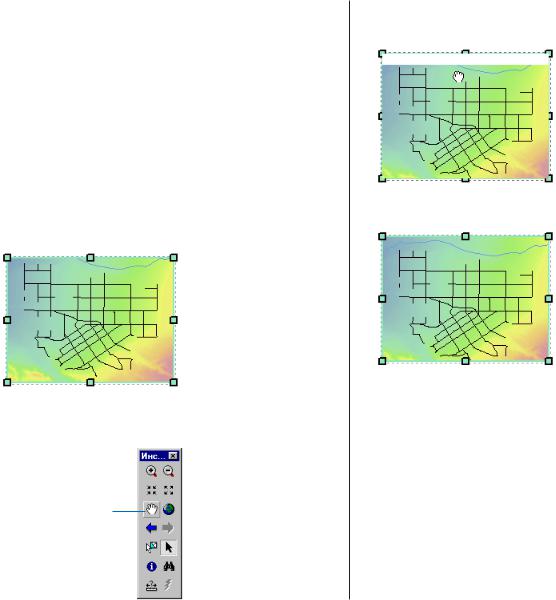
К фрейму добавляется грид высот, отображенный теми цветами, что вы задали при его создании.
Фрейм City Overview отображает следующие слои, перечисленныевтаблице содержания втакомпорядке:
river03exp
streets
elevation
4. Щелкните меню Вид и Вид компоновки .
Во фрейме данных City Overview теперь показаны главные улицы, река и грид высот. ArcMap пытается поместить улицы в центр фрейма, поскольку река проходит вдоль верхнего края, она частично не видна.
5.Щелкните на инструменте Переместить в панели инструментов.
Переместить
6.Щелкните на фрейме данных и перетащите слои вниз, чтобы полностью появилось изображение реки.
На данный момент фрейм данных завершен.
Далее в этой главе вы добавите к этому фрейму прямоугольник, указывающий исследуемую область.
7.Щелкните Файл и Сохранить, чтобы сохранить вашу карту на этом этапе.
На следующем шаге вы внесете необходимые изменения во фреймданныхStudyArea,чтобыпоказатьпригодныеучастки.
ПРЕДСТАВЛЕНИЕ РЕЗУЛЬТАТОВ |
211 |

Создание карты пригодных участков
На этой карте будут показаны пригодные участки, за крашенные одним цветом, и все прочие участки, закрашенные другим цветом. На ней будет также узел сети водостока с 500 и 1000 метровыми буферами вокруг него, альтернативный участок, показанный диагональной штриховкой, а также река для ориентации.
Установите среду отображения
1.Щелкните на инструменте Выбрать элементы в панели инструментов
2.Щелкните на фрейме Study Area (в правом верхнем углу).
3
Фрейм данных будет выбран, выделен точками якоря на карте и жирным шрифтом в таблице содержания. Чтобы легче было работать с данными, переключитесь на Вид данных.
3. Щелкните на меню Вид и Вид данных.
В этом фрейме вы отобразите все перечисленные слои, кроме улиц, поэтому удалите слой улиц.
4.Щелкните правой кнопкой на слое streets в таблице содержания и нажмите Удалить.
В этом фрейме данных должны быть отображены слои, перечисленные в таблице содержания в таком порядке:
alternate site
junction02buf
junction point
parcel02sel
river03exp
parcel01mrg
Если во фрейме данных остались другие слои, удалите их.
Сейчас должны отображаться альтернативный участок, точка узла сети водостока и участки parcel01mrg.
Измените символ отображения участков
Вы используете слой parcel01mrg в качестве фона. Этот слой содержит все участки в исследуемой области. На первом плане в этом фрейме данных будет слой пригодных участков (parcel02sel). Он будет отображен поверх слоя parcel01mrg.
1.Щелкните правой кнопкой на parcel01mrg в таблице содержания и нажмите Приблизить к слою.
Участки заполняют фрейм данных.
212 |
НАчАЛО РАБОТЫ С ARCGIS |
