
Компьютерная графика курс лекций 3 семестр / LR1-2009 стр 4-28
.pdf
Меню AutoCAD, расположенное в верхней строке экрана, содержит все команды, сгруппированные по функциональным возможностям. Если строка меню была случайно скрыта, то ее можно вывести на экран через контекстное меню, вызванное для панели быстрого доступа.
Панели инструментов
Средством быстрой работы в AutoCAD являются панели инструментов. По умолчанию на экране присутствуют панели:
∙«Стандартная»
∙ «Рабочие пространства» |
; |
∙«Стили»
∙«Свойства»
∙«Слои» .
.
∙«Рисование» 
∙«Редактирование» 
∙«Порядок прорисовки»
Вывод/скрытие панелей инструментов можно выполнить одним из способов:
−меню СЕРВИС – ПАНЕЛИ ИНСТРУМЕНТОВ;
−контекстное меню для панели быстрого доступа.
−контекстное меню, вызванное на свободном месте любой панели инструментов;
Настройка панелей инструментов будет рассмотрена в теме «Настройка параметров
AutoCAD».
Упражнение 4
1.Создать новый чертеж. Какое имя получил новый чертеж?
2.Перейти на вкладку ленты «Вид», найти панель «Окно». Перейти в Чертеж1.dwg, используя список «Открытые чертежи».
3.Свернуть ленту до названия панелей. Расположить окна по горизонтали, используя кнопку  на панели «Окно». Закрыть Чертеж3.dwg.
на панели «Окно». Закрыть Чертеж3.dwg.
4.Свернуть ленту до вкладок. Расположить окна по вертикали, используя кнопку 
 на вкладке «Вид» и панели «Окно».
на вкладке «Вид» и панели «Окно».
5.Развернуть ленту в полном объеме.
6.Выполнить в обозревателе команду ОКНО - КАСКАДОМ. Развернуть на весь экран чертеж с планом.
7.Переключиться в рабочее пространство «Классический AutoCAD».
8.В окне программы:
−на панели инструментов Стандартная найти и нажать кнопку «Свойства» 
 , появившаяся палитра предназначена для просмотра и изменения свойств объектов.
, появившаяся палитра предназначена для просмотра и изменения свойств объектов.
−на панели инструментов Свойства открыть список «Цвет»  и выбрать красный цвет.
и выбрать красный цвет.
−на панели инструментов Рисование, подводя указатель мыши к кнопкам, познакомиться с их
назначением. Задержать курсор мыши на кнопке |
|
и посмотреть пример работы с командой. |
− на панели инструментов Редактирование. Посмотреть назначение кнопки 
 .
.
9.Вывести на экран панель инструментов Размер. Прикрепить панель к верхней границе окна.
10.Используя кнопку  на панели «Рабочие пространства» сохранить текущее рабочее пространство под своими фамилиями.
на панели «Рабочие пространства» сохранить текущее рабочее пространство под своими фамилиями.
11.Переключиться в рабочее пространство USER.
11

1.3 Задание команд в AutoCAD
Любой чертеж в AutoCAD выполняется с использованием команд. Задание команды выполняется следующими способами:
1. Ввод команды в командную строку после слова Команда:, например,
Команда: ОТРЕЗОК
Имя команды может набираться как строчными, так и прописными буквами. Заканчивать ввод любой информации в командной строке нужно нажатием клавиши Enter или Пробел. В русифицированных версиях программы команды набираются на русском языке. Допускается ввод английских команд, которые должны набираться, начиная со знака подчеркивания, например,
Команда: _LINE
Для увеличения скорости ввода некоторые команды имеют псевдонимы - сокращенные записи, которые вводится в командной строке вместо полного имени команды. Например, вместо команды КРУГ можно ввести единственную букву К. Следует, однако отличать псевдонимы от комбинаций клавиш быстрого вызова (например, Ctrl
 S для команды СОХРАНИТЬ).
S для команды СОХРАНИТЬ).
2.Выбор команды в меню, например, меню  РИСОВАНИЕ – ОТРЕЗОК.
РИСОВАНИЕ – ОТРЕЗОК.
3.Выбор кнопки на панели инструментов, например, 
 .
.
При выборе команды из меню или с панели инструментов в командной строке появляется оригинальное (английское) название команды. Однако запросы и опции выдаются на русском языке.
Отказ от команды на любой стадии диалога выполняется клавишей Esc.
Повторить последнюю выполненную команду можно следующими способами: нажав клавишу Enter или щелкнув правой кнопкой в поле чертежа (при этом команда выполниться сразу, либо будет выдано контекстное меню, в котором можно повторить последнюю команду, либо выбрать одну из девяти последних команд). В контекстном меню, вызванном для командной строки, отображаются шесть последних команд или, нажимая клавиши − или ↓, можно в командной строке просматривать все, что было введено в данном сеансе работы (команды и абсолютные координаты точек).
Отмена уже выполненной команды и восстановление ошибочно отмененной команды выполняется следующими способами:
−кнопки  на панели быстрого доступа;
на панели быстрого доступа;
−кнопки  на панели инструментов «Стандартная»;
на панели инструментов «Стандартная»;
−команда меню ПРАВКА – ОТМЕНИТЬ (Ctrl
 Z), ПРАВКА – ПОВТОРИТЬ;
Z), ПРАВКА – ПОВТОРИТЬ;
−в командной строке команда ОТМЕНИТЬ (псевдоним О или _UNDO), ПОВТОРИТЬ( _REDO). Более сложной командой ОТМЕНИТЬ можно отменить несколько выполненных команд, указав в ответ на запрос количество отменяемых команд.
Внимание! Возврат отмененных действий можно выполнять только непосредственно после команды отмены.
Для удаления фрагмента изображения используется команда  СТЕРЕТЬ (псевдоним С или _ERASE), в которой необходимо указать удаляемые фрагменты чертежа. Отдельные элементы чертежа можно выделить, щелкнув по ним мышью, и удалить клавишей Delete, отказ от выделения
СТЕРЕТЬ (псевдоним С или _ERASE), в которой необходимо указать удаляемые фрагменты чертежа. Отдельные элементы чертежа можно выделить, щелкнув по ним мышью, и удалить клавишей Delete, отказ от выделения
– клавиша Esc. В AutoCAD имеется возможность восстановить примитивы, удаленные последним вызовом команды СТЕРЕТЬ. Для восстановления используется команда ОЙ ( _OOPS).
1.4 Работа с командой в AutoCAD
Команды AutoCAD в процессе выполнения могут запрашивать в командной строке:
∙координаты точки,
∙некоторые числовые величины, например, радиус окружности,
∙опции для работы команды,
∙указание графических объектов.
Параметры некоторых команд можно задать в их диалоговых окнах.
1.4.1 Задание координат
Для точного ввода координат можно использовать методы записи в нескольких системах координат. Можно также использовать пользовательскую систему координат (ПСК).
12

В ответ на запросы ввода координат пользователь может указывать точки с помощью мыши или путем ввода значений координат в командной строке. Когда включен параметр "Динамический ввод" (см. следующий раздел), можно ввести значения координат в подсказках рядом с курсором. Двумерные координаты могут вводиться как в декартовой (прямоугольной), так и в полярной системе.
Для точного указания точек с помощью мыши используется привязка к характерным точкам на уже вычерченных объектах (при подведении к ним курсора появляется маркер привязки и точка выбирается щелчком мыши). Обычно установлены текущими режимы привязки к конечной точке  , центру окружности/дуги
, центру окружности/дуги  , к пересечению
, к пересечению  и некоторые другие. Включение режима
и некоторые другие. Включение режима
привязки выполняется в строке состояния кнопкой  (ПРИВЯЗКА). Использование привязок рассмотрено в теме «Объектная привязка».
(ПРИВЯЗКА). Использование привязок рассмотрено в теме «Объектная привязка».
Декартовы координаты
В декартовой системе точка задается двумя координатами X и Y, разделенными запятой: X,Y. Значение X и Y задают расстояние (положительное или отрицательное) по горизонтали и по вертикали. Для указания точек можно использовать абсолютные и относительные декартовы координаты.
При использовании абсолютных декартовых координат значения X и Y откладываются относительно начала координат – точки (0,0).
При использовании динамического ввода можно задавать абсолютные координаты с префиксом #. Если координаты вводятся не в подсказке, а в командной строке, префикс # не используется. Например, ввод значения #3,4 указывает на точку, удаленную от ис-
ходной точки ПСК на 3 единицы по оси X и на 4 единицы по оси Y. 
Пример вычерчивания отрезка с координаты концов (-2;1) и (4,-3) приве- |
|
ден на рисунке 1.23: |
|
Команда: ОТРЕЗОК |
|
Первая точка: -2,1 |
|
Следующая точка или [Отменить]: 4,-3 |
Рисунок 1.23 |
Относительные декартовы координаты задаются смещением по горизонтали (dX) и
смещением по вертикали (dY), которые отсчитываются относительно последней введенной точки. Для обозначения относительных координат используется знак @ перед числовыми значениями: @dX,dY. Например, чтобы указать точку, удаленную от последней заданной точки по оси X на 3 единицы и по оси Y на 4 единицы, необходимо ввести @3,4.
Пример вычерчивания треугольник в произвольном месте чертежа с основанием и высотой равными 3 приведен на рисунке 1.24:
Команда: ОТРЕЗОК
Первая точка: указать мышью на чертеже |
|
Следующая точка или [Отменить]: @3,0 |
смещение от т.1 на 3 мм по горизонтали |
|
и на 0 по вертикали |
Следующая точка или [Отменить]: @-1.5,3 |
смещение от т.2 на 1.5 мм влево и 3 мм |
|
вверх |
Следующая точка или [Отменить]: @-1.5,-3 |
смещение от т.3 на 1.5 мм влево и 3 мм |
|
вниз |
Полярные координаты |
Рисунок 1.24 |
В полярной системе координаты точки представляют собой расстояние (R), отложенное под заданным углом (ϕ). Абсолютные полярные координаты отсчитываются от начала координат (0,0) и задаются в формате: R<ϕ. Они используются в том случае, когда известны точные координаты точки, выраженные линейными и угловыми единицами.
13

По умолчанию в AutoCAD возрастание величин углов происходит при |
|
|
движении против часовой стрелки от оси ОХ, как показано на рисунке 1.25. Что- |
|
|
бы указать направление по часовой стрелке, следует ввести отрицательное зна- |
|
|
чение для угла. Например, введенные значения 1<315 эквивалентны точке со |
|
|
значениями 1<-45. (Порядок угловых измерений можно изменять с помощью |
Рисунок 1.25 |
|
команды ЕДИНИЦЫ.) |
||
|
При использовании динамического ввода можно задавать абсолютные координаты с префиксом #. Если координаты вводятся не в подсказке, а в командной строке, префикс # не используется. Например, чтобы указать точку, удаленную от начала координат на 3
единицы и под углом 45 градусов от оси X, необходимо ввести #3<45. 
Пример построения двух отрезков с использованием абсолютных полярных координат приведен на рисунке 1.26.
Команда: ОТРЕЗОК Первая точка: 1,1
Следующая точка или [Отменить]: 4<120
Следующая точка или [Отменить]: 5<30
Рисунок 1.26
Относительные полярные координаты отсчитываются от последней введенной точки и задаются в формате: @R<ϕ. Например, чтобы указать точку, удаленную от последней заданной точки на 1 единицу и находящуюся под углом 45 градусов от оси X, необходимо ввести @1<45.
Пример построения равностороннего треугольника в произвольном месте чертежа с основанием параллельным оси ОХ и сторонами равными 3 приведен на рисунке 1.27.
Команда: ОТРЕЗОК
Первая точка: указать мышью на чертеже
Следующая точка или [Отменить]: @3<0 смещение от т.1 на 3 |
мм под углом 0° |
|
Следующая точка или [Отменить]: @3<120 смещение от т.2 на 3 |
мм под углом 120° |
|
Следующая точка или [Отменить]: @3<-120 |
смещение от т.3 на 3 мм под углом -120° |
|
|
(или +240°) |
|
Относительные полярные координаты могут также задаваться путем указания направления с помощью курсо- |
||
ра и ввода значения расстояния. Такой способ называется методом "направление-расстояние". |
||
|
|
|
Метод задания координат "направление-расстояние" |
Рисунок 1.27 |
|
Длину отрезка или положение точки можно быстро задавать путем перемещения курсора в требуемом направлении с последующим вводом точного значения расстояния от первой заданной точки.
При включенном режиме ортогональности или полярном отслеживании (см. далее) этим способом очень удобно рисовать отрезки определенной длины в заданном направлении, а также перемещать или копировать объекты.
Пример построения условного изображения волны профнастила приведен на рисунке 1.28.
Команда: ОТРЕЗОК
Первая точка: указать мышью на чертеже
Следующая точка или [Отменить]:
ввести 2.5 и нажать Enter
Следующая точка или [Отменить]: отвести мышь под углом 60°, ввести 10 и
нажать Enter
Следующая точка или [Отменить]: отвести мышь горизонтально вправо,
ввести 5 и нажать Enter
Следующая точка или [Отменить]: отвести мышь под углом 300°, ввести 10
и нажать Enter
Следующая точка или [Отменить]: отвести мышь горизонтально вправо,
ввести 2.5 и нажать Enter
Рисунок 1.28
14

Динамический ввод
Функция динамического ввода обеспечивает командный интерфейс в области графиче- ского курсора, позволяющий удерживать фокус в области построения.
Включение/отключение функции динамического ввода выполняется кнопкой  (ДИН) в строке состояния или клавишей F12.
(ДИН) в строке состояния или клавишей F12.
Когда параметр "Динамический ввод" включен, сведения, отображаемые в подсказках, рядом с курсором динамически обновляются по мере перемещения курсора. Когда команда активна, подсказки обеспечивают место для ввода. Но динамический ввод не является полной заменой окна команд.
Функция динамического ввода содержит три компонента:
−ввод с помощью мыши,
−ввод размеров,
−динамические подсказки.
Настройка отображаемых каждым компонентом запросов и подсказок выполняется в окне диалога, приведенном на рисунке 2.29. Окно вызы-
вается командой меню  СЕРВИС – РЕЖИМЫ РИСОВАНИЯ…, вкладка «Динамический ввод». Это же окно можно открыть командой НАСТРОЙКА… из кон-
СЕРВИС – РЕЖИМЫ РИСОВАНИЯ…, вкладка «Динамический ввод». Это же окно можно открыть командой НАСТРОЙКА… из кон-
текстного меню, вызванного для кнопки  (ДИН).
(ДИН).
Рисунок 1.29
Динамический ввод с помощью мыши
Когда включен режим «Ввод с помощью мыши» и команда активна, при вводе первой точки положение курсора в поле чертежа отображается в виде координат в подсказке возле него
 . Если начать ввод значения, то оно будет появляться в первом окошке. Для ввода второго значения нужно нажать клавишу TAB, (при этом в первом поле отображается значок бло-
. Если начать ввод значения, то оно будет появляться в первом окошке. Для ввода второго значения нужно нажать клавишу TAB, (при этом в первом поле отображается значок бло-
кировки) . Если еще раз нажать клавишу TAB, то можно вернуться к вводу первой координаты. Значения координат можно вводить не в подсказке, а в командной строке, но только после установки туда курсора.
. Если еще раз нажать клавишу TAB, то можно вернуться к вводу первой координаты. Значения координат можно вводить не в подсказке, а в командной строке, но только после установки туда курсора.
Значения по умолчанию для второй и последующих точек, вводимые в динамических подсказках, устанавливаются в окне диалога, вызываемом в группе «Ввод с помощью мыши» кнопкой Настройка. Окно диалога приведено на рисунке 2.30. Обычно установлены относительные полярные координаты, т.е. нет необходи-
мости вводить знак @:  , но для команды построения прямоугольника ПРЯМОУГ используется относительные де-
, но для команды построения прямоугольника ПРЯМОУГ используется относительные де-
картовы координаты. |
. В других случаях, когда |
нужно ввести относительные декартовы координаты, после вво- |
|
да смещения по Х (в первом поле ввода) нужно нажать запятую и |
|
ввести смещение по Y. |
Рисунок 1.30 |
15

Если нужно ввести абсолютные координаты, то значения вводятся, начиная со знака решетка (#), например, #0,0 или #10<45. Также в этом окне можно установить отображение подсказок при вводе с помощью мыши (группа переключателей «Видимость»).
Динамический ввод размеров
Когда функция ввода размеров включена (как приведено на рисунке 1.31), в ответ на запрос второй точки подсказки отображают ли-
нейные и угловые значения .
.
Рисунок 1.31
Значения в размерных подсказках изменяются по мере перемещения курсора. Для перехода к значению, которое нужно изменить, нужно нажать клавишу Tab. Если же ввести значение и нажать Enter, второе поле игнорируется и это значение интерпретируется как ввод методом "на- правление-расстояние". Можно настроить отображение только необходимой информации, используя кнопку «Настройка».
Динамические подсказки
Когда функция динамических подсказок включена (как приведено на рисунке 1.32), набираемые команды и их запросы отображаются в подсказке возле курсора. Ответ можно вводить не в подсказке, а в командной строке (предварительно установив туда курсор).
Рисунок 1.32
Чтобы в подсказке просмотреть список параметров (опций) команды нужно нажать клавишу ↓ . Выбрать опцию можно мышью или клавишами ↓ 
 − :
− :
Если нажимать клавишу − , то последовательно будут отображаться координаты ранее введенных точек, которые дублируются еще и на экране знаком  :
:
Примечание. Чтобы воспользоваться командой ВСТБУФЕР в динамической подсказке, прежде чем вставить запись, введите любую букву, а затем удалите ее клавишей Backspace. Иначе запись будет вставлена в чертеж как текст.
Упражнение 5 В примерах курсивом обозначены подсказки системы,
полужирным шрифтом выделено то, что вводит пользователь. 1. В строке состояния должны быть отображены режимы не
значками, а буквенными обозначениями. Выключить режим динамического ввода и полярное отслеживание.
2. На чертеже плана квартиры (lr1.dwg) вычертить условное изображение круглого стола, используя различные способы вызова команд в следующем порядке:
∙ |
начертить |
диагональ |
командой |
Команда: ОТРЕЗОК |
|||
|
ОТРЕЗОК, |
набирая ее в командной |
Первая точка: подвести указатель мыши к одному из углов |
||||
|
комнаты, и, когда появится квадратик (т.е. привязка к ко- |
||||||
|
строке и используя «привязку» к уг- |
||||||
|
|
|
|
||||
∙ |
лам комнаты (см. пример справа). |
нечной точке), щелкнуть мышью. |
|||||
аналогично начертить вторую диаго- |
|||||||
Следующая точка или [Отменить]: щелкнуть противопо- |
|||||||
|
наль, используя при наборе псевдо- |
||||||
|
ним команды: ОТ. |
|
ложный по диагонали угол комнаты. |
||||
|
|
Следующая точка или [Отменить]: завершить команду |
Enter |
|
|||
|
|
|
|
|
|||
|
|
|
|
16 |
|
|
|

∙ |
начертить стол диаметром 20, вызы- |
Команда: _circle |
|
||||||||
|
вая команду КРУГ с ленты (вкладка |
|
|||||||||
|
«Главная», |
панель |
«Рисование») |
Центр круга или [3Т/2Т/ККР (кас кас радиус)]: щелкнуть |
|||||||
|
без указания опций. |
|
|
|
мышью точку пересечения диагоналей. |
||||||
∙ |
|
|
Радиус круга или [Диаметр]: 10 т.к. запрашивается радиус |
||||||||
удалить вспомогательные диагонали. |
|
|
|
|
|||||||
3. |
Вычертить прямоугольную рамку вокруг плана квартиры. Левый нижний угол рамки имеет ко- |
||||||||||
|
ординаты (360,240), размер рамки 395, 287. |
|
|
|
|||||||
∙ |
вызвать с ленты команду для вы- |
Команда: _rectang |
|
||||||||
Первый угол или [Фаска/Уровень/Сопряжение/Высота/ Ши- |
|||||||||||
|
черчивания прямоугольника |
, да- |
|
рина]: задать абсолютными координатами |
|||||||
|
лее см. пример справа. |
|
|
|
Второй угол или [Площадь/Размеры/поВорот]: задать относи- |
||||||
|
|
|
|
|
|
|
|
|
тельными декартовыми координатами. |
||
|
1.4.2 Задание опций |
|
|
|
|
|
|||||
|
Практически все команды AutoCAD после вызова запрашивают от пользователя какие- |
||||||||||
либо данные, например, указать начальную точку, выбрать объект и т.п., даже если работа коман- |
|||||||||||
ды сопровождается окном диалога. Часть команд после вызова выдают список режимов (опций). |
|||||||||||
Пользователь, выбирая нужную опцию, определяет дальнейший порядок выполнения команды. В |
|||||||||||
командной строке опции указываются в квадратных скобках и разделяются в списке косой чертой. |
|||||||||||
|
Выбрать опции можно следующими способами: |
|
|
||||||||
|
в командной строке |
|
вызвать |
в поле |
|
при включенном режиме дина- |
|||||
достаточно |
ввести |
буквы, |
чертежа контекстное ме- |
мического ввода в поле чертежа нажать |
|||||||
соответствующие заглавным |
ню |
и выбрать |
нужную ↓, и у подсказок курсора появится спи- |
||||||||
буквам в названии опции: |
|
опцию: |
|
|
сок опций: |
||||||
Команда: КРУГ |
|
|
|
|
|
|
|
|
|
||
Центр круга |
или |
[3Т/2Т/ККР |
|
|
|
|
|
|
|||
|
(кас кас радиус)]: 2Т |
|
|
|
|
|
|
|
|||
|
Одна из опций может заключаться в угловые скобки <…>. |
Эта опция является опцией по |
|||||||||
умолчанию. Для ее активизации необходимо можно просто нажать клавишу Enter, например: |
|||||||||||
Команда: МН-УГОЛ |
|
|
|
|
|
|
|
|
|||
Число сторон <4>: Enter |
начнется построение многоугольника с четырьмя сторонами |
||||||||||
|
Некоторые команды после вызова открывают диалоговое окно, в котором опции указыва- |
||||||||||
ются с помощью стандартных элементов диалоговых окон Windows, например, командных кно- |
|||||||||||
пок, списков, флажков и т.д. |
|
|
|
|
|
|
|||||
|
|
|
|
Упражнение 6 |
|
|
|
|
|||
1. |
Вычертить условное изображение стульев. Расположить их |
|
|||||||||
|
так, чтобы между их центрами и центром стола было рас- |
|
|||||||||
|
стояние 20 под углами, кратными 120°. Указание. Предвари- |
|
|||||||||
|
тельно выполнить построение вспомогательных отрезков, |
|
|||||||||
|
исходящих из центра стола под нужными углами, в указан- |
|
|||||||||
|
ном порядке. |
|
|
|
|
|
|
|
|
|
|
Замечание. При построении помнить, что углы отсчитываются от 0°, соответствующе- |
|
||||||||||
го оси ОХ, положительные – против часовой стрелки, отрицательные – по часовой. |
|
||||||||||
|
|
|
|
|
|
|
|
Команда: _line |
|
||
∙ |
|
|
|
|
|
|
|
Первая точка: навести указатель на окружность и, когда в |
|||
вызывать с ленты команду |
|
, при за- |
центре появиться кружок привязки, щелкнуть мышью. |
||||||||
|
дании второй точки отрезка использо- |
|
|
|
|||||||
|
вать относительные полярные коорди- |
|
|
|
|||||||
|
наты (см. пример справа). |
|
|
Следующая точка или [Отменить]:@20<30 |
|||||||
|
|
|
|
|
|
|
|
||||
|
|
|
|
|
|
|
|
|
17 |
|
|

∙ На конце каждого отрезка построить изображение квадратного стула со стороной 8. Для построения использовать команду мно-
гоугольник  с опцией «Описанный вокруг окружности». Опцию вызывать указанными способами:
с опцией «Описанный вокруг окружности». Опцию вызывать указанными способами:
− 1-й многоугольник построить с заданием опции в командной строке:
Команда: _polygon
Число сторон <4>: 4 Укажите центр многоугольника или [Сторона]: щелкнуть конец отрезка
Задайте опцию размещения [Вписанный в окружность/ Описанный вокруг окружности] <В>: О Радиус окружности: 4
− 2-й многоугольник построить с выбором опции из контекстного меню, вызванного на поле
чертежа,  ; − при построении 3-го - включить динамический ввод (ДИН) и выбрать опцию из подсказок на
; − при построении 3-го - включить динамический ввод (ДИН) и выбрать опцию из подсказок на
чертеже  .
.
∙Удалить вспомогательные отрезки.
2.Включить полярное отслеживание.
3.Вычертить вместо круглого стола овальный. Построение выполнить командой ЭЛЛИПС по центру и двум полуосям:
∙на вкладке «Главная», панели «Рисова- Команда: _ellipse
ние» открыть список у кнопки и выбрать Конечная точка оси эллипса или [Дуга/Центр]: _c
|
|
Центр эллипса: |
определить центр |
эллипса, |
||
|
|
|
щелкнув центр круглого стола. |
|
||
опцию «Центр» |
, конечная |
Конечная точка оси: |
отвести перекрестие |
горизон- |
||
точка оси вводится методом направление- |
|
тально вправо, набрать на клавиатуре 15 и нажать |
||||
расстояние, см. пример справа. |
|
Enter |
|
|
|
|
∙ Удалить круглый стол. |
|
Длина |
другой |
оси или [Поворот]: 8 |
|
|
1.4.3 Задание графических объектов
Практически все команды редактирования (изменения чертежа) в первую очередь требуют указать объекты, подлежащие редактированию, выдавая запрос Выберите объекты:. Этот запрос выдается до тех пор, пока не будет нажата клавиша Enter или правая кнопка мыши. По умолчанию предполагается выбор прямым указанием курсора на объект, при этом, если выбор идет внутри команды, перекрестье заменяется маленьким квадратиком "прицелом". При подведении курсора к
объектам они временно показываются утолщенными контурами, что облегчает выбор  . Прицел в широких полилиниях и «закрашенных» объектах желательно устанавливать на край объекта. Курсор не рекомендуется ставить на пересечение объектов, т.к. при этом выбирается последний нарисованный объект из пересеченных прицелом. Выбранные объекты помечаются маркерами («ручками») и добавляются к набору ранее выбранных объектов текущей команды. Для исключения из набора ошибочно выбранного объекта нужно нажать Shift и щелкнуть по объекту. Для отмены всего выбора – нажать Esc.
. Прицел в широких полилиниях и «закрашенных» объектах желательно устанавливать на край объекта. Курсор не рекомендуется ставить на пересечение объектов, т.к. при этом выбирается последний нарисованный объект из пересеченных прицелом. Выбранные объекты помечаются маркерами («ручками») и добавляются к набору ранее выбранных объектов текущей команды. Для исключения из набора ошибочно выбранного объекта нужно нажать Shift и щелкнуть по объекту. Для отмены всего выбора – нажать Esc.
Для выбора большого количества объектов чаще всего применяются следующие приемы.
18
Прямоугольная область выбора
Указываются противоположные углы (щелчком мыши или координатами) для определения прямоугольной области. Цвет фона в области изменится, и фон станет прозрачным. Направление, в котором перемещается курсор из начальной точки в противоположный угол, определяет выбор объектов.
∙Выбор рамкой. Вершины рамки указываются слева направо или в ответ на запрос Выберите объекты: нужно ввести Р (опция Рамка или ввести _W – опция Window). Рамка по умолчанию имеет голубой цвет и сплошную границу  . Все объекты, полностью попавшие в рамку, будут выбраны
. Все объекты, полностью попавшие в рамку, будут выбраны  .
.
∙Пересечение секущей рамкой. Вершины рамки указываются справа налево или в ответ на за-
прос Выберите объекты: нужно ввести С (опция Секрамка или ввести _С – опция Crossing).
Рамка по умолчанию имеет зеленый цвет и пунктирные границы  . Все объекты,
. Все объекты,
полностью попавшие в рамку или пересеченные ее, будут выбраны  . Другие опции выбора объектов будут рассмотрены в теме «Редактирование».
. Другие опции выбора объектов будут рассмотрены в теме «Редактирование».
1.5 Команды управления экраном
Лимиты чертежа
Для установки границ листа чертежа и контроля их соблюдения используется команда ЛИМИТЫ (_Limits), которую можно также вызвать из меню ФОРМАТ – ЛИМИТЫ ЧЕРТЕЖА. Границы определяются координатами двух вершин: левого нижнего и правого верхнего угла прямоугольной области. Например, для установки границ чертежа формата А4 (210х297) и включения контроля границ необходимо выполнить следующие действия:
Команда: ЛИМИТЫ Переустановка лимитов пространства модели:
Левый нижний угол или [Вкл/Откл] <0.0000,0.0000>:0,0
Правый верхний угол <420.0000,297.0000>:210,297
Команда: ЛИМИТЫ
Левый нижний угол или [Вкл/Откл] <0.0000,0.0000>:В
Лимиты чертежа можно употреблять многократно в течение сеанса работы, меняя границы чертежа, включая/выключая контроль.
Панорамирование
Панорамирование используется для перемещения изображения по области рисования без изменения абсолютных размеров объектов и их местоположения. Команду можно вызвать одним из способов:
−вкладка ленты «Главная», панель «Утилиты»,  Панорамирование;
Панорамирование;
−кнопка панели инструментов «Стандартная»  ;
;
−кнопка  на строке состояния;
на строке состояния;
−меню ВИД – ПАНОРАМИРОВАНИЕ – В РЕАЛЬНОМ ВРЕМЕНИ;
−ввод в командной строке: ПАН или _pan.
19
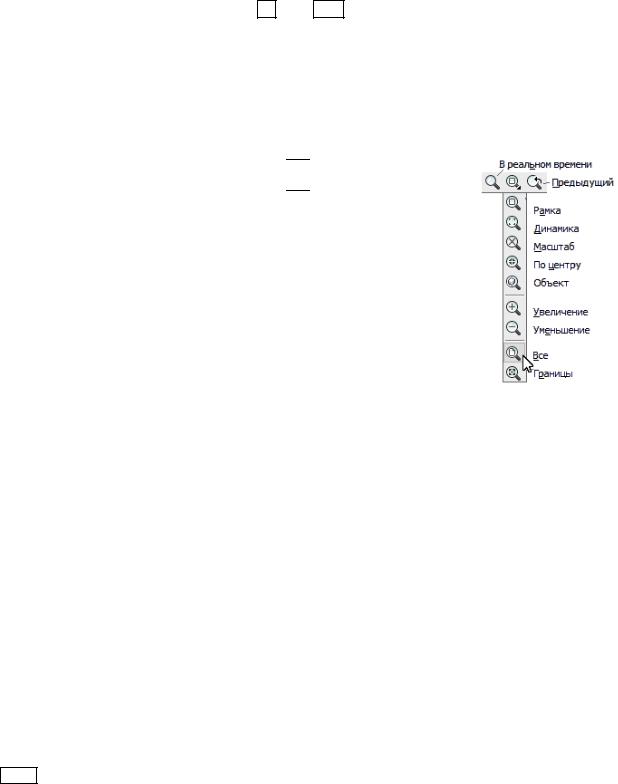
После вызова команды курсор принимает форму ладони  . При движении курсора с нажатой левой кнопкой мыши за ним потянется изображение на экране. Для выхода из режима панорамирования необходимо нажать клавиши Esc или Enter. В режиме панорамирования щелчком правой кнопки мыши можно вызвать контекстное меню этого режима. Это меню можно использовать, например, для выхода из режима или для выбора опций команды ПОКАЗАТЬ. При вызове команды из меню ВИД в подменю можно выбрать режим панорамирования.
. При движении курсора с нажатой левой кнопкой мыши за ним потянется изображение на экране. Для выхода из режима панорамирования необходимо нажать клавиши Esc или Enter. В режиме панорамирования щелчком правой кнопки мыши можно вызвать контекстное меню этого режима. Это меню можно использовать, например, для выхода из режима или для выбора опций команды ПОКАЗАТЬ. При вызове команды из меню ВИД в подменю можно выбрать режим панорамирования.
Для панорамирования можно использовать также полосы прокрутки.
Зумирование
Зумирование позволяет управлять масштабом чертежа на экране, истинные размеры рисунка при этом не изменяются. Зумирование можно начать одним из следующим способом:
−вкладка ленты «Главная», панель «Утилиты», 
 список опций команды ПОКАЗАТЬ;
список опций команды ПОКАЗАТЬ;
−три кнопки на панели инструментов «Стандартная» и их назначение
приведены на рисунке 1.33. При использовании кнопки-списка  ее нужно нажать и, не отпуская левую кнопку мыши, установить курсор на нужную опцию, после этого отпустить кнопку мыши; − использовать панель инструментов
ее нужно нажать и, не отпуская левую кнопку мыши, установить курсор на нужную опцию, после этого отпустить кнопку мыши; − использовать панель инструментов
 ;
;
−меню ВИД – ЗУМИРОВАНИЕ, выбрать нужную опцию;
−кнопка  на строке состояния вызывает команду ПОКАЗАТЬ в ко-
на строке состояния вызывает команду ПОКАЗАТЬ в ко-
мандной строке;
− ввод в командной строке: ПОКАЗАТЬ (псевдоним ПО) или _zoom.
При выполнении команды ПОКАЗАТЬ в командной строке выдается список опций:
Команда: ПОКАЗАТЬ
Укажите угол рамки, введите масштаб (nX или nXП), или
[Все/Центр/Динамика/Границы/Предыдущий/Масштаб/Рамка/Объект] <реальное время>:
Назначение опций:
Все (_All) – на экран выводится рисунок до лимитов сетки или текущих границ (в зависимости от того, что больше).
Центр (_Center) – позволяет задать новое положение центра выводимого на экран участка чертежа, а затем – его масштабный коэффициент или высоту. Ввод меньшего значения увеличивает изображение.
Динамика (_Dynamic) – позволяет выполнить зумирование и панорамирование. При вызове появляется голубая штриховая рамка, указывающая границы виртуального экрана (область регенерации). Границы текущего вида показаны зеленой рамкой, а курсор приобретает вид черного прямоугольника с большим диагональным крестом × (режим панорамирования). При каждом щелчке левой кнопки мыши происходит переключение из режима панорамирования в режим масштабирования (× заменяется на у правой кромки рамки) и обратно. В режиме панорамирования рамка, в центре которой присутствует косой крест, может свободно перемещаться по экрану. В режиме масштабирования при перемещении курсора рамка сжимается или растягивается, изменяя свои размеры. Ограниченная рамкой область после окончания работы команды (при нажатии на клавишу ENTER или щелчке правой кнопкой мыши) будет выведена на экран.
Границы (_Extents) - на экран выводятся все объекты рисунка в наибольшем из возможных масштабов. Масштаб определяется автоматически таким образом, чтобы рисунок полностью заполнял экран.
Предыдущий (_Previous) – восстановить предыдущие параметры масштабирования. Масштаб (_Scale) – позволяет задать масштаб изображения в виде числового значения
относительно лимитов чертежа. Если после значения числа ввести "x"(латинская), то введенное значение рассматривается как масштаб, заданный по отношению к уже выведенному в текущий
20
