
Компьютерная графика курс лекций 3 семестр / LR14-1-2009 стр 156-189
.pdf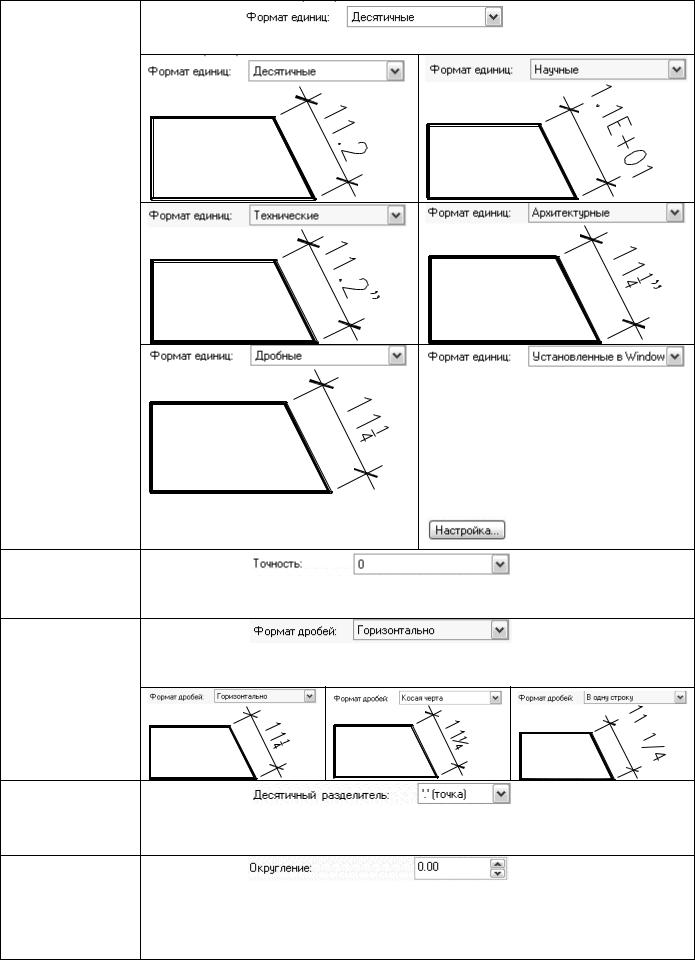
формат |
отобра- |
|
|
|
|
|||
жения чисел |
|
список |
|
(Units format). Возможны |
||||
|
|
|
|
следующие форматы отображения размера: |
|
|
||
|
|
|
|
|
Формат отображения размерного тек- |
|||
|
|
|
|
|
ста зависит от установленных в Win- |
|||
|
|
|
|
|
dows параметров. Эти параметры |
|||
|
|
|
|
|
можно посмотреть, используя главное |
|||
|
|
|
|
|
меню системы Пуск – Панель управ- |
|||
|
|
|
|
|
ления – Язык и региональные стан- |
|||
|
|
|
|
Высота цифр в дроби части задается в |
дарты, вкладка Региональные пара- |
|||
|
|
|
|
метры, |
командная |
кнопка |
||
|
|
|
|
|
||||
|
|
|
|
параметре Масштаб дробей вкладки |
|
|
|
|
|
|
|
|
Текст. |
|
, вкладка Числа. |
||
количество |
зна- |
список |
|
(Precision). |
Значение 0 |
|||
ков |
в |
дробной |
|
|||||
означает, что в размерном тексте будут отображены только целые числа, 0.0 - |
||||||||
части |
|
|
|
|||||
|
|
|
одна цифра в дробной части, 0.00 – две цифры и т.д. |
|
|
|||
|
|
|
|
|
|
|||
формат |
отобра- |
список |
|
(Fraction format). Этот |
||||
жения дробей |
|
|
||||||
|
параметр становится доступным для дробного и архитектурного формата еди- |
|||||||
|
|
|
|
|||||
|
|
|
|
ниц. Он задает способ написания дроби: |
|
|
|
|
разделитель |
це- |
список |
|
(Decimal separator). В |
||||
лой |
и |
дробной |
|
|||||
качестве разделителя может использоваться точка - 45.9, запятая – 45,9, про- |
||||||||
части |
в |
десятич- |
||||||
бел – 45 9. |
|
|
|
|||||
ном формате |
|
|
|
|
||||
|
|
|
|
|
||||
округление |
при |
список |
|
(Round Off). Устанавли- |
||||
выводе чисел |
|
|
||||||
|
вает правила округления значений. Если задать точность 0.25, все измеренные |
|||||||
|
|
|
|
|||||
|
|
|
|
расстояния округляются до ближайшего значения, кратного 0.25. При вводе |
||||
|
|
|
|
значения 1.0 все измеренные расстояния округляются до ближайшего целого |
||||
|
|
|
|
значения. Число цифр в дробных частях расстояний зависит от точности, за- |
||||
|
|
|
|
21 |
|
|
|
|
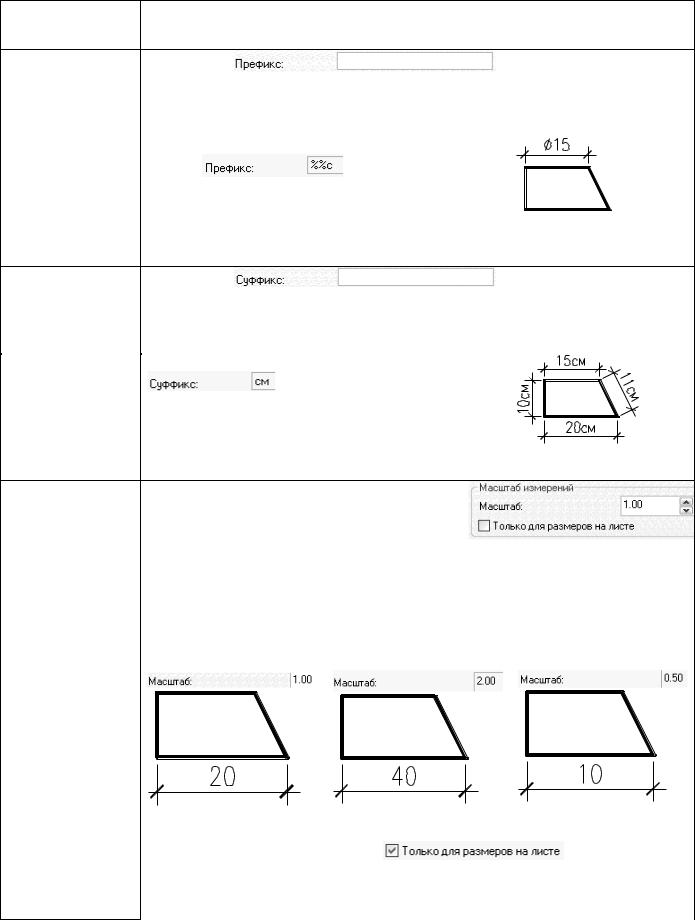
|
данной в списке Точность. |
|
|
|||
текст перед раз- |
поле |
|
|
|
(Prefix). При выводе раз- |
|
мерным числом |
|
|
|
|||
мера перед числовым значением появляется текст, введенный в данное поле. |
||||||
|
||||||
|
Для отображения специальных символов можно ввести текст вручную или |
|||||
|
использовать управляющие символы, описанные в теме 10. |
|||||
|
Например, |
управляющие |
символы |
|||
|
%%c ( |
|
) |
используются |
||
|
для отображения обозначения диаметра . |
|||||
|
Префикс, заданный явно, имеет приоритет перед префиксами по умол- |
|||||
|
чанию, например используемыми в диаметрах и радиусах. При задании до- |
|||||
|
пусков префикс добавляется как к основному размеру, так и к допускам. |
|||||
текст после раз- |
поле |
|
|
|
(Suffix). При выводе раз- |
|
мерного числа |
|
|
|
|||
мера после числового значения появляется текст, введенный в данное поле. |
||||||
|
||||||
|
Для отображения специальных символов можно ввести текст вручную или |
|||||
|
использовать управляющие символы, описанные в теме 10. |
|||||
|
Например, при |
задании параметра |
||||
|
|
ко |
всем |
измеренным |
||
|
значениям в размерном тексте добавятся |
|||||
|
символы см. |
|
|
|
|
|
|
При задании допусков суффикс добавляется как к основному размеру, |
|||||
|
так и к допускам. |
|
|
|
|
|
масштабирова- |
Задание линейных параметров мас- |
|||||
ние измеренных |
штаба выполняется в группе Масштаб изме- |
|||||
величин |
рений (Measurement Scale). |
|
|
|||
|
Применяется в первую очередь к чертежам, созданным в предыдущих |
|||||
|
версиях программы. При простановке размеров все измеренные величины |
|||||
|
умножаются на заданный в счетчике Масштаб (Scale factor) коэффициент. |
|||||
|
Этот коэффициент необходимо задавать в том случае, если чертеж выполнен в |
|||||
|
масштабе, а проставлены должны быть реальные размеры. Например, если |
|||||
|
чертеж выполнен в масштабе 1:2, то для правильной простановки размеров |
|||||
|
следует задать масштабный коэффициент 2: |
|||||
|
Коэффициент не оказывает влияния на угловые размеры, точность ок- |
|||||
|
ругления, положительный и отрицательный допуски. |
|||||
|
При включенном флажке |
(Apply to layout |
||||
|
dimensions only) масштабный коэффициент единиц измерения применяется |
|||||
|
только к размерам, сформированным на видовых экранах листа: |
|||||
|
|
|
22 |
|
|
|
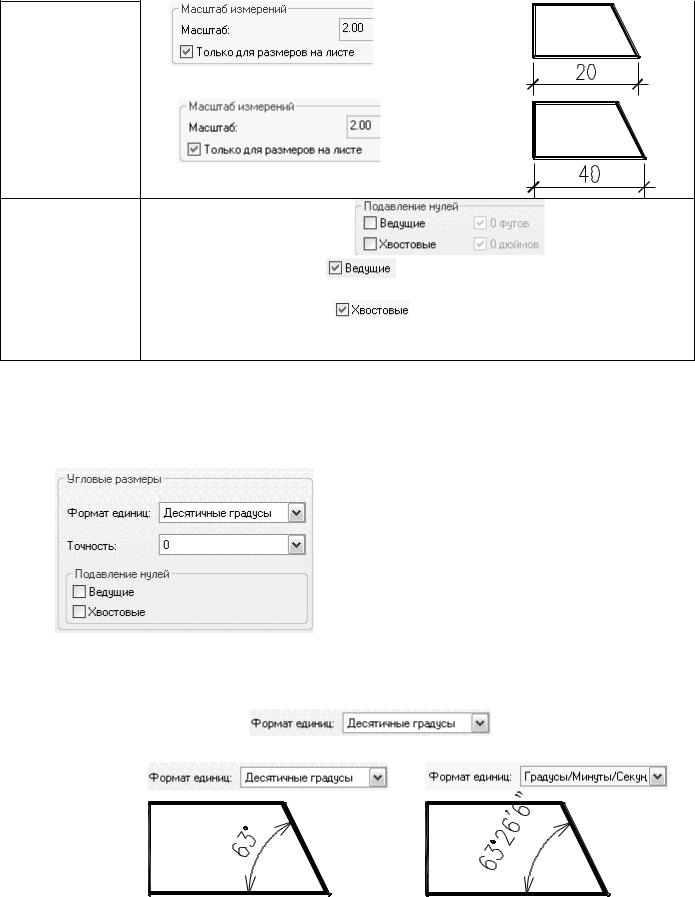
|
|
|
а) |
, |
пространство мо- |
|
|
|
|
дели |
|
|
|
|
|
|
б) |
, |
видовой экран |
|
|
|
|
пространства листа |
|
|
|
включе- |
|
|
|
|
|
|
ние/отключение |
|
|
|
|||
незначащих |
ну- |
выполняется в группе |
|
(Zero Suppression). |
||
лей в |
целой |
и |
|
|||
При включенном флажке |
|
(Leading) незначащие нули в целой части |
||||
дробной |
части |
|
||||
выводиться не будут, например, число 0,5000 будет представлено как ,5000. |
||||||
размерного текста |
||||||
При включенном флажке |
|
(Trailing) незначащие нули в дробной |
||||
|
|
|
|
|||
|
|
|
части выводиться не будут, например, число 0,5000 будет представлено как |
|||
|
|
|
0,5, а число 30,00 будет отображено как 30. |
|||
Задание параметров отображения размерного текста при простановке угловых раз-
меров
Установка параметров отображения угловых размеров выполняется в группе Угловые раз-
меры (Angular Dimensions) вкладки Основные единицы (Primary Units), изображенной на рисун-
ке 13.43.
Рисунок 14.43 – Параметры отображения угловых размеров Назначение элементов группы приведены в таблице 12. Таблица 12 – Параметры отображения угловых размеров
Параметр |
|
Задание |
|
|
|
|
|
|
|
||||
формат отобра- |
|
список |
|
|
(Units format). Возможны |
||||||||
жения углов |
|
|
|
||||||||||
следующие форматы отображения углового размера: |
|||||||||||||
|
|||||||||||||
|
|
|
|
|
|
|
|
|
|
|
|
|
|
|
|
|
|
|
|
|
|
|
|
|
|
|
|
|
|
|
|
|
|
|
|
|
|
|
|
|
|
|
|
|
|
|
|
|
|
|
|
|
|
|
|
23
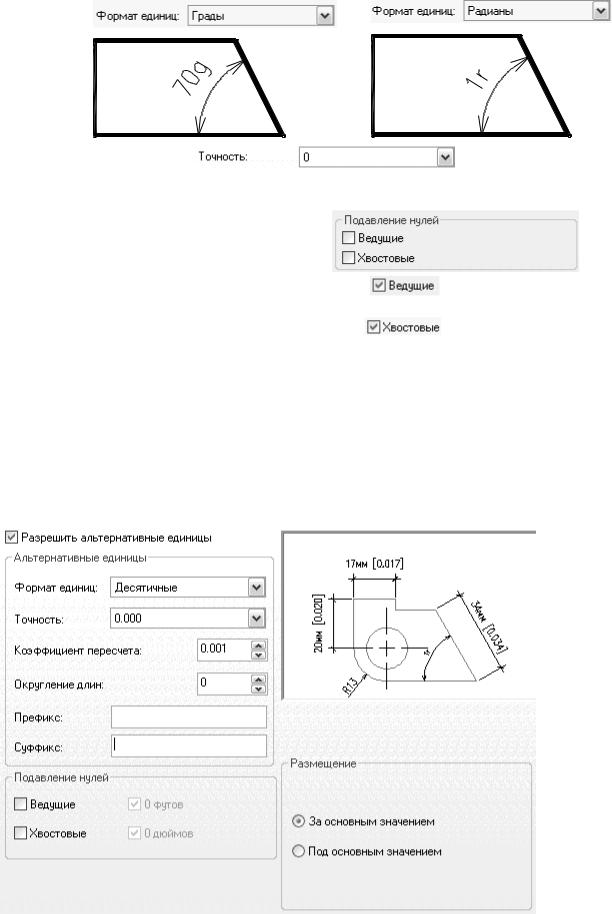
|
|
|
|
|
|
|
|
|
|
|
|
|
|
|
|
|
|
|
|
|
|
|
|
|
|
|
|
|
|
|
|
|
|
|
|
|
|
|
|
|
|
|
|
|
|
|
|
|
|
|
|
|
|
количество |
зна- |
|
список |
(Precision). Значение 0 |
|||||||||||||
ков |
в |
дробной |
|
||||||||||||||
означает, что в размерном тексте будут отображены только целые числа, 0.0 - |
|||||||||||||||||
части |
|
|
|||||||||||||||
|
|
одна цифра в дробной части, 0.00 – две цифры и т.д. |
|||||||||||||||
|
|
|
|
||||||||||||||
включе- |
|
|
|
|
|
|
|
|
|
|
|
|
|
|
|
||
ние/отключение |
|
|
|
|
|
|
|
|
|
|
|
|
|
||||
незначащих |
ну- |
|
выполняется в группе |
|
|
|
|
(Zero |
|||||||||
лей |
в |
целой и |
|
|
|
|
|
||||||||||
|
|
|
|
|
|
|
|
|
|
|
|
|
|||||
дробной |
части |
Suppression). При включенном флажке |
(Leading) незначащие нули |
||||||||||||||
размерного текста |
в целой части выводиться не будут, например, число 0,5000 будет представле- |
||||||||||||||||
|
|
|
|
но как ,5000. При включенном флажке |
(Trailing) незначащие нули |
||||||||||||
|
|
|
|
в дробной части выводиться не будут, например, число 0,5000 будет пред- |
|||||||||||||
|
|
|
|
ставлено как 0,5, а число 30,00 будет отображено как 30. |
|||||||||||||
1.4.6 Параметры отображения размерного текста для альтернативных единиц
Если при простановке размеров необходимо измеренные величины отобразить одновременно в разных единицах измерения, например, в миллиметрах и метрах, то используются альтернативные единицы измерения. Параметры формата представления альтернативных единиц задаются на вкладке Альтернативные единицы (Alternate Units), изображенной на рисунке 13.44.
Рисунок 14.44 – Параметры форматирования альтернативных единиц Параметры форматирования альтернативных единиц в основном аналогичны параметрам
основных единиц. Активизация параметров происходит при включении флажка
24
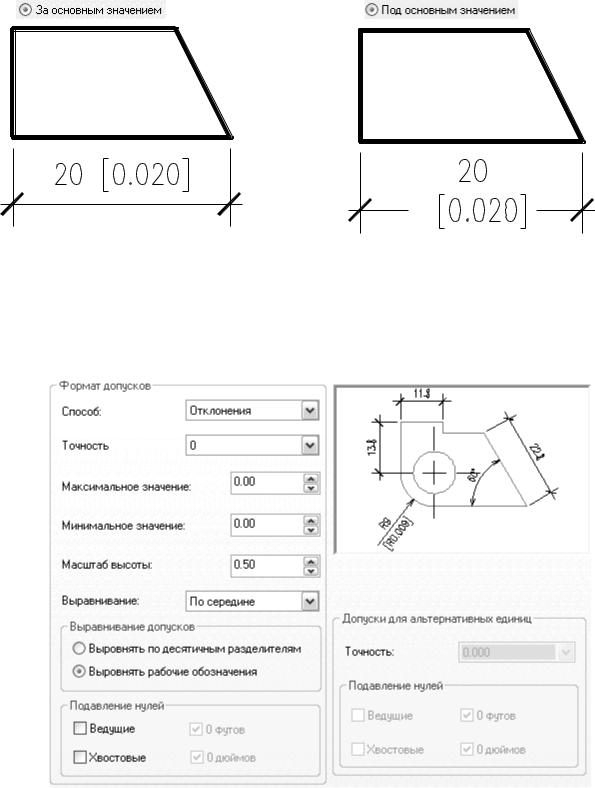
 (Display alternate units). Пересчет основных единиц измерения в альтернативные производится умножением измеренных единиц на коэффициент, заданный счет-
(Display alternate units). Пересчет основных единиц измерения в альтернативные производится умножением измеренных единиц на коэффициент, заданный счет-
чиком  (Multiplier for alt units). Для альтернативных единиц могут быть заданы собственные префикс и суффикс. Положение альтернативных единиц задается в группе Размещение, как показано на рисунке 13.45.
(Multiplier for alt units). Для альтернативных единиц могут быть заданы собственные префикс и суффикс. Положение альтернативных единиц задается в группе Размещение, как показано на рисунке 13.45.
а) |
(After primary value) |
б) |
(Below primary value) |
Рисунок 14.45 – Параметры размещения альтернативных единиц
1.4.7 Параметры отображения размерного текста для допусков
Допуски используются для задания степени допустимого отклонения от точного размера при изготовлении изделия. Допуски могут быть заданы как для основных, так и для альтернативных единиц. Параметры допусков задаются на вкладке Допуски (Tolerance), изображенной на ри-
сунке 13.46.
Рисунок 14.46 – Параметры задания допусков
25
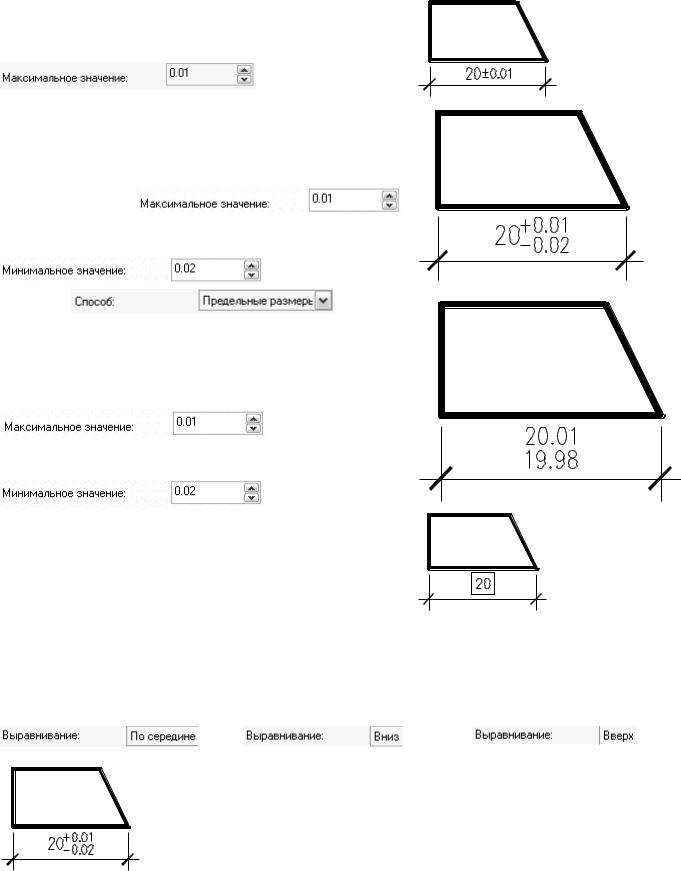
Допуски обозначаются разными способами, которые задаются в списке
 (Metod). Возможны следующие форматы отображения допусков.
(Metod). Возможны следующие форматы отображения допусков.
а)  (None). Допуски не отображаются.
(None). Допуски не отображаются.
б)  (Symme-
(Symme-
trical). Допуск отделяется от размера символом "±". Зна-
чение |
допуска |
вводится |
в |
поле |
|
|
. |
|
|
в)  (Deviation). Размерный текст выводится с разными верхним и нижним предельными отклонениями. Знак "плюс"
(Deviation). Размерный текст выводится с разными верхним и нижним предельными отклонениями. Знак "плюс"
(+) ставится перед значением допустимого отклонения,
вводимым в поле
(Upper value), а знак "минус" (-) - перед значением допус-
тимого отклонения, |
которое вводится в поле |
|
(Lower value). |
г) |
(Limits). |
Размерный текст выводится в виде предельных размеров. Максимальный предельный размер располагается над минимальным. Наибольший предельный размер получается прибавлением к номинальному размеру верхнего
предельного |
отклонения, |
заданного |
в |
поле |
|
|
, наименьший — |
||
вычитанием из номинального размера нижнего предель-
ного |
отклонения, |
заданного |
в |
поле |
|
|
. |
|
|
д)  (Basic).
(Basic).
Размерный текст выводится в виде номинального размера, заключенного в рамку.
Высота текста допуска определяется умножением масштабного коэффициента, заданного в
счетчике  (Scaling for height), на высоту основного текста, заданного на вкладке Текст. Выравнивание допусков по отношению к основному тексту задается в
(Scaling for height), на высоту основного текста, заданного на вкладке Текст. Выравнивание допусков по отношению к основному тексту задается в
списке  (Vertical position). Возможны следующие типы выравнивания.
(Vertical position). Возможны следующие типы выравнивания.
(Middle) |
(Bottom) |
(Top) |
26
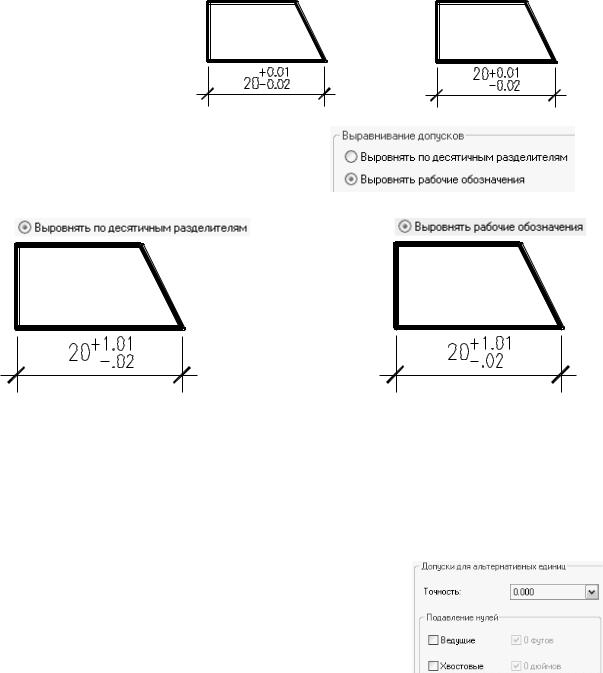
Стандартным считается выравнивание по середине. Для допусков, заданных в виде отклонений и
предельных размеров, в группе переключателей Выравнивание допусков задается выравнивание относительно друг друга. Возможны следующие параметры выравнивания.
а) |
б) |
Список  (Precision) задает количество знаков в дробной части допуска. Значение 0 означает, что в размерном тексте будут отображены только целые числа, 0.0 - одна цифра в дробной части, 0.00 – две цифры и т.д. Включение/отключение незначащих нулей в целой и дробной части допуска выполняется в группе Подавление нулей (Zero su-
(Precision) задает количество знаков в дробной части допуска. Значение 0 означает, что в размерном тексте будут отображены только целые числа, 0.0 - одна цифра в дробной части, 0.00 – две цифры и т.д. Включение/отключение незначащих нулей в целой и дробной части допуска выполняется в группе Подавление нулей (Zero su-
pression). При включенном флажке  (Leading) незначащие нули в целой части выводиться не будут, например, число 0.5000 будет представлено как .5000. При включенном флажке
(Leading) незначащие нули в целой части выводиться не будут, например, число 0.5000 будет представлено как .5000. При включенном флажке  (Trailing) незначащие нули в дробной части выводиться не будут, например, число 0.5000 будет представлено как 0.5, а число 30.00 будет отображено как 30.
(Trailing) незначащие нули в дробной части выводиться не будут, например, число 0.5000 будет представлено как 0.5, а число 30.00 будет отображено как 30.
Если в размер включены альтернативные единицы, то для них также можно задать допуски. Параметры допусков альтернативных единиц определяются в группе Допуски для альтер-
нативных единиц (Alternate unit tolerance).
После задания всех необходимых параметров размерного стиля следует закрыть все вклад-
ки нажатием кнопки  , а диалоговое окно Диспетчер размерных стилей (Dimension
, а диалоговое окно Диспетчер размерных стилей (Dimension
Style Manager) – нажатием кнопки  (CLOSE). Созданный стиль становится текущим в чертеже.
(CLOSE). Созданный стиль становится текущим в чертеже.
1.5 Создание и применение семейства размерных стилей
Для того чтобы один и тот же созданный стиль можно было применить к размерам любого вида (линейным, угловым, диаметральным и радиальным), используются семейства стилей. Дл я порождения семейства стилей необходимо:
1)создать новый родительский стиль, как описано выше,
2)создать стили- потомки, выполняя действия:
а) в диалоговом окне Диспетчер размерных стилей (Dimension Style Manager) нажать командную кнопку  (NEW),
(NEW),
27
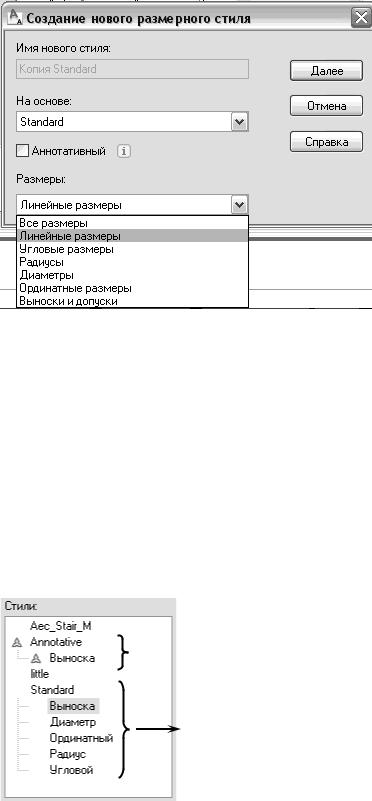
б) в появившемся диалоговом окне Создание нового размерного стиля (Create New Dimension Style), изображенном на рисунке 13.47, в списке На основе (Start With): выбрать имя вновь созданного родительского стиля, а в списке Размеры (Use for) выбрать вид стиля-потомка (линейные размеры, угловые размеры, радиусы, диаметры, ординатные размеры, выноски и допуски), для которого требуется переустановить параметры, например, в угловых и радиальных размерах вместо засечек задать стрелки в качестве маркеров размерной линии:
Рисунок 14.47 – Создание стиля-потомка
в) нажать кнопку  (CONTINUE) для перехода к окну Новый размерный стиль (New Dimension Style). В заголовке диалогового окна указывается имя стиля-родителя и вид сти-
(CONTINUE) для перехода к окну Новый размерный стиль (New Dimension Style). В заголовке диалогового окна указывается имя стиля-родителя и вид сти-
ля-потомка, например, Новый размерный стиль: Standard: Угловой,
г) на вкладках этого диалогового окна задать необходимые параметры стиля-потомка, те параметры, которые не были изменены для стиля-потомка, будут взяты у родительского стиля,
д) вернуться в диалоговое окно Диспетчер размерных стилей (Dimension Style Manager)
нажатием кнопки  , 3) повторить при необходимости п.2 для создания следующих стилей-потомков и нажать
, 3) повторить при необходимости п.2 для создания следующих стилей-потомков и нажать
кнопку  .
.
После установки параметров для всех видов размеров в диалоговом окне Диспетчер размерных стилей (Dimension Style Manager) семейство стилей будет изображено в виде дерева, содержащего в качестве корня имя стиля-родителя, а в качестве листьев – виды стилей-потоков, как показано на рисунке 13.48.
 Стиль с именем Aec_Stair_M
Стиль с именем Aec_Stair_M
 Семейство стилей с именем Annotative
Семейство стилей с именем Annotative  Стиль с именем little
Стиль с именем little
Семейство стилей с именем Standard
Рисунок 14.48 – Обозначение семейства стилей
28
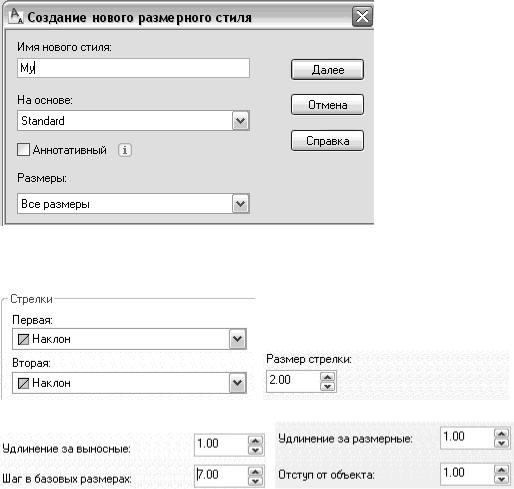
Созданное семейство стилей можно применить для простановки любых размеров (для которых есть потомки). Причем, для каждого вида размера будет применен соответствующий стильпотомок.
Пример. Создать семейство стилей с именем My на основе стиля Standard, имеющее следующие параметры:
1) базовые (линейные): единицы измерения – десятичные, удлинение выносных линий за размерные – 1 мм, удлинение размерных линий за выносные – 1 мм, отступ выносных линий от объекта – 1 мм, тип маркеров на концах размерной линии – засечки, длина засечек – 2 мм, размерный текст центрируется над размерной линией, высота размерного текста – 3 мм, отступ размерного текста от размерной линии – 1 мм, точность отображения линейных величин – целые числа, шаг для базовых размеров – 7 мм;
2)угловые размеры: единицы измерения – десятичные градусы, точность отображения – целые числа, тип маркеров на концах размерной линии – стрелка "разомкнутая 30", длина стрелки
–3 мм;
3)диаметральные и радиальные размеры: тип маркеров на концах размерной линии – стрелка "разомкнутая 30", длина стрелки – 3 мм, центры дуг и окружностей помечать маркером,
величина маркера – 2 мм. Порядок выполнения.
1) Вызвать любым способом, описанным в п. 1.3, диалоговое окно Диспетчер размерных
стилей (Dimension Style Manager) и нажать командную кнопку  .
.
2) Заполнить диалоговое окно Создание нового размерного стиля (Create New
Dimension Style), как показано на рисунке 13.49, задавая в качестве имени родительского стиля My и выбирая в качестве основы стиль Standard.
Рисунок 14.49 – Создание родительского стиля с именем My
3)Нажать командную кнопку  (CONTINUE).
(CONTINUE).
4)Перейти на вкладку Символы и стрелки и заполнить параметры:
, |
. |
5) Перейти на вкладку Линии и заполнить параметры: |
|
, |
. |
6) Перейти на вкладку Текст и заполнить параметры: |
|
29
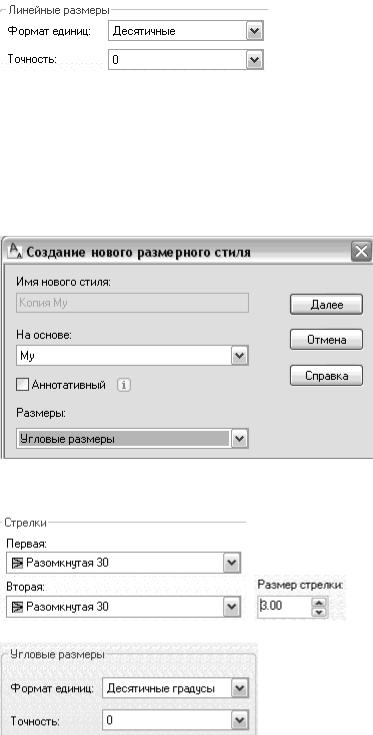
 ,
, 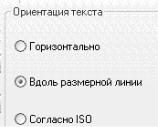 ,
,  . 7) Перейти на вкладку Основные единицы и заполнить параметры:
. 7) Перейти на вкладку Основные единицы и заполнить параметры:
.
8) Закончить создание родительского базового стиля и вернуться в диалоговое окно Дис-
петчер размерных стилей (Dimension Style Manager) нажатием командной кнопки  . 9) Для создания стиля-потомка угловых размеров в окне Диспетчер размерных стилей
. 9) Для создания стиля-потомка угловых размеров в окне Диспетчер размерных стилей
(Dimension Style Manager) нажать командную кнопку  .
.
10) В диалоговом окне Создание нового размерного стиля (Create New Dimension
Style) выбрать тип размера – угловой, как показано на рисунке 13.50, и нажать кнопку 
(CONTINUE).
Рисунок 14.50 – Создание углового стиля-потомка
11) В диалоговом окне Новый размерный стиль: My: Угловой перейти на вкладку Символы и стрелки и заполнить параметры:
, .
12) Перейти на вкладку Основные единицы и заполнить параметры:
.
13) Закончить стиля-потомка для угловых размеров и вернуться в диалоговое окно Диспет-
чер размерных стилей (Dimension Style Manager) нажатием командной кнопки  .
.
30
