
Курс лекций по информатике _часть 1_
.pdf41
Дисплей (монитор) – основное устройство для отображения информации, выводимой во время работы программ на ПЭВМ. Дисплеи могут существенно различаться, от их характеристик зависят возможности машин и используемого программного обеспечения. Различают дисплеи, пригодные лишь для вывода алфавитно-цифровой информации, и графические дисплеи. Другой важный признак – возможность поддержки цветного или только монохромного изображения. Важными техническими параметрами являются текстовый формат (число символов в строке и число строк на экране) и разрешающая способность изображения (число точек по горизонтали и число точечных строк по вертикали). Не менее важными параметрами являются количество поддерживаемых уровней яркости и размер экрана.
Впрофессиональных ПЭВМ широко применяются цветные мониторы с очень высоким разрешением (1024х1024 и 2048х2048 точек) и возможностью получения изображений из 4096 базовых цветов, что обеспечивает до 16 млн. оттенков.
Для вывода информации на твердый носитель (бумагу) в ПЭВМ используются матричные, лепестковые, струйные и лазерные принтеры.
Впоследнее время наиболее распространены лазерные и струйные принтеры. Лазерные принтеры имеют собственный расширяемый блок памяти. Они позволяют масштабировать шрифты, широко использовать "загружаемые" шрифты. "Паспортная" скорость печати у различных моделей лазерных принтеров, как правило, колеблется от 4 до 64 страниц в минуту. Вместе с тем эта скорость зависит от объема собственной памяти принтера (и может заметно сократиться при ее недостатке для конкретной печатаемой информации) и сложности выводимого изображения.
Лазерные принтеры используют исключительно листовую бумагу (форматов А4, А3 и др.), в связи с чем существенное значение приобретает емкость подающего бумагу лотка, так как от нее зависит скорость работы принтера: бумагу периодически приходится подкладывать в лоток вручную. Недостатком лазерных принтеров являются довольно жесткие требования к качеству бумаги
–она должна быть достаточно плотной (80 г/см2) и должна быть рыхлой; недопустима печать на бумаге с пластиковым покрытием и т.д. Лазерные принтеры не пригодны для изготовления значительных тиражей, поскольку печать одного листа обходится существенно дороже ксерокопии.
Впоследние годы появилась целая гамма лазерных принтеров, обеспечивающих не только черно-белую, но и многокрасочную цветную печать.
Струйные принтеры в последние годы получают все более широкое распространение среди пользователей ПЭВМ. Этот тип принтера занимает промежуточное положение между матричными и лазерными принтерами. Качество печати струйных принтеров приближается к качеству печати лазерных принтеров. Они просты в эксплуатации и работаю практически бесшумно. Струйные принтеры применяются во всех случаях, когда скорость печати и качество не являются главными факторами. Красящая жидкость ("чернила") для струйных принтеров помещается в специальных компактных картриджах. Она производится нескольких цветов. Ряд моделей струйных принтеров допускаютодновременнуюмногоцветнуюпечать.
42
5.3.4. Запоминающие устройства ПЭВМ
Персональные ЭВМ имеют два вида памяти: внутреннюю и внешнюю. Внутренняя память ПЭВМ состоит из оперативной памяти и постоянной памяти.
Оперативная память (ОП) ПЭВМ построена на больших или сверхбольших интегральных схемах и является энергозависимой: при отключении питания информация в ОП теряется. В оперативной памяти хранятся исполняемые машинные программы, исходные и промежуточные данные и результаты. Емкость ОП в ПЭВМ измеряется в Кбайтах и Мбайтах, для отдельных моделей
– в Гбайтах. В наиболее распространенных конфигурациях ПЭВМ емкость ОП составляет от 64 до 1024 и более Мбайт.
ВОПобычно выделяется область, называемая стеком. Обращениекстековой памяти возможно только в той ячейке, которая адресуется указателем стека. Стек удобен при организации прерываний и обращению к подпрограммам.
Постоянная память (ПП) является энергозависимой, используется для хранения системных программ, в частности, так называемой базовой системы ввода-вывода (BIOS – Basic Input and Output System), вспомогательных про-
грамм. Программы, хранящиеся в ПП, предназначены для постоянного использования микропроцессора.
Вкачестве внешних запоминающих устройств (ВЗУ) в ПЭВМ в основном используются накопители на гибких магнитных дисках (НГМД) и накопители на жестких магнитных дисках (НЖМД) типа винчестер.
Впоследние годы актуальность использования НГМД резко упала, так как магнитные диски (дискеты) позволяют хранить объем информации не более 1,44 Мбайт. Появились файлы достаточно больших объемов (прежде всего мультимедийных и графических форматов), которые невозможно разместить на одной дискете, в результате чего возникла необходимость в другом способе хранения таких файлов. Архивирование этих файлов, как правило, не приводит к желаемому результату (некоторые форматы файлов плохо сжимаются, из-за чего приходилось формировать десятки многотомных архивов для одного или нескольких таких файлов). Появились оптические диски CD и DVD, позволяющие хранить до 9 Гбайт информации (до 9,4 Гбайт для двухсторонних и до 8,5 Гбайт для двухслойных дисков) и устройства для их чтения и записи вместе с соответствующим программным обеспечением. Запись информации на такие диски осуществляется посредством прожигания рабочей поверхностидискалазернымлучом.
Другой, еще более распространенный (но пока еще не очень надежный) тип носителя информации – флэш-память. Карточка или специальный съемный диск ("флэшка") сравнительно небольших размеров может хранить до 3264 Гбайт. Внутри имеются две микросхемы, одна из которых служит в качестве памяти. Все операции по обработке информации, хранящейся на таком виде памяти, ничем не отличаются от аналогичных операций с файлами и папками, хранящимися на винчестере. Подобные карты используются в сотовых телефонах, цифровых фото- и видеокамерах, GPS-навигаторах и т.д.
43
ЛЕКЦИЯ 6. ОПЕРАЦИОННЫЕ СИСТЕМЫ. ГРАФИЧЕСКАЯ ОПЕРАЦИОННАЯ СРЕДА WINDOWS
6.1. Операционная система MS DOS
Операционная система MS DOS имеет развитые средства доступа ко всем аппаратным компонентам, обладает достаточно гибкой файловой системой, основанной на иерархической структуре каталогов, удобным командным языком. Последнюю версию этой ОС представляет MS DOS 6.22. После этой версии корпорация Microsoft прекратила выпуск подобных ОС и переключилась на разработку операционных сред серии Windows. Поэтому в настоящее время ни одна из ранее выпущенных версий MS DOS практически не используется.
Средства, предоставляемые ОС этого класса, позволяют формировать удобную операционную среду для разработки программного обеспечения. С другой стороны, на их основе достаточно просто можно создавать автоматизированные рабочие места с простыми средствами доступа к прикладным пакетам и программам.
Основными компонентами MS DOS являются:
базовая система ввода-вывода – BIOS (Basic Input/Output System);
системный загрузчик SB (System Bootstrap) – размещается в блоке начальной загрузки (Boot Record);
модуль расширений BIOS – располагается в скрытом файле io.sys;модуль обработки прерываний – скрытый файл msdos.sys;командный процессор – файл command.com
утилиты, реализующие выполнение внешних команд MS DOS – файлы с расширением COM, например format.com;
драйверы устройств – размещаются в виде файлов на диске;информация о желательных параметрах настройки MS DOS – при необходимости задается в файле config.sys;
командный файл, при необходимости выполняемый для настройки параметров и конфигурирования MS DOS и имеющий имя autoexec.bat.
Доступ к данным обеспечивается средствами файловой системы MS DOS, рассмотренной ранее.
Основные команды DOS:
CD – смена и показ имени текущего каталога; COPY – копирование файлов;
DEL – удаление файла;
DIR–выводспискаименфайловиподкаталоговтекущегокаталога; MD – создание каталога.

44
6.2. Оболочка Norton Commander
Оболочка Norton Commander является оболочкой MS DOS и облегчает взаимодействие пользователя с файловой системой, выполнение операций с файлами и каталогами, управление их характеристиками.
В настоящее время данная оболочка практически не используется, так как на смену ей пришла серия оболочек, позволяющих более эффективно работать в среде Windows (так же как и на смену ОС MS DOS пришла серия ОС Windows). Это такие оболочки, как, например, Far Manager, Windows Commander, Total Commander. Тем не менее, освоение работы с Norton Commander остается актуальным, так как во многих современных программоболочек (особенно в Far Manager) сохранен интерфейс Norton Commander.
Запуск Norton Commander выполняется заданием в командной строке имени стартового файла nc.exe. Предварительно нужно установить текущим каталог NC, в котором размещены все файлы оболочки. Можно этого не делать, но тогда в файле автозапуска autoexec.bat следует прописать путь доступа к файлу nc.exe.
Интерфейс оболочки Norton Commander имеет вид двухпанельного диалогового окна (рис. 6.1),
Каждая из панелей (левая и правая) связана с одним внешним накопителем (логические имена накопителей А:, В:, С:, …) и обычно отображает перечень файлов и подкаталогов текущего каталога этого накопителя. В любой момент времени одна из панелей является активной (на рис. 6.1 – левая), другая панель – пассивной.
Рис. 6.1. Вид панелей Norton Commander
45
В верхней строке оболочки имеется строка управляющего меню, которое активируется нажатием клавиши [F9] или мышью. В нем имеется пять пунктов: Left, Files, Disk, Commands, Right. Переход от одного пункта меню к другому осуществляется клавишами управления курсором или мышью. Команды меню позволяют управлять отображением информации на панелях, задавать параметры конфигурации оболочки Norton Commander,
Командная строка (вторая снизу) служит для ввода команд DOS. До нажатия клавиши [Enter] команду в строке можно редактировать. Можно выполнять сборку команды в строке из состава объектов, представленных на панелях.
Строка подсказок (самая нижняя строка) содержит пояснения относительно назначения функциональных клавиш [F1] … [F10]. Например, функциональная клавиша [F1] вызывает справочную информацию по оболочке, [F3]
– просмотр содержимого файла, [F6] – переименование (перемещение) файла или каталога, [F8] – удаление файла или каталога. При этом если нажать и удерживать одну из префиксных клавиш ([Ctrl] или [Alt]), то в строке помощи будет выводиться назначение функциональных клавиш, нажатых одновременно с этой префиксной клавишей. Например, [Alt]+[F2] вызывает оглавление логических дисков в правой панели, [Ctrl]+[F3] – сортировку оглавления файлов и каталогов в порядке возрастания имен.
6.3. Основные технологические механизмы Windows
Windows 95 представляет собой 32-разрядную операционную систему, обеспечивающую многозадачную и многопоточную обработку приложений (программ). Она поддерживает удобный графический пользовательский интерфейс, возможность работы в защищенном режиме, совместимость с программами реального режима и сетевые возможности. В Windows 95 реализована технология поддержки самонастраивающейся аппаратуры Plug and Play, допускаются длинные имена файлов и обеспечиваются повышенные характеристики устойчивости. Все это поддерживается и в более поздних версияхWindows
32-разрядность означает, что операции над 32-разрядными данными здесь выполняются заметно быстрее, чем в 16-разрядных ОС, поскольку в них требуется программная реализация над 32-разрядными данными. Под управлением Windows 95 могут выполняться и 16-разрадные приложения.
Многозадачность предоставляет возможность одновременной (параллельной) работы с несколькими приложениями. Это повышает эффективность использования микропроцессора и производительность труда пользователя.
Многопоточность означает способность Windows 95 организовывать одновременную обработку нескольких потоков, конкурирующих за процессорное время. При этом допускается параллельное выполнение нескольких приложений, а также нескольких фрагментов (подзадач) одного или нескольких приложений. Например, в текстовом процессоре одновременно может выполняться проверка орфографии и редактирование документа.
46
Пользовательский интерфейс Windows 95 обеспечивает удобства в за-
пуске и переключении приложений. Основными компонентами пользовательского интерфейса являются рабочий стол (содержит ярлычки) и панель задач (обеспечивает запуск и переключение приложений). На рабочем столе размещены графические объекты, соответствующие приложениям, документам, сетевым устройствам. Каждый графический объект имеет поименованный ярлычок. С помощью мыши, ярлычков, главного меню и панели задач пользователь может легко запускать и переключать приложения.
Технология Plug and Play ("включи и работай") ориентирована на поддержку любого типа устройства, включая мониторы, видеоплаты, принтеры, звуковые карты, модемы, приводы CD-ROM, контроллеры магнитных дисков. При ее использовании обеспечиваются следующие вспомогательные функции:
-распознавание устройств для установки и настройки;
-динамическое изменение состояния системы;
-интеграция драйверов устройств, системных компонентов и пользовательского интерфейса.
При подключении устройств Windows 95 самостоятельно выясняет используемые номера прерываний, адреса портов ввода-вывода, каналы прямого доступа к памяти. При возникновении конфликтов они разрешаются автоматически, избавляя пользователя от необходимости поиска подходящих параметров для совместно подключаемых устройств.
В Windows 95 по отношению к MS DOS для обозначения родственных понятий используется ряд новых терминов. В частности, вместо термина программа чаще используется термин приложение, который обозначает программу, выполняемую под управлением Windows. Понятие папка служит для обозначения хранилища документов и программ, структуру можно просмотреть с помощью проводника Windows или значка Мой компьютер. В предыдущей версии Windows и в MS DOS папки назывались каталогами.
Любую программу можно запустить, например, следующимиспособами:
-с помощью меню "Пуск>Программы";
-с помощью приложения Проводник или с помощью окна папки с вы-
бранным приложением – двойным щелчком мыши по ярлыку программы. Открыть приложение Windows можно, выполнив двойной щелчок левой кнопкой мыши по значку файла, формат которого поддерживается выбранным приложением, или вызвав правой кнопкой контекстное меню, выбрать в нем пункт "Открыть" или "Открыть с помощью…". Например, щелчок по пиктограмме документа Microsoft Word запускает текстовый процессор MS Word и
открывает в его окне содержимое выбранного документа.
6.4. Создание объектов, управление объектами, свойства объектов
Для создание новой папки с помощью оконного меню текущей папки или приложения Проводник надо выполнить пункт оконного меню

47
"Файл>Создать…Папку" (рис. 6.2). Новая папка получит по умолчанию имя "Новая папка". Если папка с таким именем уже существует, имя новой папки будет "Новая папка (2)" и т.д. Можно также воспользоваться контекстным меню, щелкнув по любому пустому месту окна текущей папки и выбрать пункт "Создать…Папку".
Рис. 6.2. Меню пункта "Файл"
Чтобы создать новый файл определенного формата, можно поступить также, как и при создании новой папки, с той лишь разницей, что в открывшемся меню надо выбрать пункт, позволяющий создать новый файл (например, "Точечный рисунок", "Документ Microsoft Word", "Текстовый документ", "Лист
Microsoft Excel" и т.д.).
Этим же способом можно создать ярлык для запуска приложения, открытия некоторого файла или папки. Но можно, щелкнув правой кнопкой по значку файла или папки (при этом появляется контекстное меню выбранного объекта), выбрать в открывшемся меню пункт "Создать ярлык". Еще проще можно создать ярлык сразу на рабочем столе, для чего в контекстном меню файла или папки следует выбрать пункт "Отправить>Рабочий стол (создать ярлык)".
В контекстном меню объекта (файла, папки или ярлыка) имеется пункт "Свойства". С помощью этого пункта для файла или папки можно изменить атрибуты (скрытый, архивный, только для чтения), а для ярлыка – его имя и (что немаловажно) рабочую папку. Для приложения можно также сменить значок, совместимость с другимиверсиямиWindows, просмотретьисравнитьконтрольныесуммы.
6.5. Навигация по файловой системе. Операции с файлами. Поиск файлов. Настройка параметров работы операционной системы
Перемещения в пределах окна осуществляются в помощью полос прокрутки или клавиш управления курсором. Для выделения выбранного объекта надо щелкнуть левой кнопкой мыши по его значку.
В приложении Проводник имеется дерево папок, расположенное в левой части окна. Если папка содержит одну или несколько других папок, слева от ее значка она
48
обозначается "+" (если папка не раскрыта) или "-" (если папка раскрыта; тогда ниже и правее показаны ее дочерние папки). Вокне справа показано содержимое выделенной вдеревепапокпапки.
Для копирования или перемещения объекта (файла, папки или ярлыка) можно поступить следующим образом:
-с использованием Буфера обмена: выделить объект и выполнить в оконном меню пункт "Правка" или щелкнуть по значку объекта правой кнопкой мыши; в открывшемся меню выбрать пункт "Копировать" (либо нажать [Ctrl]+[C]) или для перемещения – "Вырезать" (либо нажать [Ctrl]+[X]); далее активировать папку, в которую нужно скопировать или переместить объект и в ее оконном меню пункта "Правка" (или в контекстном меню пустого места, которое получается если щелкнуть правой кнопкой по пустому месту окна) выбрать пункт "Вставить" (либо нажать [Ctrl]+[V]); пункт "Отправить" можно использовать, когда надо скопировать объектнадискетуилисъемныйдиск,либопоместитьегоярлыкнарабочийстол;
-с использованием технологии Drag and Drop ("перенести и оставить"): выделить объект и, нажимая и удерживаялевуюкнопкумышиперетащитьеговконечную папку; так выполняется перемещение; для копирования нужно при этом нажи-
матьиудерживать[Ctrl].
Чтобы переименовать файл, папку или ярлык можно воспользоваться пунктом "Правка>Переименовать" или пунктом "Переименовать" контекстного меню. Либо выделитьобъект и нажать[F2]. Во всехслучаяхстарое имя объекта будетвыделенофоном; в этом случае если нажать любую символьную клавишу, текст имени исчезнет и вместо него появится соответствующий символ. Если же нажать [Delete] или [Backspace], то текстименитолькоисчезнет.Дляотменыпереименованиянадонажать[Esc].
Для поиска файлов или папок следует в меню "Пуск" выполнить пункт "Поиск". Далее следует указать, что именно нужно найти:
-изображения, музыку или видео;
-документы;
-файлы или папки;
-компьютеры или людей и т.д.
После этого надо воспользоваться помощником по поиску, а именно: ввести маску имени (например, *.doc, *.JPG и т.п.) и при желании или необходимости указать диск или диски, на которых предположительно может находиться искомый объект, а также дату и время последних изменений. Чтобы вернуться к основному меню окна "Результаты поиска", надо нажать кнопку "Назад", для начала поиска – кнопку "Найти". Если поиск завершился удачно, в окне справа появится список найденных объектов (их может быть десятки, сотни и даже тысячи), из которых следует выбрать нужный. Если результаты поиска ничего не дали, следует воспользоваться дальнейшими указаниями помощникапопоиску(изменитьмаску,дискит.п.).
Настройка операционной системы. Можно, например, изменить системную дату и (или) системное время. Для этого надо щелкнуть правой кнопкой мыши по одной из цифр представления времени (в правом нижнем углу). В появившемся меню выбрать пункт "Настройка даты/времени" и выполнить необходимые настройки.
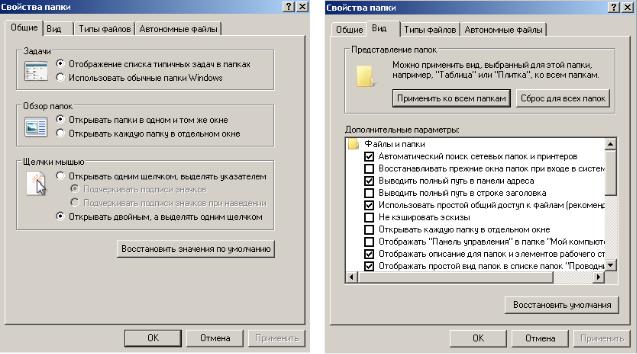
49
Можно изменить рисунок или темы рабочего стола или разрешение экрана (в пределах возможного для данного типа монитора) или настроить хранитель экрана; для всего этого следует воспользоваться пунктом "Свойства" контекстного меню рабочего стола.
Рис. 6.3. Свойства папки а) вкладка "Общие" б) вкладка "Вид"
Можно изменить рисунок или темы рабочего стола или разрешение экрана (в пределах возможного для данного типа монитора) или настроить хранитель экрана; для всего этого следует воспользоваться пунктом "Свойства" контекстного меню рабочего стола.
Выбрав в оконном меню папки пункт "Сервис>Свойства папки>Общие", можно настроить в данном окне (и в других окнах папок) различные способы открытия папок (рис. 6.3, а).
Выбрав в оконном меню папки пункт "Сервис>Свойства папки>Вид", можно настроить выдачу файлов таким образом, чтобы скрывать или, наоборот, отображать зарегистрированные типы файлов (рис. 6.3, б).
6.6. Обзор приложений Windows. Совместная работа приложений
Из всех приложения Windows наиболее популярными являются приложения из пакета Microsoft Office. Вот основные из них. Это текстовый процессор MS Word, табличный процессор MS Excel, СУБД MS Access, система для разработки презентаций MS PowerPoint и ряд других приложений. Все эти приложения совместимы друг с другом через Буфер обмена. Можно, например, таблицу, созданную в Word, скопировать и вставить в книгу Excel и наоборот. Текст, набранный в Word, может также бытьскопированивставлен, например, впрезентацию.

50
Редактор MS Word, кроме того, поддерживает формат редактора Блокнот, а также такие форматы, как текст DOS, Web-страница и т.п.
Тексты программ-приложений таких программных сред, как, например, Delphi, PascalABC, MS Power Station имеют формат документов, созданных с помощью Блокнота. По этой же причине эти тексты могут быть открыты в Word.
БолееподробноэтиидругиеприложенияWindowsрассмотренывлекциях8и9.
6.7. Программы обслуживания дисков. Архивация данных. Программы-архиваторы
Основными операциями по обслуживанию магнитных дисков являются следующие:
-устранение дефектов на дисках;
-оптимизация размещения информации на диске с целью ускорения доступа к ней;
-чистка магнитных дисков от ненужной информации для высвобождения дискового пространства и, как следствие, для ускорения доступа к ин-
формации.
Для поиска и устранения дефектов на магнитных дисках применяются специальные утилиты, получившие название дисковых сканнер-корректоров. Среди таких утилит широкое распространение получили Microsoft ScanDisk и Norton Disk Doctor. В настоящее время эти программы используются мало. В Windows XP, например, все эти функции выполняют так называемые служебные программы, входящие в перечень стандартных (рис. 6.4).
Рис. 6.4. Меню служебных программ
Программа Microsoft ScanDisk автоматически запускалась после аварийного отключения питания компьютера. С появлением файловой системы NTFS в ОС
