
- •Основные принципы работы в среде Windows xp и пакете microsoft word 2003
- •Лабораторная работа № 1
- •Справочная и поисковая система WindowsXp
- •Командная строкаWindowsXp
- •Результаты работы
- •Лабораторная работа № 2
- •Вставка формул в документ
- •Работа с рисунками
- •Результаты работы
- •Диаграммы
- •Элементы профессионального форматирования текста
- •Результаты работы
- •Библиографический список
- •Оглавление
- •Основные принципы работы в среде
Результаты работы
Для оформления результатов работы воспользуйтесь текстовым редактором WordPad. По мере выполнения лабораторной работы в файл отчёт.rtf помещайте с помощью буфера обмена вид экрана и диалоговых окон Windows XP (для этого используйте клавиши <PrintScrn> и <Alt>+<PrintScrn>). Если вы добросовестно выполнили первые две части данной лабораторной работы, в отчёте у вас должно получиться не менее 30 картинок.
Проделав всю работу, необходимо ответить на ряд вопросов преподавателя, касающихся основных этапов работы. Во время ответов на вопросы нужно продемонстрировать основные навыки работы в среде Windows XP и предоставить файл отчёт.rtf. В последней части преподавателю необходимо показать созданные каталоги, текстовые файлы и командный файл.
По окончании работы удалите созданные вами папки, файлы и ярлыки.
Лабораторная работа № 2
Редактирование и форматирование текста в Microsoft Word. Рисунки в документах Microsoft Word
Цель работы
Получить практические навыки работы с текстовым процессором Microsoft Word. Освоить простейшие приёмы редактирования документа Word: ввод текста, форматирование символов и абзацев, операции с блоками, создание списков, применение табуляции, запись математических выражений и вставка рисунков в текст.
Домашнее задание
Ознакомиться с заданиями на лабораторную работу. Найти в конспекте лекций «Информатика. Часть 2» описание приёмов, необходимых для выполнения заданий лабораторной работы.
Для выполнения последнего задания изобразить на листе бумаги макет рекламной страницы и подготовить текст.
Порядок выполнения работы
Ввод, редактирование и форматирование текста
Создайте на рабочем столе (или в папке, указанной преподавателем) свою собственную папку.
Запустите программу Microsoft Word (меню Пуск | Программы | Microsoft Word).
В меню Вид активизируйте команды Разметка страницы и Линейка. Включите опцию переноса слов (Сервис | Язык | Расстановка переносов). Задайте следующие параметры страницы для вашего документа: размер бумаги А4 (210 х 297 мм); ориентация – книжная; поля со всех сторон – 2 см.
Установите шрифт Times New Roman, размер букв 14 пт, выравнивание По ширине, междустрочный интервал – полуторный. Наберите в поле документа следующие строки:
Дистанционная технология образования – возможность получить высшее образование без отрыва от дома и работы.
Сохраните файл. Для этого в диалоговом окне Сохранение документа перейдите в свою папку и создайте в ней подпапку под названием «Текстовые документы», введите имя файла ДЗ1 и нажмите кнопку Сохранить.
Скопируйте фразу 5 раз с помощью мыши (метод «перетащить – и – оставить»).
Примените к каждому из пяти фрагментов разное оформление.
Измените тип шрифта, цвет, интервал между символами, используйте курсив, жирный шрифт, подчеркивание, специальные эффекты, анимацию.
Примените для каждой из копий свой способ выравнивания текста (по центру, по левому краю, по правому краю), установите отступ для первой строки абзаца. Измените интервал между строками текста.
Используйте заливку и обрамление текста. Пример оформления см. на рис. 2.1. Не повторяйте оформление, использованное в образце.
Откройте панель задач Показать форматирование.
Сравните форматирование различных фрагментов вашего документа.
Выделите все фрагменты текста с одинаковым форматированием. В области Форматирование выделенного фрагмента попробуйте изменить оформление выделенного текста.
Выделите последний фрагмент и выберите команду Очистить формат. Что при этом произошло? Отмените последнее действие.
Перейдите в режим предварительного просмотра документа, внесите необходимые изменения, чтобы документ хорошо выглядел на листе бумаги.
Сохраните файл ДЗ_1 с результатами своей работы.
Выберите из пяти фрагментов тот, оформление которого вам кажется наиболее удачным, остальные удалите. Сохраните файл с новым именем ДЗ2 (команда Файл | Сохранить как).
Щёлкните на кнопке раскрывающегося списка панели задач и перейдите к панели задач Приступая к работе. Выберите команду Дополнительно в области Открыть. Откройте файл с именем Текст1. При необходимости воспользуйтесь функцией поиска диалогового окна Открытие документа ( кнопка Сервис | Найти).

Рис. 2.1. Примеры различного форматирования текста
Закройте панель задач Создание документа.
Выделите в этом файле всё, кроме заголовка «Дистанционное образование в Уральском государственном техническом университете». Скопируйте выделенный фрагмент в конец файла ДЗ_2 с помощью буфера обмена. Сохраните новую версию своего файла с прежним именем.
Оформите последние пять абзацев файла ДЗ_2 в виде маркированного списка. Выделите каким-либо образом наиболее важные, на ваш взгляд, фрагменты в тексте (пример оформления см. на рис. 2.2).
Добавьте в конец файла ДЗ_2 всё содержимое файла с именем Текст2 с помощью команды Вставка | Файл. Сохраните новую версию своего файла с прежним именем.
Оформите последние абзацы файла ДЗ_2 в виде многоуровневого нумерованного списка. Примените форматирование к заголовку списка. Сохраните обновленную версию файла ДЗ_2.
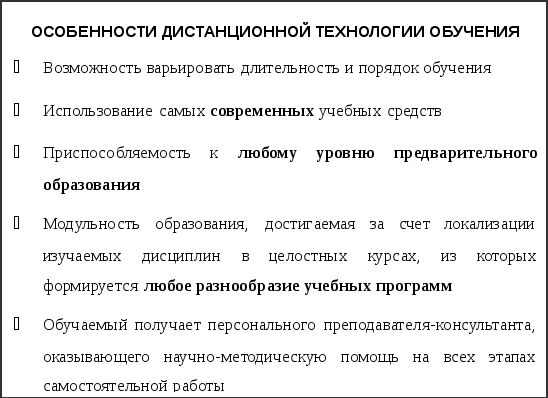
Рис. 2.2. Пример оформления маркированного списка
Перейдите в самое начало файла ДЗ_2. Вставьте пустую страницу (команда Вставка | Разрыв | новую страницу).
На этой пустой странице оформите титульный лист к своей работе (образец титульного листа на рис. 2.3). Для выравнивания текста на титульном листе используйте табуляторы.
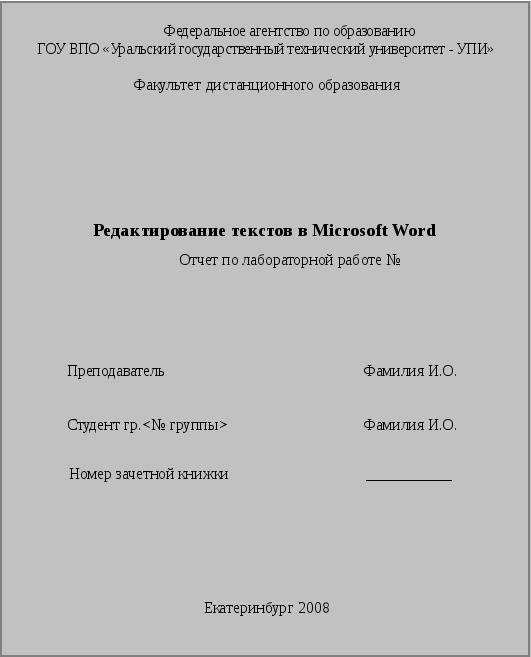
Рис. 2.3. Пример оформления титульного листа
