
Автоматическая подпись объектов на карте
Выберите положение текста меток
Вызовите окно Theme Properties (Свойства Темы)
Выберите Text Labels

Рис. 2.7. «Свойства темы»
Измените название поля таблицы атрибутов, текст из которого будет использоваться в качестве метки (названия) городов. Возьмите, например, поле City_name (Название города,) поскольку названия городов в нашем примере хранятся именно в нем.
Щелкните одну из кнопок, например правую, с надписью Text (Текст), чтобы задать расположение текста относительно условного обозначения города.
Щелкните ОК.
Выберите шрифт и размер текста надписей
В Меню Window основного окна выберите пункт “Show Symbol Palette“ (Палитра Символов)
В появившемся окне щелкните иконку с надписью ABC, появится список шрифтов.
Выберите шрифт
Выберите размер шрифта (например, 10, Bold)
Закройте окно с палитрой или оттащите его в сторону, чтобы не закрывало карту (переместите курсор на заголовок окна, нажмите левую кнопку мыши и, не отпуская, перетащите окно с глаз долой)
Присвойте выбранным городам названия
В Меню Theme (Тема) выберите пункт Auto-label (Авто-подпись). Вокруг Вашингтона в радиусе 100 миль слишком много городов и подписи сливаются. Поэтому лучше их удалить (В Меню Theme (Тема) выберите пункт Remove Labels (Удалить подписи автоматически)). А подписать, как в это делалось ранее, только крупнейшие города.
Сбросьте выделение городов – в меню Theme (Тема) выберите пункт Clear Selected Features (Убрать выделение выбранных объектов).
Теперь мы можем сопоставить процент престарелых людей, проживающих в крупнейших городах выделенной области.
Построение диаграммы
Постройте диаграмму проживающих в крупнейших городах престарелых людей
Выделите крупнейшие города выделенной области – Baltimore, Philadelphia, Washington. Для этого надо переключиться в режим выделения. Нажмите кнопку Select Feature (Выбор объекта)
 .
Убедитесь, что Тема “Major
Cities” активна
(если нет, щелкните на ее названии). При
нажатой клавише Shift
щелкнете по каждому городу. В результате
все они должны оказаться выделенными,
как на карте.
.
Убедитесь, что Тема “Major
Cities” активна
(если нет, щелкните на ее названии). При
нажатой клавише Shift
щелкнете по каждому городу. В результате
все они должны оказаться выделенными,
как на карте. Сделайте активным окно “Attributes of Major Cities” (Атрибуты крупнейших городов). В Меню Table (Таблица) основного окна выберите пункт Promote (Продвинуть), чтобы записи, соответствующие выбранным городам, сгруппировались в верхней части таблицы (Вам будет проще анализировать информацию). Это же можно сделать, нажав кнопку Promote

В Меню Table (Таблица) выберите пункт Chart (Диаграмма) или нажмите кнопку Chart
 .
.В появившемся окне “Chart Properties” (Свойства Диаграммы) из Fields (Список полей) выберите “Age_65_up” (Число людей в возрасте 65 лет и старше)
Щелкните кнопку Add (Добавить), чтобы это поле попало в список групп, по которым будут построены диаграммы.
Подписи для объектов возьмите из поля “City_name” (в выпадающем списке “Label series using”).
Щелкните ОК.
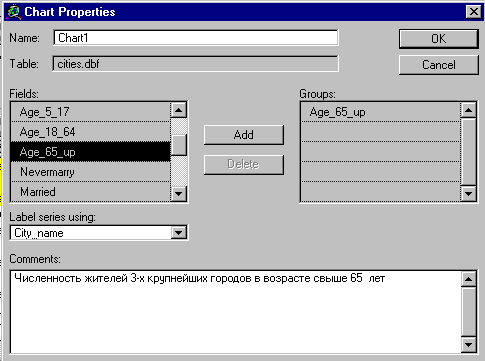
Рис. 2.8. «Свойства диаграммы»
Передвиньте окна на экране таким образом, чтобы одновременно были видны таблица, карта и диаграмма.

Рис. 2.9. «Окно проекта»
Измените набор городов, отображаемых диаграммой
Сделайте активным окно с диаграммой, как показано на рисунке. Выберите инструмент Erase (Маркер Стирания Данных), нажав на вторую слева кнопку в ряду инструментов
 .
.

Рис. 2.10. «Окно диаграммы»
Щелкните на одном из столбиков диаграммы, например на красном, соответствующем городу Philadelphia. Столбец пропадет. Одновременно будет исключена из набора (сменит цвет) соответствующая ему строка таблицы и точка на карте.
Теперь добавьте в диаграмму данные о каком-нибудь городе, можно о той же Филадельфии. Для этого нажмите клавишу Shift и щелкните по какой-нибудь строчке таблицы (например, по Philadelphia). В диаграмму добавится соответствующий столбик.
Создание, редактирование и вывод на печать макетов карт
Сделайте View (Вид) активным, если он по какой-то причине стал не активен.
Выберите в Меню View (Вид) пункт Layout (Компоновка). Появится “Template Manager” (Менеджер Шаблонов).

Рис. 2.11. «Менеджер шаблонов»
Выберите расположение макета типа Landscape (Ландшафт).
Щелкните ОК. ArcView автоматически создаст шаблон, включающий карту, список тем Вида (т.е. Table Of Contents), название, стрелку-указатель Севера и шкалу единиц измерения.
Части макета называются фреймами (или фрагментами). Каждый фрейм содержит информацию одного из документов ArcView: Вида, Таблицы, Диаграммы.
Добавьте в макет диаграмму
Add Frame tool (menu)
V![]() iew
Frame tool
iew
Frame tool
Legend Frame tool
Scale Bar Frame tool
North Arrow Frame tool
Chart Frame tool
Table Frame tool
Picture Frame tool
Щелкните инструмент AddFrame (Добавить Фрейм) и, не отпуская левую кнопку мыши, выберите в появившемся меню Chart Frame Tool (Инструмент добавления фрейма Диаграммы)
Определите в окне Layout1 размер и положение прямоугольной области, в которую будет помещена Диаграмма. Верхний правый угол Макета Layout1 - неплохое место для размещения Диаграммы.
В появившемся диалоговом окне Chart Frame Properties (Свойства фрейма Диаграммы) выберите из списка имеющихся диаграмм Chart1.

Рис. 2.12. «Добавление диаграммы»
Щелкните ОК. Макет перерисовывается и в нем появляется Диаграмма.
Смените инструмент
на Указатель
![]() .
.

Рис. 2.13. «Готовая карта»
Измените, если Вас не устраивает, положение и размеры области с Диаграммой. Это можно будет сделать и в следующем сеансе с помощью инструмента Указатель
 аналогично тому, как Вы перемещали
текст ранее.
аналогично тому, как Вы перемещали
текст ранее.
Измените название макета:
Выберите инструмент Указатель

Выберите заголовок макета, заключив его в прямоугольную область (поместите курсор немного левее и выше названия макета, нажмите левую кнопку мыши и, не отпуская ее, передвиньте курсор вправо-вниз, чтобы рамка охватила весь текст заголовка)
Дважды щелкните на заголовке макета.
В появившемся диалоговом окне наберите новое название макета, например, Older Americans (Пожилые Американцы)
Щелкните ОК. Макет перерисуется с новым заголовком.
Если хотите, можете попробовать самостоятельно изменить размеры и положение заголовка макета. Если Вам необходимо увеличить Макет на экране, чтобы лучше просматривались детали, сначала увеличьте размер окна макета, а затем размер страницы.
Теперь все готово к выводу на принтер.
