
Завершите упражнение
Сохраните исправления (если в этом есть необходимость) и закройте проект.
Упражнение 3 Подписывание объектов на карте
Запускаем ArcView GIS 3.3 (Пуск Программы ESRY ArcView GIS 3.3), если проект еще не запущен.
В открывшемся окне выбираем Open an existing project (Открыть существующий проект) и нажимаем OK.
Выбираем проект «qsart.apr» из C:\esri\av_gis 30\avtutor\arcview и нажимаем OK.
Запускаем вид United States (Соединенные Штаты Америки)
Добавляем тему «Cities» инструментом
 или Add
Theme
(Добавить тему)
меню View
(Вид).
или Add
Theme
(Добавить тему)
меню View
(Вид).

Рис. 3.1. «Окно вида»
В открывшемся окне Add theme выбираем тему «cities.shp» из C:\esri\esridata\usa и нажимаем OK.
Активизируйте тему, чтобы отобразить ее.

Рис. 3.2. «Окно вида»
Мы можем изменить название темы с помощью инструмента
 или Properties
(Свойства)
меню Theme
(Тема).
или Properties
(Свойства)
меню Theme
(Тема).

Рис. 3.3. «Окно свойства темы»
В открывшемся окне, в поле Theme Name (Название темы) следует изменить название, например на «Города» и нажать на OK.
Для того чтобы изменить цвет и форму, необходимо щелкнуть на инструменте
 ,
выбрать Edit
Legend
(Редактировать
легенду)
меню Theme
(Тема)
или дважды щелкнуть по теме «Города».
,
выбрать Edit
Legend
(Редактировать
легенду)
меню Theme
(Тема)
или дважды щелкнуть по теме «Города».В открывшемся окне дважды щелкаем по Symbol (Символу) объекта.

Рис. 3.4. «Редактор легенды»
Откроется новое окно, в котором можно поменять цвет и вид символа объекта.

Рис. 3.5. «Выбор вида символа»

Рис. 3.6. «Выбор цвета символа»
Выберем символ для объекта – черный пунсон, размер которого в поле Size (Размер) устанавливаем 4.
Закройте окно редактирования символа объекта и нажмите на кнопку Apply (Применить) в окне Legend Editor (Редактора легенды).
Просмотрите полученный результат

Рис. 3.7. «Окно вида»
Можно подписать все города. Для этого необходимо выбрать Auto-Label (Авто-подпись) в меню Theme (Тема).

Рис. 3.8. «Окно Авто-подписи»
В ниспадающем списке Label field (Поле Подписи) выберите поле, данные из которого будете подписывать. Если Вы выберите Use Theme’s Text Label Placement Property (Используйте свойства расположения текстовых надписей темы), Вы получите результат, как на рис. 3.9.

Рис. 3.9.
Если Вы сделаете активным Find Best Label Placement (Найти наилучшее размещение надписи), то можете получить следующее (см. рис. 3.10.)

Рис. 3.10.
Если Вы поставите галочку Allow Overlapping Labels (Допускать перекрытие подписей), получите то, что показано на рис. 3.11.

Рис. 3.11.
Если Вы поставите галочку Scale Labels (Масштабирование надписей), то при увеличении масштаба, размер надписей будет увеличиваться (см. рис. 3.12). А если масштабирование не активно, размер надписи при увеличении будет оставаться постоянным (см. рис. 3.13.).
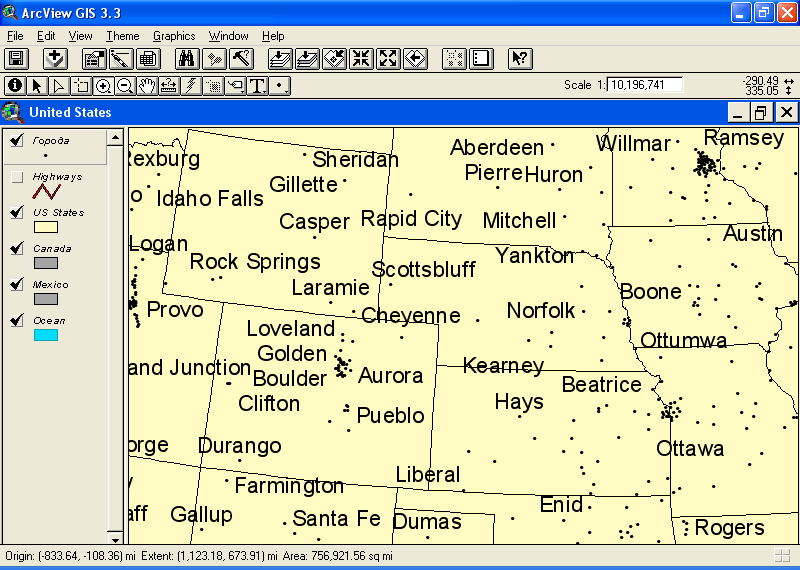
Рис. 3.12.

Рис. 3.13.
При активизации галочки Label Only Features in View Extent (Подписать только видимые объекты) будут подписаны только те объекты, которые находятся в области видимости (см. рис. 3.14. и рис. 3.15.). Это ускорит процесс надписывания объектов темы.

Рис. 3.14.

Рис. 3.15.
Как сделать так, чтобы условный знак, обозначающий город, изменялся в зависимости от численности населения, Вы посмотрели в Упражнении 2. Сейчас мы попробуем сделать так, чтобы размер надписи отражал численность города.
Сначала нужно установить свойства цвета текста и шрифта для городов с небольшой численностью населения. Для этого открываем Legend Editor (Редактор легенды), щелкнув дважды по названию темы.
В редакторе щелкаем два раза по условному значку, открывается окно.
Щелкаем по кнопке Color Palette (Цветовая палитра). В ниспадающем списке Color (Цвет) выбираем Text (Текст). Теперь выберите цвет текста (см. рис. 3.16.). В нашем случае это черный.
Теперь щелкните по кнопке Font Palette (ABC). Выберите начертание шрифта, размер и стиль (см. рис. 3.17.).
Закройте окно и нажмите Apply (Применить).
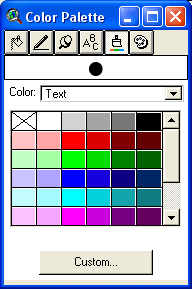
Рис. 3.16.

Рис. 3.17.
Теперь нужно выбрать города, которые мы будем подписывать. Для этого нажмите кнопку Query Builder (Конструктор запросов)
 .
В появившемся окне вводим запрос, как
показано на рис. 3.18.
.
В появившемся окне вводим запрос, как
показано на рис. 3.18.Нажмите New Set. На карте желтым цветом выделятся выбранные города. Также эти города Вы можете просмотреть в таблице, нажав кнопку Table (Таблица)
 .
.

Рис. 3.18.
Выберите пункт Auto-Label (Авто-подпись) в меню Theme (Тема).
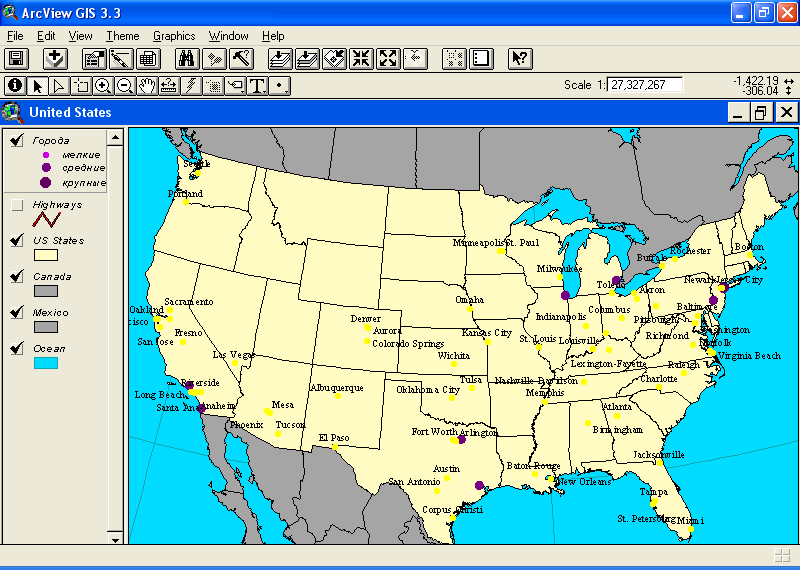
Рис. 3.19.
Повторите пункты 1-8, меняя цвет и шрифт в пунктах 3, 4 и численность населения при построении запроса в пункте 6.
В результате получим

Рис. 3.20.
