
Информ 2014(Э-1)
.pdf
91
диапазон. Для этого используется адресная операция диапазона («:»). Например, диапазон A2:B3 включает четыре ячейки (A2, B2, A3, B3).
Для получения в составе формулы ссылки на нужную ячейку, не набирая ее адрес вручную, необходимо щелкнуть по ней левой кнопкой мыши. В формуле появится относительная ссылка на указанную ячейку. Для изменения типа полученной ссылки на абсолютный или смешанный, надо нажимать клавишу F4 до тех пор, пока в строке формул не появится требуемый вариант. Если при вводе формулы выделить не одну ячейку, а несколько, то появится ссылка на данный диапазон.
Вформулах наиболее часто применяются операции двух типов:
арифметические операции: +, –, *, /, %, ^ (возведение в степень);
операции отношения: <, <=, >, >=, =, <> (не равно).
Пример 1: рассмотрим составление фрагмента прайс-листа, поясняющего порядок применения ссылок разных типов и некоторых операций (рис. 6.3).
Рис. 6.3. Пример создания формулы с разными типами ссылок
В данном примере формулы содержатся в столбце с ценой товара в рублях. Для решения задачи достаточно ввести формулу в одну ячейку, например в D4 (см. строку формул на рис. 6.3), а затем с помощью копирования или автозаполнения (см. ниже) распространить ее на другие ячейки. При этом формулы в ячейках D5 и D6 будут содержать относительные ссылки на ячейки С5 и С6 соответственно, а абсолютная ссылка на ячейку D1 не изменится.
Автозаполнение ячеек
Автозаполнение позволяет быстро распространить содержимое какой-либо ячейки на смежный с ней диапазон. Заполнять ячейки можно как одинаковыми данными (константами или формулами), так и членами прогрессии. Удобнее всего производить эту операцию с помощью маркера заполнения – маленького квадрата в правом нижнем
92
углу указателя выделенной ячейки (см. рис. 6.1). Ячейку, содержащую нужную константу или формулу, нужно выделить, а затем, потянув за маркер заполнения, растянуть появившуюся рамку на нужное число ячеек в любом направлении. Ячейки заполняются копируемыми данными после отпускания левой кнопки мыши.
Для заполнения диапазона арифметической или геометрической прогрессией необходимо ввести первые два или три ее члена, выделить их и потянуть за маркер заполнения указателя выделенных ячеек. Растягивая появившуюся рамку над заполняемым диапазоном, справа можно видеть значение текущего члена прогрессии. Наиболее часто требуется заполнить ряд ячеек арифметической прогрессией с единичным шагом (например, порядковыми номерами). Для этого достаточно ввести первый член прогрессии, выделить эту ячейку и протянуть маркер заполнения при нажатой клавише Ctrl.
Управлять результатом автозаполнения ячеек можно и после отпускания кнопки мыши. Появляющийся смарт-тег ( ) позволит выбрать один из нескольких вариантов: копирование, заполнение прогрессией с единичным шагом, заполнение только параметрами форматирования или только значениями.
) позволит выбрать один из нескольких вариантов: копирование, заполнение прогрессией с единичным шагом, заполнение только параметрами форматирования или только значениями.
Другим способом автозаполнения ячеек является использование кнопки со списком Заполнить ( ) группы Редактирование вкладки Главная. Ячейку, содержащую копируемые данные и смежный с ней диапазон, необходимо выделить, после чего раскрыть список кнопки и выбрать направление заполнения (Вверх, Вниз, Вправо или Влево). Если первая ячейка выделенного диапазона является началом прогрессии, то выбирается пункт Прогрессия. В появившемся диалоговом окне выбирается тип прогрессии, ее шаг и при необходимости предельное значение.
) группы Редактирование вкладки Главная. Ячейку, содержащую копируемые данные и смежный с ней диапазон, необходимо выделить, после чего раскрыть список кнопки и выбрать направление заполнения (Вверх, Вниз, Вправо или Влево). Если первая ячейка выделенного диапазона является началом прогрессии, то выбирается пункт Прогрессия. В появившемся диалоговом окне выбирается тип прогрессии, ее шаг и при необходимости предельное значение.
Использование стандартных функций
Функция в составе формулы вызывается по имени, после которого в круглых скобках указываются один или несколько аргументов, разделенных точкой с запятой. В случае отсутствия у функции аргументов, скобки после ее имени остаются пустыми. Аргументами функции могут быть константы, ссылки или выражения. Зная синтаксис функции можно ввести ее в формулу вручную. Но, как правило, для вставки функции используют Мастер функций. Для его вызова можно щелкнуть по кнопке Вставить функцию (с надписью fx) в строке формул или на вкладке Формулы в группе Библиотека функций (рис. 6.4). После этого появляется диалоговое окно 1-го шага Мастера функций, в котором необходимо выбрать нужную категорию

93
(математические, финансовые, логические и т.д.) и требуемую функцию в этой категории. Причем если активная ячейка не содержала в себе формулу, то знак равенства вставляется в нее автоматически. После выбора функции и нажатия кнопки ОК, появляется диалоговое окно, в котором необходимо ввести аргументы функции. Закончив ввод аргументов, нужно нажать кнопку ОК и вставка функции будет завершена. Первый шаг Мастера функций можно пропустить, если в группе Библиотека функций воспользоваться кнопками с названиями, соответствующими категориям функций. Раскрыв список кнопки нужной категории можно сразу выбрать подходящую функцию.
Рис. 6.4. Группа Библиотека функций вкладки Формулы
В виде отдельной кнопки с общим названием Автосумма собраны часто используемые функции для вычисления суммы, среднего арифметического, количества числовых значений, максимума, минимума (аналогичная кнопка с символом «∑» находится в группе Редактирование кнопки Главная). Эти функции могут применяться к заранее выделенным диапазонам ячеек. В этом случае формула автоматически располагается рядом в первой свободной ячейке. Можно также применить данный инструмент без предварительного выделения ячеек. После нажатия кнопки в активной ячейке появляется функция СУММ (или другая выбранная) со ссылкой на диапазон расположенных выше ячеек, содержащих числовые данные. Если пользователь согласен с предлагаемым ему диапазоном, он нажимает Enter. В противном случае ссылку можно скорректировать.
Пример 2: вычислить значения функции
y tg(x |
2 |
1) |
|
3 |
x 1 |
|
|
на
отрезке x [0;0,5] с шагом h = 0,1 и определить среди найденных величин количество отрицательных и сумму положительных значений функции.
В ячейках А1 и В1 укажем заголовки столбцов с данными. Значения аргумента функции введем с помощью автозаполнения (см. рис. 6.5, а). Далее в ячейку B2 введем формулу для вычисления первого значения заданной функции. Для этого сделаем ячейку активной, а затем в группе
Библиотека функций раскроем список кнопки Математические
(рис. 6.4) и выберем функцию TAN. В появившемся диалоговом окне необходимо ввести аргумент функции. В поле Число введем выражение: A2^2 - 1, причем для получения ссылки на ячейку используем щелчок
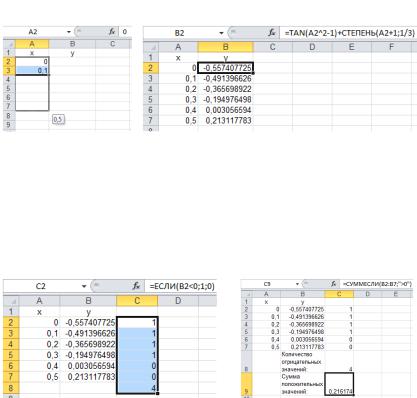
94
левой кнопкой мыши. Нажав кнопку ОК, получим формулу, состоящую из одной функции тангенс. Для ввода второго слагаемого установим курсор в строку формул, введем плюс и с помощью той же кнопки
Математические выберем функцию СТЕПЕНЬ. Далее в поле Число
введем выражение A2+1, а в поле Степень – показатель 1/3. После нажатия кнопки ОК получим окончательную формулу, которую скопируем в ячейки B3:B7 с помощью автозаполнения (см. рис. 6.5, б).
а |
б |
Рис. 6.5. Ввод исходных данных: аргументов функции (а) и ее значений (б)
Для нахождения количества отрицательных значений функции организуем справа дополнительный столбец признаков. Каждая ячейка столбца признаков будет содержать 1, если значение функции в этой строке меньше нуля и 0 в противном случае. Просуммировав в дальнейшем эти ячейки, мы получим количество отрицательных значений функции.
а |
б |
Рис. 6.6. Вычисление количества отрицательных (а) и суммы положительных (б) значений функции
Установить требуемые значения в ячейках столбца можно с помощью функции ЕСЛИ. Эта функция возвращает одно из двух значений, в зависимости от истинности логического выражения. Установим указатель в ячейку C2 и щелкнем по кнопке Вставить функцию. В категории Логические выберем функцию ЕСЛИ. На
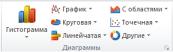
95
следующем шаге в поле Лог_выражение введем B2<0, а в поля
Значение_если_истина и Значение_если_ложь значения 1 и 0
соответственно. Заполним созданной формулой диапазон C3:C7. Далее нажмем кнопку автосуммы и в ячейке C8 получим искомое значение
(рис. 6.6, а).
Для вычисления суммы положительных значений будем использовать функцию СУММЕСЛИ, которая суммирует содержимое тех ячеек заданного диапазона, которые удовлетворяют некоторому критерию. Сделаем активной ячейку C9 и в категории Математические выберем функцию СУММЕСЛИ. Далее в диалоговом окне в поле Диапазон введем B2:B7 (с помощью мыши), а в поле Критерий выражение >0. После ввода аргументов нажмем кнопку ОК и получим требуемое значение (рис. 6.6, б).
Построение диаграмм
Диаграммы позволяют в наглядной форме представить данные, расположенные на рабочих листах, и визуально оценить соотношение между их значениями. Для построения диаграммы можно выделить на листе диапазон с данными и воспользоваться средствами группы Диаграмма вкладки Вставка (рис. 6.7). Здесь находятся кнопки со списками, которые позволяют выбрать нужный вариант одного из наиболее часто используемых типов диаграмм: гистограммы, графика, круговой диаграммы и других. Кнопка группы активизирует диалоговое окно Вставка диаграммы, отображающее полный список всех возможных вариантов.
Рис. 6.7. Группа Диаграммы вкладки Вставка
После выбора нужного типа, на листе создается графический объект, содержащий диаграмму с параметрами, установленными по умолчанию. Для их изменения после создания диаграммы (и в дальнейшем при ее выделении) на ленте появляются три контекстные вкладки: Конструктор, Макет и Формат (некоторые из инструментов этих вкладок продублированы в контекстном меню диаграммы). Вкладка Формат содержит обычные средства изменения оформления графических объектов: тип и цвет заливки, контура, шрифта и т.д.
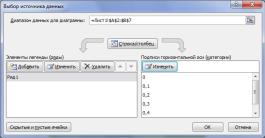
96
Вкладка Конструктор позволяет выбрать один из предустановленных стилей оформления диаграммы, а также изменить ее тип. Кнопка Переместить диаграмму позволяет выбрать место ее расположения: на текущем листе в виде графического объекта или на отдельном листе, содержащем только эту диаграмму. Кроме того, вкладка Конструктор позволяет управлять рядами данных, которые используются для построения диаграммы. Количество рядов равно количеству столбцов, в которых находятся значения, выделенные пользователем перед построением диаграммы. По умолчанию они имеют имена Ряд1, Ряд2 и т.д. Эти же имена по умолчанию отображаются в легенде диаграммы. Чтобы изменить имена рядов можно щелкнуть по кнопке Выбрать данные (группа Данные). При ее нажатии появляется диалоговое окно Выбор источника данных (рис. 6.8). В нем список Элементы легенды (ряды) содержит перечень имеющихся рядов. Кнопки, расположенные над этим списком позволяют добавлять, удалять ряды, изменять их имена и диапазоны.
Список Подписи горизонтальной оси (категории) содержит значения,
отображаемые на диаграмме в качестве аргументов зависимостей. Кнопка Изменить позволит указать диапазон ячеек, из которого будут браться данные значения.
Рис. 6.8. Диалоговое окно Выбор источника данных
Вкладка Макет позволяет изменить оформление диаграммы путем включения/отключения и изменения местоположения таких ее элементов, как название диаграммы, названия осей, легенда и т.д. Также можно изменять форматы числовых осей и добавлять, при необходимости, на диаграмму другие графические объекты.
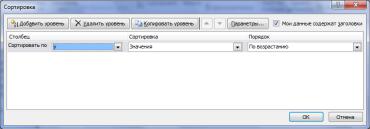
97
Работа со списками данных
Большинство таблиц, создаваемых в Excel, являются какими-либо списками. Для большей эффективности при работе со списком, его структура должна соответствовать следующим правилам:
верхняя строка таблицы должна содержать уникальные заголовки столбцов, содержимое которых располагается ниже;
каждый столбец должен содержать однородные данные;
каждая строка должна иметь одинаковую структуру;
в таблице не должно быть пустых строк и столбцов.
Если на листе имеется несколько списков, то они должны отделяться друг от друга как минимум одной пустой строкой.
Основными операциями, производимыми со списками, являются сортировка и фильтрация. Для выполнения сортировки необходимо установить указатель в любую ячейку списка и нажать на кнопку
Сортировка группы Сортировка и фильтр вкладки Данные. Появится диалоговое окно (рис. 6.9), в котором выбирается нужный столбец списка, тип сортировки (сортировать можно не только по значениям, но даже по цветам шрифта и заливки ячеек) и порядок сортировки (по возрастанию или убыванию). Причем если список соответствует изложенным выше требованиям, то программа может идентифицировать столбцы по их заголовкам. Сортировку списка можно произвести по содержимому нескольких столбцов одновременно. Для этого нужно щелкнуть по кнопке Добавить уровень нужное число раз и выполнить аналогичные действия. В случае множественной сортировки, строки, у которых совпадают значения в первом столбце, между собой сортируются по содержимому второго столбца и т.д. Во время сортировки списка переставляются строки целиком, а не отдельные ячейки в выбранных столбцах.
Рис. 6.9. Диалоговое окно Сортировка
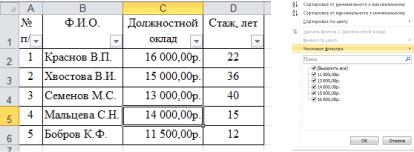
98
Фильтрация позволяет временно скрыть те строки списка, в которых значения в одном или нескольких столбцах не удовлетворяют заданным критериям отбора. При этом с видимой после наложения фильтра частью списка можно производить те же действия, что и с любым другим фрагментом рабочего листа.
В Excel существует два варианта наложения фильтра: автофильтрация и расширенный фильтр. Первый обычно используется для установки простых условий отбора, второй – для фильтрации с применением более сложных критериев. Наиболее просто в Excel производится автофильтрация. Для ее применения необходимо сделать активной любую ячейку списка и нажать на кнопку Фильтр группы Сортировка и фильтр вкладки Данные. В заголовке каждого столбца появится значок раскрывающегося списка (рис. 6.10).
Рис. 6.10. Вид списка после включения режима автофильтрации
Щелкнув на значке в том столбце, по содержимому которого будет производиться фильтрация, можно выбрать один из вариантов отбора. Для того чтобы оставить видимыми строки с конкретными значениями в данном столбце, необходимо в списке (рис. 6.10) оставить включенными расположенные левее «флажки» и нажать кнопку ОК.
Для реализации более сложного условия выбирается каскадный пункт Числовые фильтры (если в столбце находятся текстовые данные, то его название меняется на Текстовые фильтры). В его подменю выбирается вариант, соответствующий операции, которая должна применяться для сравнения с граничным значением: равно, не равно, меньше, больше и т.д. В любом случае на экране появится диалоговое окно, показанное на рис. 6.11. Различие вариантов фильтрации заключается только лишь в том, что в одно или оба поля со списком, расположенные в левой части окна сразу подставляется нужная операция. Однако в дальнейшем пользователь может выбрать из списка и другие операции. С правой стороны находятся поля, в которые
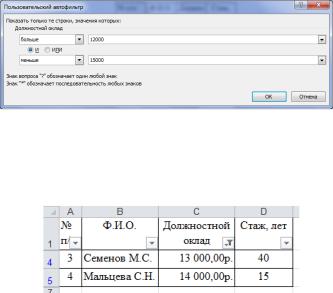
99
вводятся граничные значения, предназначенные для сравнения с содержимым ячеек данного столбца. Они могут выбираться из списка или вводится непосредственно с клавиатуры. Если в окне задаются два условия, то между собой они могут объединяться логической связкой «И» или «ИЛИ».
Рис. 6.11. Диалоговое окно Пользовательский автофильтр
Для примера произведем отбор тех записей, у которых должностной оклад больше 12000 р. и меньше 15000 р. Введем каждое из условий в соответствующие строки диалогового окна (рис. 6.11) и нажмем кнопку ОК. Результат фильтрации показан на рис. 6.12.
Рис. 6.12. Результаты фильтрации списка
При необходимости, после фильтрации списка по содержимому одного столбца, можно повторить операцию с другим столбцом и отфильтровать уже оставшуюся часть таблицы. Для отключения режима автофильтрации и показа всех скрытых записей, необходимо повторно нажать кнопку Фильтр.
100
Содержание работы
1.Запустить приложение Microsoft Excel и создать с его помощью файл с именем Lab6.xlsx.
2.Переименовать листы книги MS Excel: первый в «Задание», второй лист в «Данные», третий лист – «График».
3.Выбрать из таблицы вариант задания соответственно номеру в журнале группы.
Варианты задания
Номер |
Вари- |
Функция |
Интервал |
Шаг |
Значения |
Крите- |
||
студента в |
ант |
f(x,a) |
изменения |
прира- |
параметра а |
рий |
||
журнале |
|
|
х |
щения |
1-е |
2-е |
3-е |
отбора |
|
|
|
|
∆х |
|
|
|
значе- |
|
|
|
|
|
|
|
|
ний |
|
|
|
|
|
|
|
|
функ- |
|
|
|
|
|
|
|
|
ции |
1 |
2 |
3 |
4 |
5 |
6 |
7 |
8 |
9 |
|
|
|
|
|
|
|
|
|
1, 16 |
1 |
arccos(a + x2) |
[ 0,8;0,8] |
0,08 |
0,75 |
0,9 |
1 |
больше |
|
|
|
|
|
|
|
|
2 |
2, 17 |
2 |
sin(a2 0,5x) |
[ 3;6] |
0,45 |
0,9 |
2 |
5 |
больше |
|
|
|
|
|
|
|
|
0,25 |
3, 18 |
3 |
(sin x + a)3 |
[ 1;5] |
0,3 |
5 |
5 |
6 |
меньше |
|
|
|
|
|
|
|
|
200 |
4, 19 |
4 |
│ax 15x│ |
[ 3;3] |
0,3 |
2 |
5 |
3,5 |
больше |
|
|
|
|
|
|
|
|
10 |
5, 20 |
5 |
(x + cos a)2 |
[ 5;4] |
0,45 |
1 |
1 |
5,3 |
больше |
|
|
|
|
|
|
|
|
10 |
6, 21 |
6 |
sin(a + 10x2) |
[ 1;1] |
0,1 |
2 |
2 |
0 |
больше |
|
|
|
|
|
|
|
|
0,9 |
7, 22 |
7 |
(a + cos x)2 |
[ 4;4] |
0,4 |
3 |
5 |
1,5 |
меньше |
|
|
|
|
|
|
|
|
5 |
8, 23 |
8 |
arctg(x)a3 |
[ 10;10] |
1 |
1 |
1 |
3 |
меньше |
|
|
|
|
|
|
|
|
0 |
9, 24 |
9 |
(2x + sin a)3 |
[ 2;1] |
0,15 |
2 |
1 |
5 |
меньше |
|
|
|
|
|
|
|
|
3 |
10, 25 |
10 |
ln(x2+a) |
[ 10;10] |
1 |
1 |
2 |
3 |
больше |
|
|
|
|
|
|
|
|
2 |
11, 26 |
11 |
lg(x+a)2 |
[ 9;0] |
0,45 |
4 |
4,4 |
5 |
больше |
|
|
|
|
|
|
|
|
1 |
12, 27 |
12 |
e3a+x |
[0;5] |
0,25 |
-2 |
0 |
1 |
меньше |
|
|
|
|
|
|
|
|
3 |
1 |
2 |
3 |
4 |
5 |
6 |
7 |
8 |
9 |
|
|
|
|
|
|
|
|
|
