
Информ 2014(Э-1)
.pdf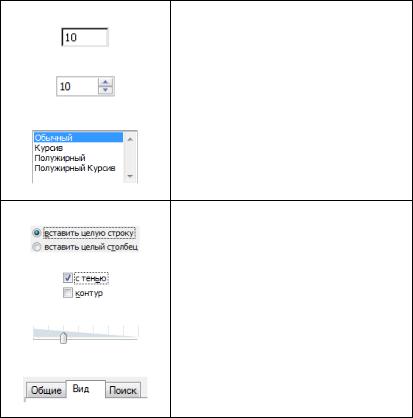
31
можно произвести через команду Свойства ее контекстного меню или методом перетаскивания. При этом сама папка остается на месте, а в библиотеку просто добавляется информация о ней. Также пользователь может создать свою библиотеку, используя, например, кнопку Создать библиотеку панели инструментов или контекстное меню раздела.
Раскрыв структуру иерархии Компьютер, пользователь может увидеть список логических дисков и папок компьютера и перейти на нужный уровень файловой системы. А список Сеть позволит отобразить компьютеры, подключенные к локальной сети и получить доступ к предоставляемым ими общим ресурсам.
Вид |
Наименование и назначение |
|
Текстовое поле ввода. Позволяет |
|
пользователю вводить с клавиатуры текст |
|
или числовые значения. |
|
Поле со счетчиком. Позволяет не только |
|
ввести с клавиатуры нужное значение, но и |
|
увеличивать или уменьшать его с помощью |
|
кнопок. |
|
Список. Содержит список объектов, |
|
доступных для выбора. |
Вид |
Наименование и назначение |
|
|
|
Зависимый переключатель. Предназначен |
|
для выбора одного из взаимоисключающих |
|
режимов. |
|
Независимый переключатель (флажок). |
|
Используется для включения/ выключения |
|
режима, имя которого написано рядом. |
|
|
|
Ползунок. Служит для |
|
увеличения/уменьшения числового |
|
значения поля путем перемещения |
|
ползунка. |
|
Вкладки – расположенные под строкой |
|
заголовка окна страницы, объединяющие |
|
однотипные группы запросов по установке |
|
параметров той или иной команды. |
Список дисков/папок/файлов является рабочей областью окна, в которой размещается содержимое выбранного в области переходов уровня файловой системы или локальной сети. Если информация не
32
помещается в рабочей области, окно снабжается вертикальной (справа) и/или горизонтальной (внизу) полосами прокрутки.
Строка состояния отражает информацию о текущем состоянии окна. Эта строка в Windows 7 почти не используется и по умолчанию не отображается. Включить ее можно через пункт выпадающего меню Вид.
Область сведений является более информативным аналогом строки состояния. Для выделенной папки или файла показывается тип и дата последнего изменения. Для файла или группы файлов дополнительно отображается размер.
В диалоговых окнах, которые служат для запроса дополнительных параметров при выполнении каких-либо команд меню, могут располагаться те же элементы управления, что и на панелях инструментов и, кроме того:
Применение графического интерфейса Windows для выполнения операций с файлами и папками
Рассмотрим выполнение основных операций с папками и файлами с помощью встроенных средств Windows, т.е. Проводника.
Для создания новой папки нужно открыть окно, в котором она создается. На свободном месте щелчком правой кнопки мыши вызывается контекстное меню. Выбирается Создать, затем Папку. В окне появляется изображение папки с запросом об имени. На клавиатуре необходимо набрать имя папки и нажать клавишу Enter.
Файл создается в каком-нибудь приложении. После этого в окне Проводника рядом с именем файла появляется значок приложения, его создавшего. Имя файлу дается при его сохранении и в дальнейшем может быть изменено (см. ниже).
Иногда возникает необходимость переместить или скопировать папку или файл в другую папку. Для этого можно открыть папки (источник и приемник) в разных окнах и разместить их рядом. Затем левой кнопкой мыши взять нужный объект (папку или файл) и переместить его в окно папки-приемника. Если папки находятся на разных логических дисках, то произойдет копирование, иначе – перемещение. Для копирования объекта в пределах одного диска, необходимо при его переносе удерживать нажатой клавишу Ctrl.
Такой метод перемещения и копирования файлов особенно удобно использовать при работе с деревом папок, отображаемым в области переходов окна дисков и папок Проводника. Дерево позволяет наглядно отобразить иерархию файловой системы. Если раскрыть структуру диска, то можно увидеть содержимое его корневой папки. Далее, при
33
необходимости, можно последовательно раскрывать папки 1, 2 и последующих уровней. Если щелкнуть по самому значку нужной папки, то справа в рабочей области окна будут отображены входящие в нее файлы и папки. Обычно при перемещении или копировании файла (папки) его значок перетягивается с правой панели на левую и накладывается на значок папки-приемника.
Другим вариантом выполнения операций перемещения и копирования является использование буфера обмена – специальной области оперативной памяти, применяемой для промежуточного хранения перемещаемой или копируемой информации. Для перемещения или копирования файла или папки используются команды контекстного меню Вырезать или Копировать соответственно. Далее открывается окно папки-приемника и выполняется команда Вставить. Причем вставлять объект из буфера обмена можно многократно до тех пор, пока в него не будет помещена другая информация.
Для переименования файла или папки можно вызвать контекстное меню и выполнить команду Переименовать.
Удаление какого-либо объекта можно произвести командой Удалить из контекстного меню или выделив его щелчком левой кнопки мыши и нажав клавишу Delete.
Для выполнения вышеперечисленных операций с группой файлов или папок, их необходимо предварительно выделить. Для этого можно щелкнуть на пустом месте окна и при нажатой левой кнопке мыши обвести появившейся рамкой требуемые объекты. Для выделения несмежных объектов, можно щелкнуть по каждому из них левой кнопкой, удерживая нажатой клавишу Ctrl. Дальнейшие действия с выделенной группой ничем не отличаются от действий с одиночными объектами.
Файловые менеджеры
Изначально появление такого класса программ, как файловые менеджеры (также их называют оболочки операционных систем), было призвано облегчить работу пользователя в неграфических операционных системах. Эти программы избавляли от необходимости запоминать команды ОС и позволяли производить основные операции с файловой системой с помощью определенных комбинаций клавиш. И что самое главное, на экране наглядно отображалось содержимое выбранного логического диска. По сравнению с использованием встроенных команд ОС, переход из одного каталога в другой, запуск программ на выполнение выполнялись более просто.
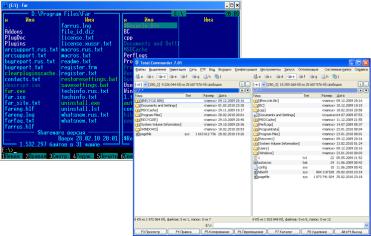
34
Наиболее популярной оболочкой для операционных систем MS DOS была программа Norton Commander (NC). Окно программы содержало две панели – левую и правую, на которых могло независимо отображаться содержимое двух разных каталогов. Это упрощало выполнение ряда операций.
После появления графических операционных систем применение оболочек, подобных NC перестало быть такой необходимостью, как ранее, при работе в системах с интерфейсом командной строки. У графических ОС появились собственные файловые менеджеры (например, Проводник в Windows). Однако наряду со встроенными средствами, по-прежнему применяются оболочки сторонних производителей. Это связано с тем, что в некоторых моментах они являются более удобными для пользователя, нежели стандартные файловые менеджеры. Кроме того, в современные файловые менеджеры встроены различные дополнительные программы, такие, как дисковые утилиты, FTP-клиент, архиваторы и т.д.
Рис. 2.5. Файловые менеджеры: FAR (слева) и Total Commander
В данный момент одними из наиболее популярных файловых менеджеров являются FAR и Total Commander. В целом они повторяют интерфейс NC, но есть и некоторые отличия (рис. 2.5). FAR по внешнему виду во многом повторяет NC, эмулируя вид приложения MS DOS. Total Commander напротив имеет графический интерфейс наподобие Проводника. Это дает некоторые дополнительные возможности. Например, Total Commander позволяет производить
35
операции копирования и перемещения перетаскиванием значка файла или папки, в том числе, и в окна Проводника.
Оба файловых менеджера, также как и NC, имеют две панели. Та из панелей, которая содержит курсор, является активной, другая соответственно – неактивной. Перемещение курсора на противоположную панель производится клавишей Tab или щелчком левой кнопки мыши. В заголовке каждой панели отображается имя открытого в ней каталога, а ниже располагается его содержимое в виде списка имен входящих в него файлов и каталогов. Внизу панели находится сводная строка, содержащая информацию о выделенном курсором файле или каталоге. Ниже панелей находится командная строка. Еще ниже располагается строка подсказок, содержащая сведения о назначении функциональных клавиш.
Все операции в обоих файловых менеджерах производятся с тем файлом или каталогом, который в данный момент выделен курсором или с группой выделенных файлов/каталогов. Для того чтобы войти в выделенный курсором каталог необходимо нажать клавишу Enter (при действиях мышью – двойной щелчок левой кнопкой). Для выхода из каталога курсор устанавливается на две точки, расположенные в начале его оглавления, и также нажимается клавиша Enter. Если при нажатии Enter оказался выделенным исполнимый файл (с расширением .exe или
.com), то происходит его запуск на выполнение.
Рассмотрим те основные операции, которые производятся одинаковым образом в FAR и Total Commander.
1.Операции с панелями.
Alt+F1 – смена диска на левой панели; Alt+F2 – смена диска на правой панели; Alt+F7 – поиск файла;
Alt+F10 – дерево папок;
Ctrl+U – обмен панелей местами; Ctrl+R – обновление активной панели.
2.Операции выделения файлов и папок.
Insert – выделение (добавление к выделенной группе) отмеченного курсором файла или каталога. Повторное нажатие клавиши снимает выделение с файла или каталога; «Серый +» (на малой цифровой клавиатуре) – выделение группы файлов по маске (шаблону);
«Серый –» – снимает выделение с группы, выделенной клавишей
«Серый +».
3.Операции с файлами и каталогами.
F3 – просмотр файла;
36
F4 – редактирование файла. В Total Commander для этого используется стандартный редактор Блокнот, в FAR – встроенный редактор;
Shift+F4 – создание текстового файла с помощью используемого в соответствующем менеджере редактора;
F5 – копирование файла/каталога. Для выполнения операции копирования обычно задействуют обе панели файлового менеджера: на одной из них открывают каталог, содержащий копируемый файл или папку, на другой – каталог в который будет производиться копирование. Далее необходимо выделить нужный файл или каталог, нажать F5 и в появившемся диалоговом окне подтвердить выполнение операции. Копирование группы выделенных файлов и/или каталогов производится аналогично.
F6 – переименование/перенос файла или каталога. Операция переноса файла/каталога выполняется аналогично операции копирования. Для переименования файла или каталога в диалоговом окне необходимо набрать его новое имя и подтвердить выполнение операции.
F7 – создание каталога;
F8 – удаление файла/каталога;
После запуска некоторых команд на экране появляются диалоговые окна для запроса дополнительных параметров. После их установки выполнение операции необходимо подтвердить нажатием клавиши Enter. Для отмены выполнения операции нажимается клавиша Esc.
Большинство перечисленных выше команд можно выполнить также через меню файлового менеджера, которое активизируется нажатием клавиши F9. Там же можно найти полный перечень операций, выполняемых конкретным файловым менеджером.
Содержание работы
1.Ознакомиться с рабочим столом. Занести в отчет примеры объектов и ярлыков, находящихся на рабочем столе.
2.Войти в справочную систему Windows. Перейти к разделу Поиск файлов и папок. Занести в отчет сведения о поиске файлов с использованием главного меню Windows. Закрыть справочную систему.
3.На диске C: найти все файлы с расширением .txt. Занести в отчет используемый для поиска шаблон имени, а также имена и местоположение двух первых из найденных файлов и их общее количество. Закрыть окно с результатами поиска.
37
4.На рабочем столе найти ярлык FAR (в случае отсутствия – Total Commander) и запустить программу.
5.Используя средства файлового менеджера (выполнение
операций с файлами в пунктах 5-8 производить только с помощью клавиатуры!) в папке, доступной для записи (определяется администратором компьютерного зала) создать папку с именем своей группы. Войти в созданный каталог.
6.Создать текстовый файл с именем lab2.txt. В файле указать группу и фамилии студентов, выполняющих лабораторную работу за одним компьютером.
7.В папке с именем группы создать каталог со своей фамилией. Скопировать файл lab2.txt во вновь созданный каталог.
8.Удалить файл lab2.txt из каталога с именем группы. Закрыть окно файлового менеджера.
9.Открыть окно дисков и папок (объект Компьютер). Схематично зарисовать окно в тетрадь с указанием функциональных возможностей его частей. Перейти в папку со своей фамилией.
10.Скопировать файл lab2.txt в папку с именем группы. Переименовать файл в Лабораторная работа 2.txt.
11.В папке с именем группы создать папку с именем Личная. Переместить файл Лабораторная работа 2.txt в созданную папку.
12.После демонстрации результатов работы преподавателю, выделить и удалить обе папки, расположенные в каталоге с именем группы.
Контрольные вопросы
1.Понятие операционной системы. Виды интерфейсов пользователя операционных систем.
2.Что такое файл? Каталог? Логический диск?
3.Какие символы допустимо использовать в именах файлов?
4.Что такое путь к файлу, его полное имя?
5.Организация файловой системы. Какие файловые системы могут использоваться в операционных системах Windows?
6.Каков формат команд интерпретатора Cmd.exe для копирования и переименования файлов? Можно ли с помощью команды копирования произвести переименование файла?
7.С помощью каких команд можно создать файл и каталог?
8.Что размещается на рабочем столе?
9.Для чего служит панель задач?
38
10.Что представляют собой технологии: Aero Glass, Aero Peek, Aero Shake, Aero Snap, Windows Flip, Windows Flip 3D?
11.Какие бывают виды окон?
12.Какова структура окна?
13.Что располагается в строке заголовка?
14.Что располагается в адресной строке?
15.Как выполнить поиск файла в окне дисков и папок?
16.Зачем нужно меню? Какие виды меню вам известны?
17.Каково назначение панели инструментов? Какие элементы управления могут размещаться на панели инструментов?
18.Какие элементы управления могут размещаться в диалоговых окнах?
19.Как в ОС Windows создать файл или папку?
20.Как средствами ОС Windows произвести копирование, переименование, удаление файла или папки?
21.Назначение файловых менеджеров. Какие файловые менеджеры наиболее популярны в настоящее время?
22.Какие основные операции выполняются с помощью файловых менеджеров?
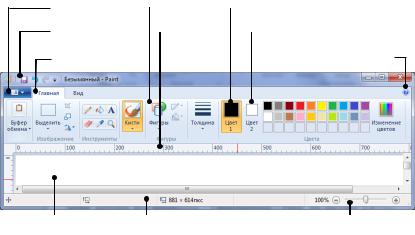
39
ЛАБОРАТОРНАЯ РАБОТА № 3 СТАНДАРТНЫЕ ПРИЛОЖЕНИЯ WINDOWS:
PAINT, WORDPAD, КАЛЬКУЛЯТОР
Цель работы: приобрести навыки работы с приложениями Windows.
Краткие теоретические сведения
В состав семейства операционных систем Windows входит ограниченный набор простейших прикладных программ, позволяющих решать повседневные задачи. Программы, поставляемые вместе с операционной системой Windows, называют стандартные приложения.
Графический редактор Paint
Графический редактор Paint предназначен для создания и редактирования рисунков. Для открытия редактора нужно в главном меню выбрать Все программы | Стандартные | Paint. На рисунке 3.1
представлен внешний вид окна Paint.
Кнопка Paint |
|
|
Лента |
|
|
Цвет переднего плана |
|
|
|
|
|||
Панель быстрого |
|
|
Линейка |
|
|
Цвет фона |
доступа |
|
|
|
|
||
|
|
|
|
|
|
|
Вкладка ленты |
|
|
|
|
|
Справка Paint (F1) |
|
|
|
|
|
|
Рабочая область Строка состояния |
Масштаб |
Рис. 3.1. Окно приложения Paint
В верхней части окна находится панель быстрого доступа, имя файла (при создании нового файла присваивается название –

40
Безымянный) и кнопки управления окном. Для работы с файлом
(команды Создать, Сохранить, Открыть, Печатать и др.)
предназначена кнопка Paint. Инструменты объединены в группы, располагающиеся на ленте. «Прокрутить» ленту можно с помощью колеса прокрутки мыши или с помощью выбора вкладки. Справа от вкладок находится кнопка со знаком вопроса, вызывающая справку. Используя справочную систему редактора, можно выяснить назначение интересующих инструментов. Часто используемые инструменты можно с помощью контекстного меню добавить на панель быстрого доступа.
Текстовый редактор WordPad
Для открытия текстового редактора WordPad нужно выбрать Пуск |
Все программы | Стандартные | WordPad.
На рисунке 3.2 представлен внешний вид окна WordPad. Приложение предназначено для ввода, редактирования и форматирования текстовых документов, поэтому набор инструментов на ленте отличается от инструментов графического редактора Paint.
Кнопка |
Маркер отступа |
WordPad |
первой строки |
Маркер абзацного |
Маркер абзацного |
|
отступа справа |
||
отступа слева |
||
|
Рис. 3.2. Окно приложения WordPad
Перед началом работы в текстовом редакторе необходимо выполнить команду Параметры страницы в меню кнопки WordPad: установить размеры полей и ориентацию страницы. При возникновении трудностей с понимание пользовательского интерфейса можно обратиться к справке, нажав клавишу F1.
