
Информ 2014(Э-1)
.pdf61
Пример оформления письма
Общество с ограниченной |
Директору |
ответственностью «Комп» |
ООО «Новый мир» |
г.Белгород |
Черкову В.В. |
пр. Славы, 55, |
|
тел. (072) 268 66 17, |
|
факс (072) 269 04 02 |
|
«30» сентября 2014 |
|
исх. №_234 |
|
Уважаемый Вадим Васильевич!
Наша фирма является одним из крупнейших поставщиков всех видов компьютеров по Белгородской области и многим другим регионам Российской Федерации и ближнего зарубежья.
Продукция, распространяемая нашей фирмой, сертифицирована и отличается высоким качеством.
Предлагаем Вам сотрудничество на взаимно выгодных условиях, которые мы могли бы обсудить в дальнейшем.
Перечень компьютеров, предлагаемых ОАО «Комп»
|
|
|
|
|
|
|
|
|
|
|
|
|
|
|
|
|
|
|
|
|
|
|
|
|
|
|
|
|
|
|
|
|
|
|
|
|
Наименова- |
|
|
Коли- |
|
|
Цена |
|
|
Стоимость |
|
|
Опт. |
|
|
Цена |
|
|
ние |
|
|
чество, |
|
|
розница, |
|
(тыс. руб.) |
|
|
% |
|
|
оптовая, |
|
|
|
|
|
|
шт. |
|
|
руб. |
|
|
|
|
|
скидки |
|
|
руб. |
|
|
|
|
|
|
|
|
серверы |
|
|
|
|
|
|
||||
|
|
|
|
|
|
|
|
|
|
|
|
||||||
|
S6000B |
8 |
|
43328 |
|
346,62 |
|
3,4 |
|
41855 |
|
||||||
|
S4000B |
12 |
|
36288 |
|
435,46 |
|
3,0 |
|
35 199 |
|
||||||
|
S4000MB |
17 |
|
21664 |
|
368,29 |
|
3,7 |
|
20 862 |
|
||||||
|
|
|
|
|
|
|
|
ПЭВМ |
|
|
|
|
|
|
|||
|
|
|
|
|
|
|
|
|
|
|
|||||||
|
G4000B |
20 |
|
32352 |
|
647,04 |
|
3,4 |
|
31252 |
|
||||||
|
X4000B |
200 |
|
28800 |
|
5760 |
|
3,2 |
|
27 878 |
|
||||||
|
A3000MB |
300 |
|
10016 |
|
3004,8 |
|
4,5 |
|
9 565 |
|
||||||
|
|
|
|
|
|
|
|
|
|
|
|
|
|
|
|
|
|
|
Генеральный директор |
|
|
|
|
|
|
|
|
|
|
||||||
|
ООО «Комп» |
|
|
|
|
|
|
|
|
|
И.Т. Байт |
||||||

ЛАБОРАТОРНАЯ РАБОТА № 5 РАБОТА С ГРАФИЧЕСКИМИ ОБЪЕКТАМИ
В ТЕКСТОВЫХ ДОКУМЕНТАХ MICROSOFT WORD
Цель работы: приобрести практические навыки при создании иллюстраций в текстовых документах MS Word.
КРАТКИЕ ТЕОРЕТИЧЕСКИЕ СВЕДЕНИЯ
При создании текстовых документов часто возникает необходимость размещения в них разного рода иллюстративного материала. Редактор Word позволяет вставлять в документ графические объекты, созданные как его встроенными средствами (несложные векторные рисунки из графических примитивов, диаграммы, формулы и т.д.), так и содержащие импортируемые данные: растровые и векторные графические файлы, а также клипы из коллекции Microsoft Office.
Для добавления графических объектов в документ в основном используются инструменты вкладки Вставка (группы Иллюстрации, Текст, Символы). При работе с графическими объектами на ленте, как правило, появляется контекстная вкладка Формат, содержимое которой меняется в зависимости от типа объекта. Далее будут рассмотрены основные возможности этих инструментальных средств и особенности их применения.
Вставка рисунков и клипов
Редактор Word, благодаря наличию большого числа встроенных программ-конвертеров, позволяет вставлять в документ содержимое графических файлов самых разных форматов: jpeg, bmp, gif, tiff, wmf и других. Для того чтобы вставить в документ изображение, хранящееся в таком файле, необходимо щелкнуть по кнопке Рисунок из группы
Иллюстрации (рис. 5.1).
Рис. 5.1. Группа Иллюстрации вкладки Вставка
В открывшемся диалоговом окне необходимо перейти в папку, содержащую требуемый файл, выделить его и нажать кнопку

63
Вставить. Рисунок будет вставлен в то место документа, где находится курсор.
Аналогичным образом в документ может быть вставлен клип из коллекции Microsoft Office. В качестве клипов могут выступать фотографии, векторные рисунки, звуки, анимации, отсортированные по разным рубрикам. Часть коллекции устанавливается на компьютере вместе с пакетом Microsoft Office, а все остальное доступно в Интернете на сайте office.microsoft.com.
Для вставки клипа в той же группе Иллюстрации нажимается кнопка Картинка. Справа появляется область задач Картинка (рис. 5.2). Если пользователю нужен рисунок, относящийся к какой-то предметной области, то в поле Искать: он может ввести относящееся к ней ключевое слово. Если пользователь не определился с предпочтениями, то поле можно оставить пустым. Поле со списком Искать объекты: позволяет задать тип искомых клипов: иллюстрации, фотографии, видеофайлы, звуковые файлы. По умолчанию в результаты поиска включаются объекты всех типов. Флажок Включить контент сайта Office.com позволяет задействовать в поиске ту часть коллекции, которая доступна через Интернет.
Рис. 5.2. Область задач Картинка
Установив параметры поиска, пользователь нажимает кнопку Начать, после чего в области задач отображаются миниатюры найденных объектов. Выбрав нужный, пользователь щелкает по нему, и объект вставляется в документ в место расположения курсора.
Любой размещенный в документе рисунок или клип является графическим объектом, с которым пользователь может производить ряд действий. Они производятся с теми объектами, которые в данный момент выделены. Для выделения объекта нужно щелкнуть по нему мышью. Выделенный объект охватывается рамкой из 2, 4, 6 или 8 маркеров (рис. 5.3). Количество зависит от типа объекта и его размера.
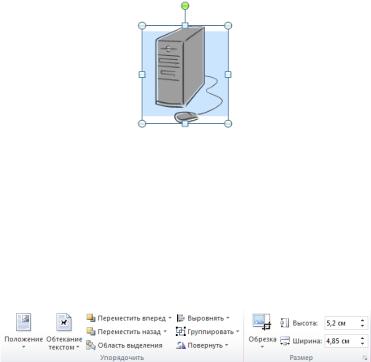
64
Потянув за один из угловых маркеров можно изменить и высоту и ширину объекта. Остальные маркеры служат для изменения только одного из размеров. Расположенный над объектом зеленый маркер служит для его свободного вращения.
Рис. 5.3. Пример выделенного графического объекта
Для того чтобы точно установить размеры рисунка можно использовать инструменты контекстной вкладки Формат, которая появляется при выделении любого графического объекта. В полях Высота и Ширина группы Размер (рис. 5.4) можно ввести конкретные значения в сантиметрах. Кнопка этой группы открывает диалоговое окно Разметка, в котором на вкладке Размер можно задать не только абсолютные значения высоты и ширины, но и произвести масштабирование объекта с указанием в процентах его новых размеров относительно первоначальных, а также задать в градусах угол поворота.
Рис. 5.4. Группы Упорядочить и Размер контекстной вкладки Формат
Еще одним инструментом группы является Обрезка (рис. 5.4). Он используется для удаления из рисунка ненужных фрагментов. Если щелкнуть по этой кнопке, то объект дополнительно охватывается рамкой из отрезков линий черного цвета. Потянув за один из отрезков можно регулировать, какую часть рисунка нужно скрыть. Повторный щелчок по кнопке отменяет данный режим. Если раскрыть список этой кнопки, то можно выбрать дополнительные параметры отсечения. Скрытая часть рисунка в дальнейшем может быть восстановлена при повторной активации инструмента.
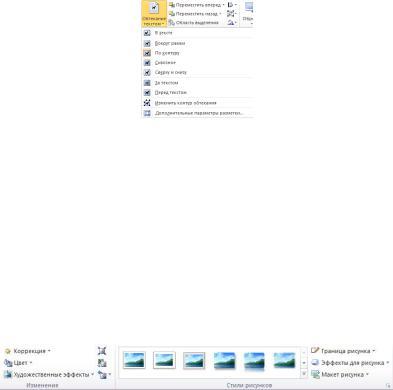
65
Рис. 5.5. Доступные варианты обтекания графического объекта текстом
Перемещение любого выделенного графического объекта производится с помощью мыши или клавиатуры (клавиши-стрелки). По умолчанию при вставке рисунка или клипа устанавливается режим обтекания текстом В тексте, что означает своеобразную «привязку» к первоначальному месту размещения курсора. Перемещаться в таком случае объект будет или при добавлении (удалении) в строке символов слева от него, или при перетаскивании мышью в пределах уже набранного текста. Кнопка со списком Обтекание текстом группы Упорядочить (рис. 5.4) позволяет выбрать другой вариант (рис. 5.5), после чего объект можно переместить в любое место документа. Стоящая рядом кнопка Положение (рис. 5.4) позволит выбрать один из фиксированных вариантов такого размещения.
Рис. 5.6. Группы Изменение и Стили рисунков контекстной вкладки Формат
Кроме рассмотренных выше инструментов, контекстная вкладка
Формат содержит еще две группы: Изменение и Стили рисунков
(рис. 5.6). Кнопка со списком Коррекция группы Изменение позволяет произвести настройку яркости, контрастности и резкости изображения. Кнопка Цвет предназначена для установки основного цвета изображения, его насыщенности и цветовой температуры. Кнопка Художественные эффекты путем наложения на изображение разнообразных фильтров позволяет придать ему вид живописи, выполненной в той или иной манере письма.
Группа Стили рисунков содержит галерею экспресс-стилей оформления рисунка (рис. 5.6), которые позволяют установить тип обрамляющей его рамки, придать ему наклон, перспективу.

66
Дополнительно для выбранного стиля можно изменять цвет и толщину рамки, характер и параметры выбранных эффектов.
Создание надписей и текстовых эффектов
Создание иллюстраций в документе, как правило, требует размещения каких-либо поясняющих текстовых надписей, которые также могут являться графическими объектами. Для их вставки можно щелкнуть по кнопке со списком Надпись, расположенной в группе Текст вкладки Вставка. Из списка можно выбрать готовый шаблон надписи или щелкнуть по команде Нарисовать надпись. В последнем случае появится черное перекрестье, которое устанавливается в нужном месте документа и далее при нажатой левой кнопке мыши рисуется надпись нужного размера. Внутри нарисованного объекта набирается текст, для которого можно установить любые параметры форматирования.
Надпись в дальнейшем можно перемещать в любое место документа, устанавливать для нее тип обтекания текстом. Изменение стиля оформления надписи можно традиционно выполнять с помощью инструментов контекстной вкладки Формат. Например, если требуется убрать рисуемую по умолчанию рамку вокруг надписи, можно щелкнуть по кнопке Контур фигуры (рис. 5.7) из группы Стили фигур и выбрать команду Нет контура. Аналогичных результатов можно добиться, работая с диалоговым окном Формат фигуры, которое отображается при щелчке по кнопке данной группы.
Рис. 5.7. Группы Вставка фигур и Стили фигур контекстной вкладки
Формат
При оформлении документа также часто требуется особым образом выделить какой-либо фрагмент текста. Для этого можно использовать средство создания декоративного текста WordArt. Для вставки такого объекта в документ нужно щелкнуть по кнопке WordArt группы Текст вкладки Вставка. В списке выбирается стиль оформления текста, включающий в себя цвет контура и заливки букв, тип свечения, тени и т.д. Далее появляется объект WordArt выбранного типа и пользователь может ввести текст надписи. Если перед щелчком по кнопке WordArt в тексте выделить какой-то фрагмент, то он автоматически станет содержимым данного объекта. В дальнейшем для редактирования
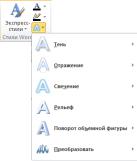
67
текста, содержащегося в объекте WordArt или обычной надписи, достаточно просто щелкнуть внутри левой кнопкой мыши.
Рис. 5.8. Изменение стиля оформления объекта WordArt
Изменить стиль оформления объекта WordArt можно и после его вставки. Для этого используются инструменты группы Стили WordArt контекстной вкладки Формат (рис. 5.8). Можно выбрать другой готовый экспресс-стиль оформления или по отдельности настроить тип и цвет заливки и контура букв. Кнопка Анимация (ее список раскрыт на рис. 5.8) позволит применить к объекту дополнительные эффекты.
Работа с автофигурами
Автофигуры – это готовые шаблоны геометрических фигур, предназначенные для ускорения процесса создания произвольных векторных рисунков. Для рисования фигуры нужного типа необходимо щелкнуть по кнопке Фигуры из группы Иллюстрации (рис. 5.1). В списке данной кнопки показаны миниатюры имеющихся в коллекции фигур, разделенные на несколько разделов: Последние использованные,
Линии, Прямоугольники, Основные фигуры, Блок-схема и т.д. Если документ, в котором нужно создать рисунок, сохранен в формате Word 97-2003, то количество доступных автофигур будет несколько меньше, чем в документе формата Word 2007-2013. После выбора фигуры необходимо переместить указатель мыши (он примет вид черного перекрестья) на место ее размещения и при нажатой левой кнопке растянуть объект до нужных размеров. Для рисования квадратов, окружностей и линий с углом наклона, кратным 0, 45 и 90о, необходимо удерживать нажатой клавишу Shift. Выбранная фигура рисуется один раз. Для рисования других фигур, описанные выше действия необходимо повторить.
68
Изменять размер и угол поворота нарисованной фигуры (как и любого другого графического объекта) можно теми же способами, что были рассмотрены в разделе Вставка рисунков и клипов. Если размер фигуры изменяется перемещением углового маркера выделения (рис. 5.3), то дополнительное удерживание клавиши Shift сохраняет исходные пропорции объекта. Поворот на фиксированный угол 90о, зеркальное отражение относительно горизонтальной или вертикальной оси можно выполнить с помощью кнопки Повернуть из группы Упорядочить контекстной вкладки Формат (рис. 5.4).
Перемещение выделенной фигуры удобнее всего производить при помощи мыши. Если при этом дополнительно удерживать нажатой клавишу Ctrl, то произойдет копирование объекта. Также для копирования выделенной фигуры традиционно может использоваться буфер обмена. Перемещать выделенный графический объект можно и с помощью клавиатуры (клавиши-стрелки).
При рисовании фигуры к ней применяется стиль форматирования, установленный по умолчанию. Можно выбрать другой экспресс-стиль оформления из галереи, расположенной в группе Стили фигур контекстной вкладки Формат (рис. 5.7). Кнопки этой же группы:
Заливка фигуры, Контур фигуры, Эффекты фигур позволят придать фигуре нужный вид, если ни один из готовых стилей оформления не подходит. Другой способ установки всех этих параметров – в контекстном меню фигуры выбрать команду Формат фигуры.
При создании векторного рисунка одни фигуры могут накладываться на другие, тем самым перекрывая их видимость полностью или частично. Управлять порядком многослойного размещения объектов можно с помощью кнопок Переместить вперед, Переместить назад
группы Упорядочить (рис. 5.4). Например, если из списка выбрать команду Переместить вперед, то выделенный объект в иерархии видимости станет находиться на один уровень выше. А команда На передний план позволит расположить объект впереди всех остальных объектов. Также можно настраивать порядок размещения объектов и с использованием команд их контекстного меню.
Часто требуется внутри автофигуры разместить какой-нибудь текст. Для этого достаточно выделить фигуру и начать набор текста. При этом внутрь фигуры автоматически встраивается объект «надпись». Аналогичного эффекта можно добиться, если выполнить в контекстном меню фигуры команду Добавить текст. К автофигуре можно применять любой вид обтекания ее текстом также, как и к другим видам графических объектов.
69
Многие из рассмотренных ранее операций можно применять не только к одному графическому объекту, но и к нескольким одновременно. Для их выделения можно щелкнуть по каждому при нажатой клавише Shift. Однако если объектов в иллюстрации большое количество, то возникает необходимость более быстрого способа выделения. В этом случае пользователь может перед созданием векторного рисунка выбрать и применить следующие подходы:
1.Создание рисунка на полотне. Полотно – это особый вид автофигуры, которое может содержать любые другие графические объекты. Вставить полотно можно командой Новое полотно из списка кнопки Фигуры. Нарисованные внутри полотна объекты можно выделить, если обвести их прямоугольной рамкой при нажатой левой кнопке мыши. Само полотно можно перемещать, копировать, изменять его размеры. Причем изменяя размеры полотна мы не меняем размеры входящих в него объектов. Однако, если выбрать в контекстном меню полотна команду Изменить масштаб рисунка, то их размеры станут зависеть от размеров полотна.
2.Сохранение документа в формате Word 97-2003. В этом случае, примирившись с некоторыми появляющимися ограничениями, можно при создании иллюстраций для выделения нескольких графических объектов использовать инструмент Выбор объектов из списка кнопки Выделить группы Редактирование вкладки
Главная (в документе формата Word 2007-2013 вне полотна он не работает!). После его активации пользователь также может выделить группу расположенных рядом объектов, если обведет их прямоугольной рамкой.
Выделив группу объектов, пользователь может воспользоваться еще двумя инструментами – кнопками Выровнять и Группировать из группы Упорядочить (рис. 5.4). Первая позволяет выбрать тип выравнивания и распределения объектов. А команда Параметры сетки из этого списка отображает диалоговое окно, в котором можно установить шаг невидимой по умолчанию сетки по горизонтали и вертикали, «привязать» к ней размещение фигур, а также сделать ее видимой.
Список кнопки Группировать содержит две команды: Группировать и Разгруппировать. Первая активна при выделении нескольких объектов и позволяет объединить их в один объект. В дальнейшем такой объект можно снова разгруппировать с помощью второй команды. Причем разгруппировывать можно не только те объекты,
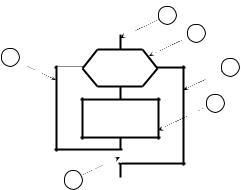
70
которые группировались пользователем, но и векторные рисунки из коллекции клипов Microsoft Office.
Рассмотрим применение некоторых из рассмотренных выше приемов для рисования векторных рисунков, например блок-схем.
Блок-схема является одним из способов описания алгоритма и должна рисоваться в официальных документах в соответствии с правилами, определенными в Единой Системе Программной Документации (ЕСПД). В частности, в блок-схеме все элементы должны быть одинаковой ширины. Высота большинства блоков должна быть также одинаковой и иметь значение в 1,5 (допускается в 2) раза меньше ширины. Исключение составляют несколько типов блоков, например, терминатор ( ), который начинает и завершает блок-схему. Его высота должна быть в 2 раза меньше, чем у остальных блоков. Соединяются элементы блок-схемы стрелками или отрезками линий (если направление расположения блоков сверху вниз и слева направо).
), который начинает и завершает блок-схему. Его высота должна быть в 2 раза меньше, чем у остальных блоков. Соединяются элементы блок-схемы стрелками или отрезками линий (если направление расположения блоков сверху вниз и слева направо).
В качестве примера рассмотрим последовательность действий при рисовании фрагмента блок-схемы, представленного на рисунке 5.9. Фрагмент представляет собой заготовку для составления цикла с параметром, состоящего из заголовка (шестиугольник, называемый в ЕСПД подготовка) и тела, содержащего одно действие (прямоугольник, называемый в ЕСПД процесс).
1 |
4 |
2 |
3 |
5 |
6 |
Рис. 5.9. Пример фрагмента блок-схемы |
Для того чтобы нарисовать такой фрагмент максимально быстро и качественно, можно применить следующую технологию:
1.Рисуется вертикальная линия (обозначенная на рис. 5.9 цифрой 1) с длиной, равной высоте всего фрагмента.
2.В качестве линий потока, обозначающих переход к следующей итерации и выхода из цикла, рисуются прямоугольники, обозначенные на рис. 5.9 цифрами 2 и 3. Правая граница
