
Информ 2014(Э-1)
.pdf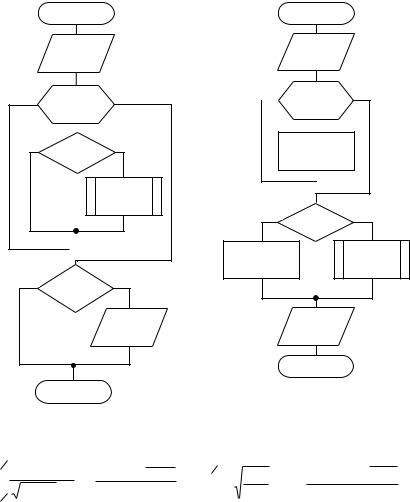
Вариант №13
начало
m, {v}
|
|
|
|
i:=1,m |
|
|
|
|
|
|
|
|
нет |
|
vi<0 |
да |
|
|
|||
|
|
|
|
|
|
|
|
|
||
|
|
|
|
|
|
F(vi) |
|
|
||
|
|
нет |
|
|
|
да |
|
|
||
|
|
|
|
vm<0 |
|
|
|
|
|
|
|
|
|
|
|
|
|
|
b |
|
|
|
|
|
|
конец |
|
|
|
|
|
|
|
|
|
|
|
|
( 1) |
n |
cos |
n π |
|
3 |
|
cos f df |
|
|
n 1 |
|||||
|
|
|
||||||||
|
|
|
|
|
|
|
|
|
||
3 |
sin |
2 |
x |
|
|
3π |
2 |
|
||
|
|
|
n 1 |
|
|
|
|
|||
2 |
|
|
|
|
|
|
|
|
|
|
|
|
|
|
|
|
|
|
|
|
|
81
|
|
|
|
|
Вариант №14 |
||
|
|
|
|
|
начало |
|
|
|
|
|
|
|
|
b, k |
|
|
|
|
|
|
j:=1,k |
|
|
|
|
|
|
|
b=b+j2 |
|
|
|
|
|
|
нет |
|
b<0 |
да |
|
|
|
|
|
|
|
|
|
|
|
b=b-a |
|
|
F(b) |
|
|
|
|
|
|
|
b |
|
|
|
|
|
|
конец |
|
|
13 |
|
|
|
|
|
( 1)y 1 n sin n π |
|
|
|
|
|
|
y 1 |
||
|
e |
- |
d |
|
|
||
|
|
||||||
|
|
|
6 π4 |
||||
|
|
x 1 |
|
||||
-1 |
|
|
|
|
y 0 |
|
|
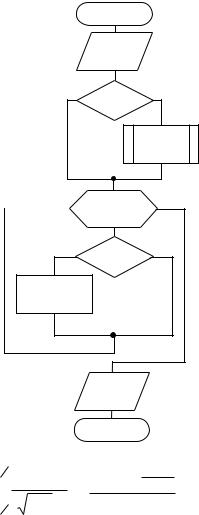
|
|
|
|
|
|
82 |
|
|
|
|
|
|
|
|
|
Вариант №15 |
|||||
|
|
|
|
|
|
начало |
|
|||
|
|
|
|
|
|
k, {m} |
|
|||
|
|
|
|
нет |
|
m3<0 |
|
да |
||
|
|
|
|
|
|
|
|
|||
|
|
|
|
|
|
|
|
|
|
P(m3) |
|
|
|
|
|
|
j:=1,k |
|
|
||
|
|
|
|
да |
|
mij<23 |
нет |
|||
|
|
|
|
|
|
|
||||
|
|
mij=23 |
|
|
|
|
|
|
||
|
|
|
|
|
|
{m} |
|
|
||
|
|
|
|
|
|
конец |
|
|||
|
|
|
|
|
|
( 1) |
n |
sin |
n π |
|
2 |
sin x dx |
|
|
|||||||
|
|
|||||||||
|
|
m 1 |
||||||||
|
|
|
|
|
||||||
|
|
|
|
|
|
|
|
|||
3 |
|
2 |
|
|
|
|
2 |
2 |
||
|
tg |
x |
n 1 |
|
|
n π |
|
|||
|
|
|
|
|
||||||
4 |
|
|
|
|
|
|
|
|
|
|

83
Пример оформления рекламного листа.
ОАО «БелКомп» |
проводит сезонную |
распродажу |
компьютерной |
техники по |
суперценам. |
Только в октябре вы |
можете приобрести |
два |
наименования товара |
по цене одного!!! |
|
Контрольные вопросы
1.Как нарисовать правильный квадрат, окружность?
2.Как переместить (скопировать) выделенный объект?
3.Как выделить одновременно несколько нарисованных объектов?
4.Каким образом можно объединить несколько нарисованных объектов в один?
5.Как можно поменять уровень размещения объектов при наложении их друг на друга?
6.Какие действия необходимо предпринять, чтобы вставить в текст объект WordArt?
7.Каким образом используется редактор формул Microsoft Equation?
8.Как изменить характер обтекания графического объекта текстом?
84
ЛАБОРАТОРНАЯ РАБОТА № 6 ТАБЛИЧНЫЙ РЕДАКТОР MICROSOFT EXCEL
Цель работы: приобрести практические навыки в создании электронных таблиц, применении стандартных функций, выполнении основных операций со списками данных.
Краткие теоретические сведения
Электронные таблицы являются мощным средством автоматизации вычислений различного характера в тех задачах, где исходные данные и результаты представлены в табличной форме. Табличный процессор Microsoft Excel, входящий в пакет программ Microsoft Office, благодаря большому количеству встроенных функций подходит для выполнения расчетов и анализа данных в самых разных предметных областях. Используя включаемые в его состав надстройки можно производить статистический анализ полученных данных, решать задачи оптимизации. Также в электронных таблицах можно размещать любые графические объекты, в том числе диаграммы различного вида, построенные на основании полученных данных. Эти и многие другие возможности сделали Excel одной из самой популярных программ в своем классе. Ниже будут рассмотрены базовые возможности Microsoft Excel 2010.
Основные компоненты электронных таблиц
Основным документом Microsoft Excel является рабочая книга, состоящая из листов, каждый из которых имеет имя. Листы бывают трех типов: листы данных, листы диаграмм, листы макросов. По умолчанию в книге используются только листы первого типа, представляющие собой таблицы из определенного количества строк и столбцов. Конкретная размерность листа зависит от формата, в котором сохранена рабочая книга. По умолчанию используется формат файла версий 2007-2010 с расширением .xlsx, в котором на листе данных имеется 16 384 столбцов (обычно обозначаются латинскими буквами и их комбинациями от A до XFD) и 1 048 576 строк (обозначаются числами от 1 до 1 048 576). Если сохранить рабочую книгу в формате Excel 97-2003 (с расширением .xls), то на листе останутся только 256 столбцов (от A до IV) и 65 536 строк.
Ячейки располагаются на пересечении строки и столбца и могут содержать данные в виде текста, числовых значений, формул. По

85
своему содержимому ячейки делятся на исходные (с записью данных) и зависимые (с записью формул). Для однозначной идентификации ячейки служит ее адрес, который состоит из обозначения столбца и номера строки. Например: A1, C4.
Окно Microsoft Excel
Как и окно текстового редактора Microsoft Word, окно Excel содержит заголовок, панель быстрого доступа, инструментальную ленту, полосы прокрутки и другие стандартные компоненты. Настройка вида окна, панели быстрого доступа, ленты, а также выполнение основных файловых операций осуществляется аналогично текстовому редактору Word. В то же время в окне Excel имеются некоторые специфические компоненты, свойственные только этому приложению
(см. рис. 6.1).
поле |
|
|
|
|
|
|
|
|
|
|
|
|
|
|
|
|
|
заголовки |
|
|
строка |
|
|
|
|
||||
имени |
|
|
|
|
|
|
|
|
|
|||||
|
|
|
строк и |
|
|
формул |
|
|
указатель |
|
||||
ячейки |
|
|
|
|
|
|
|
|
||||||
|
|
|
столбцов |
|
|
|
|
|
|
ячейки |
|
|||
|
|
|
|
|
|
|
|
|
|
|
|
|||
|
|
|
|
|
|
|
|
|
|
|
|
|
|
|
|
|
|
|
|
|
|
|
|
|
|
|
|
||
|
|
|
|
|
|
|
|
|
|
|
|
|
||
|
кнопки |
|
ярлычки |
|
|
|
|
|
|
|
|
|
||
|
прокрутки |
|
листов |
|
|
|
|
|
|
|
|
|
||
|
|
|
|
|
маркер |
|||||||||
|
ярлычков |
|
|
|
|
|
|
|
|
|
||||
|
|
|
|
|
кнопка |
|
|
|||||||
|
|
|
|
|
|
|
заполнения |
|||||||
|
|
|
|
|
|
|
вставки листа |
|
|
|||||
|
|
|
|
|
|
|
|
|
|
|
|
|||
|
|
|
|
|
|
|
|
|
|
|
|
|
|
|
Рис. 6.1. Окно Microsoft Excel
Переключение между листами производится щелчком по соответствующему ярлычку в нижней части окна. Вставку или удаление листа, его переименование можно осуществить из контекстного меню ярлычка. Также вставить новый лист можно щелчком по кнопке, расположенной правее ярлычков. Если ярлычка нужного листа не видно, то можно воспользоваться кнопками прокрутки ярлычков.
86
Ячейка текущего листа является активной, если пользователь установил на нее указатель – прямоугольную черную рамку с маркером заполнения в правом нижнем углу. В такую ячейку можно вводить данные или редактировать ее содержимое. Перемещать указатель ячейки по листу можно щелчком левой кнопки мыши или с помощью клавиш управления курсором. Если пользователю нужна ячейка с конкретным адресом, то его можно ввести в поле имени ячейки (рис. 6.1) и нажать клавишу Enter. Там же можно задать имя для выделенной ячейки или диапазона и в дальнейшем использовать его вместо адреса.
Блок смежных ячеек будем называть диапазоном. Для выделения диапазона необходимо протянуть указатель мыши по нужным ячейкам при нажатой левой кнопке. Выделить несколько несмежных диапазонов на листе, можно при нажатой клавише Ctrl.
Для изменения в таблице ширины столбца или высоты строки необходимо установить указатель мыши на нужную границу в соответствующем заголовке и при нажатой левой кнопке передвинуть ее на нужное расстояние. Для точной установки данных параметров можно выполнить команду Ширина столбца или Высота строки из контекстного меню соответствующего заголовка.
В этом же контекстном меню находится команда Скрыть, которая может временно убрать с экрана один или несколько выделенных столбцов. Для восстановления необходимо выделить заголовки двух столбцов (и, следовательно, столбцы целиком), расположенных слева и справа от скрытых и выбрать команду контекстного меню Показать. Такие же действия можно производить и со строками.
Управление масштабом содержимого листов традиционно производится с помощью ползунка, расположенного в правой части строки состояния (рис. 6.1). Левее находятся кнопки изменения режима просмотра листа. По умолчанию используется режим Обычный, который подходит для выполнения большинства задач. Режим Разметка страницы позволяет увидеть, как на бумаге будет напечатано содержимое листа. Также в этом режиме редактируют содержимое колонтитулов – областей, расположенных в верхнем или нижнем полях каждой страницы и содержащих какую-либо текстовую (например, название документа, номер страницы, текущую дату и т.д.) или графическую (например, логотип предприятия) информацию. Страничный режим позволит управлять разрывами между страницами при печати содержимого листа.

87
Рис. 6.2. Инструменты вкладки Вид
Другим способом изменения указанных выше параметров является использование содержимого вкладки ленты Вид (рис. 6.2). С ее помощью можно не только изменять масштаб и режим просмотра, но и включать/отключать некоторые элементы окна, а также управлять созданием новых окон и размещением на экране существующих. Кнопка со списком Закрепить области позволяет на текущем листе зафиксировать выбранные диапазоны ячеек так, чтобы они всегда оставались видимыми при прокрутке содержимого. Кроме того, можно щелчком по кнопке Разделить создать на текущем листе несколько областей с возможностью независимой прокрутки для просмотра разных фрагментов текущего листа. Окно текущей книги можно временно убрать с экрана щелчком по кнопке Скрыть. Восстановление осуществляется с помощью кнопки Отобразить.
Ввод и редактирование данных
Ввод данных осуществляется в активную ячейку. Если ячейка содержит при этом какое-либо значение, то оно заменяется вновь вводимыми символами. Для того чтобы отредактировать данные в активной ячейке необходимо нажать клавишу F2 или сделать двойной щелчок левой кнопкой мыши. Также редактирование можно осуществлять из строки формул, если мышью установить в нее курсор. Для ввода большого фрагмента текста строку формул можно развернуть (а затем снова свернуть) щелчком по кнопке  в правой ее части. Ввод данных в ячейку завершается после нажатия клавиш Enter, Tab, кнопки
в правой ее части. Ввод данных в ячейку завершается после нажатия клавиш Enter, Tab, кнопки  в строке формул или активизации другой ячейки мышью. Для того чтобы очистить ячейку или диапазон ячеек, их необходимо выделить и нажать клавишу Delete.
в строке формул или активизации другой ячейки мышью. Для того чтобы очистить ячейку или диапазон ячеек, их необходимо выделить и нажать клавишу Delete.
Вводимые данные могут представлять собой числовые значения, формулы или текст. Числовые значения можно вводить в виде обычных целых или вещественных (разделитель – запятая) констант, а также в виде даты, времени или их комбинации. К обычным константам можно добавлять обозначение рубля («р.») или процента. В этом случае формат ячейки автоматически меняется на Денежный или Процентный соответственно (форматирование ячеек описано ниже). Примеры вводимых числовых данных:
88
константы: 12; 237,5; 2,375Е+02; 120,58 р.; 15%;
дата: 21.09.13; 21/9/13; 21-сен-2013;
время: 15:43; 15:43:07; 3:43 РМ;
дата и время: 21.09.13 15:43; 2013, 21 сентября 3:43 РМ.
Если вводимое целое число велико, то для удобства группы из трех разрядов можно разделять пробелами. Когда вводимые данные не распознаются как числовые, они воспринимаются как текстовые. По умолчанию числа в ячейке после ввода выравниваются по правому краю, а текст – по левому. Поэтому легко можно определить, как будут представляться введенные значения. Если необходимо, чтобы числовые данные представлялись в виде текста, перед ними ставится апостроф (‘). При необходимости вводимый текст в ячейке можно расположить в нескольких строках. Переход к новой строке – Alt+Enter.
Заполнение ячеек может производиться не только с помощью непосредственного ввода значений с клавиатуры, но и копированием или перемещением содержимого одних ячеек в другие. Эти операции, как и в большинстве других приложений, можно произвести двумя способами: перетаскиванием выделенных данных в новое место размещения или применением буфера обмена. В первом случае указатель мыши необходимо подвести к рамке одной или нескольких выделенных ячеек и перетащить ее при нажатой левой кнопке, когда курсор примет вид четырехнаправленной стрелки. Для копирования ячеек дополнительно удерживается нажатой клавиша Ctrl.
При выполнении операций перемещения или копирования через буфер обмена используются стандартные команды: Вырезать, Копировать, Вставить. Выполнить их можно разными способами: с помощью кнопок группы Буфер обмена вкладки Главная, с помощью сочетаний клавиш Ctrl+X, Ctrl+C, Ctrl+V соответственно или с помощью контекстного меню выделенного диапазона. После вставки данных из буфера обмена в место их нового размещения рядом появляется значок смарт-тега  . Щелкнув по нему левой кнопкой мыши или нажав клавишу Ctrl, пользователь может выбрать параметры вставки данных. Например, при копировании ячеек с формулами результатом вставки могут стать только формулы, только вычисленные значения, только параметры форматирования ячеек и т.д. Аналогичные варианты можно выбрать сразу в контекстном меню ячеек. Но и после выбора варианта вставки в контекстном меню сохраняется возможность его коррекции через смарт-тег.
. Щелкнув по нему левой кнопкой мыши или нажав клавишу Ctrl, пользователь может выбрать параметры вставки данных. Например, при копировании ячеек с формулами результатом вставки могут стать только формулы, только вычисленные значения, только параметры форматирования ячеек и т.д. Аналогичные варианты можно выбрать сразу в контекстном меню ячеек. Но и после выбора варианта вставки в контекстном меню сохраняется возможность его коррекции через смарт-тег.
Если в контекстном меню выбрать команду Специальная вставка, то появится диалоговое окно, предоставляющее расширенные возможности настройки режима вставки. Например, если в месте
89
размещения копируемого диапазона уже имеются какие-либо числовые данные, то в окне можно выбрать тип арифметической операции, которая может быть выполнена между ними и копируемыми значениями.
Форматирование ячеек
Excel позволяет отформатировать содержимое каждой ячейки индивидуально или установить общие параметры форматирования для выделенного диапазона ячеек. Для форматирования можно использовать инструменты групп Шрифт, Выравнивание и Число вкладки Главная. Общим для них является то, что кнопки этих групп вызывают одно и то же диалоговое окно Формат ячеек c соответствующей активной вкладкой. Данное окно предоставляет еще больше широкие возможности форматирования ячеек. Также диалоговое окно Формат ячеек можно вызвать выполнением одноименной команды в контекстном меню ячейки.
Средства группы Шрифт позволят установить такие параметры форматирования, как тип шрифта, его размер, цвет, начертание, тип границ и заливки ячеек. Группа Выравнивание позволит установить разные типы выравнивания содержимого ячейки, как по горизонтали, так и по вертикали, а также изменить ориентацию текста. Здесь же находится кнопка со списком  , служащая для объединения нескольких выделенных ячеек.
, служащая для объединения нескольких выделенных ячеек.
Еще одной полезной возможностью Excel является представление одних и тех же числовых значений в различных форматах. Для одной или нескольких выделенных ячеек формат можно выбрать в поле со списком, расположенном в группе Число. Ниже показано представление единицы в некоторых форматах:
Формат |
Представление |
Общий |
1 |
Числовой |
1,00 |
Денежный |
1,00р. |
Финансовый |
1,00р. |
Дата |
01.01.1900 |
Время |
0:00:00 |
Процентный |
100,00% |
Экспоненциальный |
1,00E+00 |
Общий формат используется для представления, как чисел, так и текста. Если количество десятичных разрядов в числе превышает одиннадцать, то оно автоматически переводится в экспоненциальный
90
формат. Отличие денежного формата от финансового заключается в том, что последний всегда выравнивается только по правому краю. Кроме того, в финансовом формате значение нуля отображается с помощью дефиса («-»).
Дата представляет собой число, определяющее, сколько дней прошло с начала отсчета, за которое по умолчанию принимается 1 января 1900 года. Время хранится в виде правильной дроби (значения от 0 до 1), пропорционально отражающей значения в диапазоне от 00:00:00 до 23:59:59. Таким образом, дата и время, записанные в одной ячейке, соответствуют вещественному числу с целой и дробной частями.
Если ширина ячейки недостаточна для корректного отображения числа, то вместо него появляются символы «#». В этом случае необходимо увеличить ширину того столбца, где расположена эта ячейка.
Создание формул
Формула всегда начинается со знака равенства («=») и может содержать операнды, операции и имена функций. Операндами могут быть константы или адреса ячеек. Адрес ячейки в составе формулы называется ссылкой. Если необходимо обратиться к ячейке на другом листе, то добавляется ссылка на нужный лист, которая состоит из его имени и следующего за ним восклицательного знака. Например: Лист3!B21. Для обращения к ячейке в другой рабочей книге (открытой) добавляется ее имя в квадратных скобках. Например:
[Книга2]Лист1!C3.
Существуют три основных типа ссылок:
относительные. При копировании или перемещении формулы с такими ссылками они будут изменяться в соответствии с ее новым местоположением. Примеры относительных ссылок: A5,
E17;
абсолютные. При копировании или перемещении формулы такие ссылки не изменяются и указывают на одну и ту же ячейку. При записи абсолютных ссылок перед именем столбца и номером строки ставится символ «$». Например: $A$5, $E$17;
смешанные. В таких ссылках адресация столбца отличается от
адресации строки, например: A$5, $E17.
Часто в формулах, в особенности с применением функций, необходимо в качестве операнда указать ссылку не на одну ячейку, а на
