
Информ 2014(Э-1)
.pdf21
ЛАБОРАТОРНАЯ РАБОТА № 2 ОПЕРАЦИОННЫЕ СИСТЕМЫ
Цель работы: ознакомиться с понятиями операционной системы, файла, каталога; получить представление об организации файловой системы; приобрести навыки выполнения операций с файлами и папками встроенными средствами Windows и с помощью дополнительно устанавливаемых файловых менеджеров.
Краткие теоретические сведения
Операционная система (ОС) – это комплекс программ, который обеспечивает диалог компьютера с пользователем, управляет всеми элементами компьютера, запускает другие (прикладные) программы на выполнение. Общим свойством всех видов ОС является обеспечение взаимодействия (интерфейса).
Интерфейс – это система правил, определяющих взаимодействие:
пользователя и программно-аппаратных средств компьютера
(интерфейс пользователя);
программ и аппаратного обеспечения (аппаратно-программный интерфейс);
между разными видами программного обеспечения
(программный интерфейс).
Виды интерфейсов пользователя
По реализации интерфейса пользователя различают неграфические и графические операционные системы. Неграфические операционные системы реализуют интерфейс командной строки. Основным устройством управления в данном случае является клавиатура. Управляющие команды вводят в поле командной строки. Исполнение команды начинается после нажатия клавиши Enter. Для компьютеров платформы IBM PC в свое время было создано целое семейство неграфических операционных систем под общим названием MS DOS (версии от MS DOS 1.0 до MS DOS 6.22).
Графические операционные системы реализуют более сложный тип интерфейса, в котором в качестве органа управления кроме клавиатуры может использоваться мышь или другое устройство позиционирования. Работа с графической операционной системой основана на взаимодействии активных и пассивных экранных элементов управления. В качестве активного элемента управления выступает
22
указатель мыши – графический объект, перемещение которого на экране синхронизировано с перемещением мыши. В качестве пассивных элементов управления выступают графические элементы управления приложений (экранные кнопки, значки, переключатели, флажки, раскрывающиеся списки, строки меню и многие другие).
Кроме того, графические ОС являются, как правило, многозадачными. Это подразумевает возможность одновременного выполнения нескольких приложений и динамического обмена данными между ними.
Одними из наиболее популярных графических ОС для персональных компьютеров являются системы Microsoft Windows различных версий.
Файлы, каталоги, диски
Любая информация во внешних запоминающих устройствах хранится в файлах. Файл – это поименованная область диска или другого внешнего носителя информации. В файлах могут быть размещены некоторые данные, тексты, программы. Имя файла состоит из двух частей – корневого имени и расширения, которые отделяются друг от друга точкой. При этом расширение в отличие от корневого имени не является обязательным и указывает тип файла.
В разных операционных системах может различаться максимальная длина имени файла, а также набор допустимых символов, из которых оно может состоять. В MS DOS корневое имя может содержать до восьми символов, а расширение до трех. Допускаются прописные и строчные латинские буквы, цифры и символы:
– _ $ # & @ ! % ( ) { } ‘ ^ ˜
В операционных системах Windows правила именования файлов являются менее жесткими. Максимальная длина имени файла составляет 255 символов. Можно использовать кириллицу, пробелы, точки, запятые и другие символы, запрещенные в MS DOS. Недопустимыми в Windows являются только символы:
\ / : * ? " < > |
Файлы объединяются по каким-либо признакам в каталоги (синонимы каталогов – директории, папки). В любом каталоге могут
быть |
вложенные |
каталоги или подкаталоги. Имена файлов и |
подкаталогов в |
одном каталоге должны быть уникальными |
|
(т.е. разными, несовпадающими). В разных каталогах могут быть файлы и подкаталоги с одинаковыми именами.
Каталоги, как и файлы, хранятся на дисках. Диски обозначаются латинскими буквами A:, B:, C:, D: и т.д. Буквами A: и B: обозначаются гибкие диски (дисководы для работы с гибкими дисками). Даже, если

23
дисководы отсутствуют (как это характерно для большинства современных компьютеров), эти буквы остаются зарезервированными и не могут использоваться для обозначения других носителей информации. Диски C:, D: и т.д. представляют собой, как правило, участки (разделы) жесткого диска («винчестера»). Поэтому их обычно называют логическими дисками для того, чтобы подчеркнуть различие с физическим устройством. Оптическим приводам обычно назначаются первые из свободных букв после именования разделов жесткого диска. Дополнительно могут подключаться и другие, внешние носители информации (например, устройства флеш-памяти или внешние жесткие диски). В системе они также представляются в виде логических дисков, имеющих собственные имена.
Рис. 2.1. Пример полного имени файла.
Структура расположения каталогов на диске – иерархическая, древовидная. На каждом диске на вершине этой иерархии располагается корневой каталог, обозначаемый символом «\» (обратный слэш). В корневом каталоге располагаются файлы и каталоги 1-го уровня, в каталогах 1-го уровня – каталоги и файлы 2-го уровня и т.д. Для доступа к файлу операционной системе необходимо его полное имя, которое является комбинацией имени диска, пути к файлу (т.е. перечисления имен каталогов, в которые последовательно входит файл, разделенные обратным слэшем) и собственно имени файла (рис. 2.1). Если файл находится на текущем диске и/или в текущем каталоге, то имя диска и/или путь к файлу можно не указывать.
24
Шаблон имени
Многие команды могут применяться не только к одному, но и к нескольким файлам. Для этого необходимо либо предварительно выделить группу файлов в каком-либо каталоге, либо непосредственно указать их имена в составе команды. Если имена имеют сходную (подобную) структуру, то можно использовать для их обозначения шаблон (маску) – обобщенное имя файла, определяющее множество объектов с похожими именами. В отличие от стандартных имен, шаблон содержит некоторое количество специальных подстановочных символов: звездочка (*), заменяющая любое количество символов и (или) вопросительный знак (?), заменяющий один символ. Подстановочные символы могут быть как в корневом имени, так и в расширении и действуют в той части полного имени, где они указаны.
Примеры выделения по шаблону: *.* – все файлы независимо от имени и расширения; *.txt – все файлы с расширением .txt; a???.* – все файлы, имена которых начинаются на букву «а», состоят не более чем из 4 символов с произвольным расширением.
Очень часто шаблоны применяются при поиске файлов, когда известна только часть имени и/или расширение. Как правило, требуется в заданном каталоге найти все файлы, имена которых подходят под указанный шаблон. После выполнения процедуры поиска пользователь может выбрать искомый файл из предложенного списка.
Графический интерфейс Windows
Главным отличием, с точки зрения пользователя, операционных систем Windows от их предшественниц MS DOS является наличие полноценного графического интерфейса, который больше ориентирован на работу с координатными устройствами ввода, среди которых основным является мышь. Интерфейс разных версий может несколько отличаться друг от друга. Далее в этом разделе будут рассмотрены основные элементы интерфейса на примере версии Windows 7.
Данная версия характеризуется поддержкой интерфейса Aero (начиная с редакции Домашняя расширенная), использующего анимацию и различные визуальные эффекты. Название представляет собой аббревиатуру английских слов: Authentic, Energetic, Reflective, Open (подлинный, энергичный, отражающий и открытый). Интерфейс Aero объединяет в себе целый ряд инструментов и технологий: Aero Glass, Aero Peek, Aero Shake, Aero Snap, Windows Flip, Windows Flip 3D
и других. Подробнее некоторые их этих функций будут рассмотрены ниже.
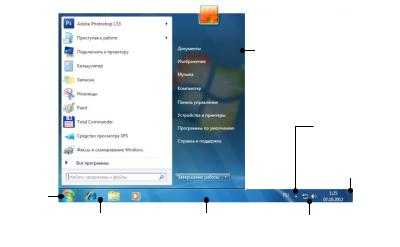
25
В Windows работа пользователя в основном производится в окнах. Окно – это прямоугольная область экрана, в которой отображается некоторая информация. Одно из окон (хотя и несколько специфичное) отображается сразу после загрузки операционной системы. Это так называемый рабочий стол. В нижней части его расположена полоса, называемая панель задач. Слева на ней расположена кнопка Пуск, вызывающая главное меню Windows (рис. 2.2).
Главное
меню
Отображать скрытые значки
Свернуть все окна
Кнопка Пуск
Закрепленные |
Панель задач |
Область |
программы |
|
|
|
уведомлений |
|
|
|
Рис. 2.2. Панель задач и главное меню Windows 7
В главном меню слева находится список приложений, которые использовались в последнее время или которые могут, по мнению разработчиков, понадобиться пользователю. Полный перечень установленных приложений можно увидеть после щелчка по пункту Все программы. Под ним находится поле поиска, позволяющее найти нужные пользователю файлы или папки. В правой части главного меню находятся ссылки для доступа к библиотекам пользователя
(Документы, Изображения, Музыка), запуска окна дисков и папок Проводника (Компьютер), отображения средств настройки параметров Windows (Панель управления и другие) и справочной системы. Внизу находится кнопка, позволяющая завершить работу системы или сеанс ее текущего пользователя, а также перезагрузить компьютер.
Кроме главного, в Windows существуют и другие виды меню: контекстное (или всплывающее) и выпадающее. Контекстное меню появляется при щелчке правой кнопкой мыши. Его команды относятся к тому объекту, на котором находился при щелчке курсор мыши.

26
Выпадающее меню обычно представляется в виде строки меню окна. Перечень и состав пунктов меню зависит от приложения, в котором работает пользователь.
Правее кнопки Пуск располагаются закрепленные на панели задач значки (пиктограммы) наиболее часто используемых приложений (рис. 2.2). После запуска такого приложения значок преобразуется в кнопку окна, расположенную на том же месте. По умолчанию на панели задач закреплены значки браузера Internet Explorer, Проводника и проигрывателя Windows Media. Закрепить или изъять другую программу можно с помощью контекстного меню кнопки окна на панели задач.
Находящаяся в правой части панели задач область уведомлений содержит часы, указатель языка, а также значки, отображающие состояние и предоставляющие доступ к настройкам некоторых служб и приложений (рис. 2.2). Некоторые значки могут быть скрыты. Для их отображения можно щелкнуть по кнопке с треугольником (Отображать скрытые значки). Сформировать набор значков, отображаемых постоянно можно, выбрав в появившемся всплывающем окне команду Настроить.
Основное пространство панели задач используется для размещения кнопок открытых окон. По умолчанию включен режим группировки окон, когда для нескольких окон одного и того же приложения на панели отображается только одна кнопка с его значком. Функция Aero Peek позволяет при наведении курсора на кнопку увидеть миниатюры открытых окон (рис. 2.3). При наведении на миниатюру на ней появляется кнопка закрытия, а само окно временно восстанавливается. Активным окно становится после щелчка левой кнопкой мыши по миниатюре. Если нужно сразу сделать активным то из окон приложения, которое было свернуто последним, то производится щелчок по кнопке на панели задач при нажатой клавише Ctrl.
Рис. 2.3. Переключение между открытыми окнами с помощью технологии Aero Peek
Переключение между окнами можно осуществить и с помощью клавиатуры. Технология Windows Flip позволяет при использовании
27
комбинации Alt+Tab увидеть такие же миниатюры открытых окон. Причем, удерживая клавишу Alt можно осуществлять переключение не только последовательным нажатием Tab, но и с помощью курсора мыши. Другим вариантом является использование технологии трехмерной прокрутки открытых окон Windows Flip 3D. Для этого совместно с клавишей Tab используется клавиша с логотипом Microsoft ( ) – Win. Эта же клавиша в комбинации с цифрами позволит быстро запустить закрепленные на панели задач программы (например, Win+1,
) – Win. Эта же клавиша в комбинации с цифрами позволит быстро запустить закрепленные на панели задач программы (например, Win+1,
Win+2 и т.д.).
Технология Aero Peek позволяет также временно сделать все открытые окна прозрачными, чтобы увидеть рабочий стол. Для этого курсор мыши нужно навести на кнопку Свернуть все окна в области уведомлений (или нажать комбинацию Win+Пробел). Щелчок по кнопке (Win+D) приведет к сворачиванию окон на панель задач.
На рабочем столе размещаются значки объектов и ярлыков, под каждым из которых находится поясняющая надпись. Объекты в Windows это программы, папки, документы. Ярлык – это значок быстрого доступа к какому-либо объекту. Признаком ярлыка служит стрелочка в левом нижнем углу значка.
Набор пиктограмм на рабочем столе определяет пользователь, создавая ярлыки тех программ, которые используются достаточно часто. Как правило, на рабочем столе находятся пиктограммы
Компьютер и Корзина. Они являются элементами Проводника –
встроенного в Windows файлового менеджера, предоставляющего графический интерфейс для доступа к файловой системе. Специальная папка Компьютер содержит значки имеющихся логических дисков и папок, также предоставляет доступ к общим ресурсам локальной сети. Корзина содержит перечень всех удаленных файлов за время, прошедшее после последней чистки корзины, и такие файлы могут быть восстановлены.
Если осуществить двойной щелчок по какому-нибудь ярлыку или объекту, то перед нами открывается соответствующее окно. В Windows существует несколько видов окон:
окна дисков и папок – позволяют работать с Проводником Windows и получать доступ к файловой системе, а также к общим ресурсам в локальной сети (рис. 2.4);
окна приложений – служат для управления работой каждого экземпляра приложения, имеющего оконный интерфейс;
вторичные окна документов – содержат документы, созданные
приложениями, поддерживающими многодокументный

28
интерфейс (например, окна с содержимым тестовых файлов, открытых в текстовом редакторе);
диалоговые окна – служат для запроса у пользователя дополнительных параметров или выдачи информационного
сообщения.
В качестве примера рассмотрим структуру окна дисков и папок (рис. 2.4). Большинство окон приложений имеют в своем составе такие же элементы, возможно с небольшими дополнениями. Рассмотрим эти элементы подробнее.
Строка |
Адресная |
Поле |
|
|
Кнопки |
заголовка |
строка |
поиска |
|
|
управле- |
|
|
||||
|
|
|
|
|
ния окном |
|
|
|
|
|
|
|
|
|
|
|
Строка |
Панель |
|
|
|
|
меню |
инструментов |
|
|
|
|
|
|
|
|
|
|
|
|
|
|
|
|
Полоса |
|
|
|
|
|
прокрутки |
Область |
|
|
|
|
Список |
переходов |
|
|
|
|
дисков/ |
|
|
|
|
|
папок/ |
файлов
Область сведений  Строка
Строка
состояния
Рис. 2.4. Элементы окна дисков и папок Windows 7
В строке заголовка справа размещаются три кнопки управления окном: Свернуть, Развернуть/Восстановить, Закрыть. Такие же команды обычно дублируются в системном меню, вызвать которое можно щелчком по левому краю строки. В оформлении окна, как и панели задач, активно используется технология Aero Glass, которая делает заголовок и границы окна полупрозрачными (с эффектом матового стекла) и сквозь них можно видеть очертания следующего окна или Рабочего стола.
С помощью мыши с окном можно проделывать ряд манипуляций. Ухватив мышью заголовок окна (т.е. подведя к нему курсор и нажав, не отпуская левую кнопку) можно перемещать окно по экрану. Двойной щелчок по строке заголовка эквивалентен нажатию кнопки Развернуть/Восстановить. Для плавного изменения размеров окна можно потянуть за его границу при нажатой левой кнопке мыши.
29
Другими интересными технологиями управления окнами являются Aero Shake и Aero Snap. Первая позволяет быстро свернуть все окна, кроме активного. Для этого нужно просто «потрясти» окно, ухватив его за заголовок (или нажать Win+Home). Технология Aero Snap «привязывает» окно к краям экрана. Если ухватить окно за заголовок и подвести его к верхнему краю, то оно развернется на весь экран. Повторное движение вниз восстанавливает исходный размер окна. Если подвести окно к левой или правой части экрана, то оно станет занимать ровно его половину. Аналогичного эффекта можно добиться комбинациями клавиш Win+↑, Win+↓, Win+←, Win+→.
Адресная строка показывает текущее расположение в иерархии файловой системы, а также позволяет перейти на другой ее уровень. Содержимое строки разделяется на несколько секций, заканчивающихся символом . Щелчок по нему отображает возможные варианты перехода на этом уровне иерархии. Это позволяет быстро сформировать новый адрес отдельно по уровням. Перемещаться по уровням вложенности папок можно и с помощью кнопок Назад и Вперед, расположенных левее адресной строки. А для того, чтобы увидеть привычный путь к файлам, необходимо щелкнуть левой кнопкой на пустом месте адресной строки.
Поле поиска, расположенное справа от адресной строки, позволит найти файлы или папки, расположенные на логических дисках компьютера. Для поиска в поле вводится часть имени файла или папки или шаблон, содержащий подстановочные файлы. Область поиска определяет открытый в списке дисков/папок/файлов уровень файловой системы. Например, для поиска в пределах логического диска C: необходимо отобразить содержимое его корневой папки в рабочей области окна. При вводе поисковой информации можно дополнительно задать фильтр по виду искомого объекта, дате изменения, расширению файла.
Строка меню содержит пункты выпадающего меню Windows. Эта строка разработчиками по умолчанию скрыта. Предполагается, что пользователю для выполнения основных операций достаточно средств панели инструментов (см. ниже). Если пользователю все-таки понадобилось временно отобразить строку меню, то он должен нажать клавишу Alt.
Панель инструментов является обязательной для окна дисков и папок, но может быть не обязательной для окон других приложений. Состоит она из кнопок и других элементов управления (см. ниже), щелчок по которым заменяет обращение к соответствующим командам меню. Если подвести курсор мыши к какой-нибудь кнопке и подождать

30
2–3 секунды, то появится надпись, поясняющая назначение кнопки (всплывающая подсказка).
На панели инструментов могут располагаться следующие виды элементов управления:
Вид |
Наименование и назначение |
|
Кнопка. Основной элемент панели инструментов. |
|
Нажатие на нее соответствует выполнению какой- |
|
либо команды. |
|
Кнопка со списком. Позволяет выбрать один из |
|
предлагаемых вариантов действия. |
|
|
|
Поле со списком. В отличие то кнопки со |
|
списком позволяет, как правило, вводить и |
|
собственный вариант. |
|
|
Состав панели инструментов в окне дисков и папок может меняться в зависимости от содержимого окна. Как правило, всегда отображается кнопка со списком Упорядочить, содержащая все необходимые команды для работы с файлами и папками, а также для включения/отключения некоторых элементов окна. Также на панели обычно присутствуют кнопки изменения представления содержимого списка дисков/папок/файлов (крупные или мелкие значки, таблица и т.д.) и вызова справочной системы.
Область переходов содержит четыре независимые иерархии для быстрого перемещения по файловой системе компьютера и общим ресурсам локальной сети: Избранное, Библиотеки, Компьютер, Сеть.
Для раскрытия очередного уровня иерархии необходимо щелкнуть по значку  , расположенному слева от названия. После раскрытия уровня значок изменяет свой вид (
, расположенному слева от названия. После раскрытия уровня значок изменяет свой вид ( ) и щелчком по нему структуру этого уровня можно свернуть. Щелчок по самому названию уровня отображает его содержимое справа в рабочей области.
) и щелчком по нему структуру этого уровня можно свернуть. Щелчок по самому названию уровня отображает его содержимое справа в рабочей области.
Список Избранное содержит ссылки для доступа к наиболее часто используемым папкам. Пользователь, при желании, может удалить ссылки, размещенные в списке по умолчанию и добавить туда свои.
Список библиотек по умолчанию содержит четыре наименования:
Видео, Документы, Изображения, Музыка. Библиотеки представляют собой коллекции файлов различных типов и служат для более быстрого и централизованного доступа к ним. Добавление папки в библиотеку
