
Информ 2014(Э-1)
.pdf
51
знака препинания. Комбинация Ctrl+BackSpace удаляет текст от курсора влево до ближайшего пробела или знака препинания.
Для того чтобы разбить один абзац на два, необходимо подвести курсор к месту окончания одного и началу другого и нажать клавишу Enter. Слияние двух абзацев в один производится установкой курсора на начало нижнего абзаца и нажатием клавиши BackSpace до их объединения.
Для того чтобы произвести какие-то действия с фрагментом текста, его предварительно необходимо выделить. Ниже в таблице приведены варианты действий для выделения различный элементов.
Выделяемый |
Действие |
|
элемент |
||
|
||
|
|
|
|
|
|
Любой фрагмент |
Щелкните в начале выделяемого фрагмента в |
|
текста |
тексте и, удерживая нажатой левую кнопку мыши, |
|
|
проведите по тексту, который нужно выделить |
|
|
|
|
|
|
|
Слово |
Дважды щелкните по слову |
|
|
|
|
|
|
|
Строка текста |
Подведите указатель к левому краю строки так, |
|
|
чтобы он принял вид стрелки, направленной вправо |
|
|
и вверх, а затем щелкните |
|
|
|
|
|
|
|
Предложение |
Удерживая нажатой клавишу Ctrl, щелкните по |
|
|
предложению |
|
|
|
|
|
|
|
Абзац |
Трижды щелкните в любом месте абзаца |
|
|
|
|
|
|
|
Несколько абзацев |
Подведите указатель к левому краю первого |
|
|
абзаца так, чтобы он принял вид стрелки, |
|
|
направленной вправо и вверх, а затем, удерживая |
|
|
нажатой левую кнопку мыши, проведите |
|
|
указателем вверх или вниз |
|
|
|
|
|
|
|
Большой фрагмент |
Щелкните в начале выделяемого фрагмента, |
|
текста |
прокрутите документ до конца фрагмента, а затем, |
|
|
удерживая нажатой клавишу Shift, щелкните в |
|
|
конце фрагмента |
|
|
|
|
|
|
|
Весь документ |
Переместите указатель к левому краю текста |
|
|
документа так, чтобы он принял вид стрелки, |
|
|
направленной вправо и вверх, и щелкните трижды |
|
|
|
|
|
|
|
Вертикальный |
Удерживая нажатой клавишу Alt, проведите |
|
блок текста |
указателем по тексту |
|
|
|
|
|
|
52
Выделенный фрагмент можно переместить или скопировать в другое место, например, через буфер обмена (команды Вырезать, Копировать, Вставить вкладки Главная группы Буфер обмена) или с помощью мыши. Удалить выделенный фрагмент текста можно, нажав клавишу
Delete.
Часто удобно редактировать текст, когда видны знаки непечатаемых символов, такие, как маркеры конца абзаца («¶»), разрыва строки (« ») и др. Любой из этих символов можно выделить и удалить. Для их отображения можно щелкнуть по кнопке Отобразить все знаки с изображением маркера конца абзаца, которая находится на вкладке Главная в группе Абзац. Чтобы скрыть эти символы, производится повторный щелчок по этой же кнопке.
При вводе текста в документе красной волнистой линией подчеркиваются слова, в которых есть орфографические ошибки. Зеленой волнистой линией подчеркнуты слова, знаки препинания, фрагменты предложений и целые предложения, в которых есть грамматические и стилистические ошибки, а также ошибки в расстановке знаков препинания. Проверку правописания можно производить как при вводе текста, так и после ввода текста сразу во всем документе. Проверка орфографии ведется путем сравнения слов в документе со словами, имеющимися в основном и вспомогательных словарях Microsoft Office 2010. Таким образом, фактическая опечатка или ошибка могут быть пропущены, если такое слово имеется в словарях. Например, если вместо слова «страница» будет написано «станица» или «странница», Word не определит это как ошибку. Запустить проверку орфографии и грамматики можно с помощью кнопки Правописание группы Правописание вкладки Рецензирование
или функциональной клавишей F7.
Форматирование
Форматирование – изменение параметров. Основными параметрами форматирования документа являются параметры форматирования страницы, шрифта и абзаца. Под форматированием текста будем понимать изменение параметров шрифта и абзаца или использование эффектов, позволяющих менять вид текста.
Текстовый редактор Word позволяет применять для представления символов текста большое количество масштабируемых шрифтов формата TrueType. Для изменения параметров шрифта в уже набранном фрагменте текста его необходимо выделить и воспользоваться командами вкладки Главная группы Шрифт или в диалоговом окне,

53
которое можно вызвать с помощью значка группы Шрифт. Некоторые параметры форматирования шрифта приведены в таблице.
Параметр |
Примеры значений параметра |
|
|
|
|
Шрифт |
Times New Roman, Arial, Cаlibri |
|
|
|
|
Начертание |
Обычный, курсив, полужирный, полужирный |
|
курсив |
|
|
|
|
Размер |
10,12, 14 |
|
|
|
|
|
|
Цвет текста |
Авто, красный, черный |
|
|
|
|
Видоизменение |
зачеркнутый, надстрочный, подстрочный |
|
|
Если на момент изменения параметров шрифта в тексте отсутствует выделение, то они будут применены к вновь вводимым символам.
Основные параметры форматирования абзаца можно изменить с помощью команд вкладки Главная группы Абзац или в диалоговом окне, которое вызывается с помощью значка группы Абзац.
Параметр |
Примеры значений параметра |
|
|
|
|
Выравнивание |
По левому краю, По правому краю, По центру, |
|
По ширине |
|
|
|
|
Отступ слева |
- 0,01 см; 0 см; 1 см; 2 см |
|
|
|
|
Отступ справа |
- 0,01 см; 0 см; 1 см; 2 см |
|
|
|
|
Отступ (выступ) |
Выступ 0,5 см; Отступ 2 см |
первой строки |
|
|
|
|
|
Междустрочный |
Одинарный; 1,5 строки; двойной |
интервал |
|
|
|
|
|
Абзацные отступы слева и справа представляют собой расстояния от соответствующих границ абзаца до левой и правой границ области текста, отступ первой строки – расстояние от ее начала до левой основной границы абзаца. Междустрочный интервал – расстояние между соседними строками абзаца. Выравнивание определяет размещение каждой строки абзаца между его левой и правой границами.
Для того чтобы отформатировать один абзац текста, достаточно поставить курсор в любом его месте. Форматирование нескольких абзацев с одинаковыми параметрами производится после их предварительного выделения.
54
Создание списков-перечислений
Текстовый редактор Word позволяет оформить несколько следующих друг за другом абзацев в виде списка. При этом в начале каждого из них будет установлен либо его порядковый номер в списке, либо какой-нибудь символ – маркер. В первом случае список будет называться нумерованным, во втором – маркированным. Помимо нумерованных и маркированных списков есть еще один способ оформления текста - многоуровневые списки. В них можно использовать и нумерацию, и маркеры, либо и то, и другое одновременно. Для оформления нескольких абзацев в виде списка их необходимо выделить и щелкнуть одну из трех кнопок Маркеры,
Нумерация или Многоуровневый список группы Абзац вкладки
Главная. Щелчком по стрелке любой из кнопок можно открыть галерею и выбрать нужный вариант нумерации. Если произвести вышеперечисленные действия при отсутствии в тексте выделения, то список будет создаваться из набираемых абзацев.
Создание и заполнение таблиц
Представление в текстовых документах некоторых данных в табличной форме позволяет существенно повысить качество их восприятия. В таблицах можно производить вычисления, таблицы можно применять для создания бланков документов. Табличные данные можно использовать для создания диаграмм. Ячейки таблицы могут содержать текст, графические объекты, вложенные таблицы.
Для вставки таблицы используют вкладку Вставка. Для работы с таблицами в Microsoft Word применяют контекстные вкладки
Конструктор и Макет группы вкладок Работа с таблицами
(рис. 4.5). Эти вкладки автоматически отображаются, когда курсор находится в какой-либо ячейке существующей таблицы.
Заполнение таблицы данными производится путем установки курсора в нужную ячейку и набором символов с клавиатуры или вставки перемещаемого (копируемого) фрагмента текста. Каждая ячейка представляет собой изолированное поле ввода текста и по мере ее заполнения происходит увеличение высоты строки, в которой она находится, а не переход к следующей ячейке. Для ввода данных в другую ячейку необходимо установить в нее текстовый курсор. Перемещать курсор по ячейкам таблицы можно при помощи клавиш управления курсором или мыши. Копирование или перемещение данных из одной ячейки в другую ничем не отличается от аналогичных операций при редактировании обычного текста.

55
Форматирование текстовой информации, расположенной в таблице, также аналогично форматированию обычного текста, за исключением того, что параметры форматирования абзацев можно задавать индивидуально для каждой ячейки. Кроме того можно расположить текст в ячейке горизонтально или вертикально. Для этого во вкладке
Макет в группе Выравнивание нажмите кнопку Направление текста.
Если текст был горизонтальным, то один щелчок по кнопке расположит текст сверху вниз. Следующий щелчок повернет текст снизу вверх. Следующий щелчок снова расположит текст горизонтально.
Рис. 4.5. Контекстная вкладка Макет для работы с таблицами
Редактирование таблицы
Под редактированием таблицы будем понимать действия по изменению ее вида. Оно осуществляется путем объединения или разбиения ячеек таблицы, скрытием их границ, заливкой выбранным цветом или узором и т.д.
Обычно в созданной таблице ширина столбцов и высота строк является одинаковой. Для их изменения необходимо подвести указатель мыши к соответствующей границе и когда он примет вид двунаправленной стрелки, нажав и не отпуская левую кнопку мыши, перетащить линию на нужное расстояние. Если при этом удерживать клавишу Alt, то на линейке отобразится их размер. Также для этого можно воспользоваться командами контекстной вкладки Макет группы
Размер ячейки.
Большинство действий по редактированию таблицы производится с выделенными ячейками. Объединение нескольких выделенных ячеек в одну производится с помощью контекстной вкладки Макет группы
Объединение команды Объединить ячейки. Можно щелкнуть правой кнопкой мыши по выделенным ячейкам и в контекстном меню выбрать команду Объединить ячейки. При работе во вкладке Конструктор для объединения ячеек можно использовать кнопку Ластик в группе Нарисовать таблицу. При ее однократном нажатии указатель мыши

56
примет вид ластика, которым при нажатой левой кнопке мыши нужно провести по границе между объединяемыми ячейками. Повторный щелчок по кнопке выключает инструмент Ластик.
Ячейку можно разделить на части, как по вертикали (столбцы), так и по горизонтали (строки). Для этого нужно установить курсор в разделяемой ячейке или выделите несколько разделяемых ячеек. Затем во вкладке Макет в группе Объединить нажмите кнопку Разбить ячейки. В появившемся диалоговом окне Разбиение ячеек укажите требуемое число столбцов и строк, на которые разделяется ячейка.
Рис. 4.6. Выбор границ ячейки
Выбор требуемого расположения границ выделенных ячеек производится после щелчка по стрелке кнопки Границы в группе Стили таблиц вкладки Конструктор. Настроить вид границ и заливку ячеек можно так же с помощью диалогового окна Границы и заливка, вызвать которое можно с помощью контекстного меню ячейки. Вкладка Граница в диалоговом окне позволяет изменить тип линий, образующих границы ячейки, их цвет, толщину и при необходимости скрыть их. Причем установить эти параметры можно отдельно для каждой из границ ячейки. Также можно выбрать объект применения произведенных установок: выделенные ячейки или таблица целиком. Тип заполнения выделенных ячеек устанавливается во вкладке Заливка этого же окна Заливка может быть как однородной, так и содержать узор (например, штриховку). Действия по изменению вида заливки ячеек можно произвести с помощью ленты: кнопка Заливка группа
Стили таблиц контекстная вкладка Конструктор.
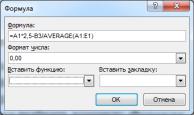
57
Вставка формул в таблицы
Microsoft Word позволяет произвести простые арифметические расчеты или найти значения несложных логических выражений. Для создания формулы необходимо установить курсор в нужную ячейку таблицы. На контекстной вкладке Макет в группе Данные выбираем команду Формула. Появится диалоговое окно Формула (рис. 4.3 слева).
A1 |
|
В1 |
С1 |
|
D1 |
E1 |
|
|
|
|
|
|
|
|
|
А2 |
|
|
В2 |
|
|
|
C2 |
|
|
|
|
|
|
|
|
А3 |
|
В3 |
|
|
|
|
D3 |
|
|
|
|
C3 |
|
||
A4 |
|
B4 |
|
D4 |
|||
|
|
|
|
|
|||
|
|
|
|
|
|
|
|
Рис. 4.3. Диалоговое окно Формула (слева) и адресация ячеек (справа)
В поле Формула после знака равно вводится математическое или логическое выражение: допустимы сочетания чисел, функций, математических операций (+, -, *, /, %, ^) и операций отношения (>, >=, <, <=, =, <>). Для ссылки на другие ячейки таблицы в формуле указываются их адреса. Ссылки на ячейки таблицы имеют вид A1, A2, B1, B2 и так далее, где буква указывает на столбец, а номер представляет строку. Например, для суммирования содержимого ячеек A2 и С3 введите формулу =А2+С3. Если ячейка получена в результате объединения, то за ее адрес принимается адрес левой верхней ячейки диапазона. Также можно указывать в качестве аргумента функции диапазон смежных ячеек. Для этого используется оператор «:». Например, формула =SUM(А1:B3) подсчитает сумму шести ячеек (рис. 4.3 справа). В раскрывающемся списке Формат числа диалогового окна Формула можно выбрать вариант представления результата, например количество знаков после запятой.
Для переключения между отображением формулы и ее значения в ячейке таблицы используется комбинация клавиш Shift+F9. Для просмотра формул во всей таблице можно нажать комбинацию Alt+F9. Для обновления значения полей выделенных ячеек необходимо нажать клавишу F9.
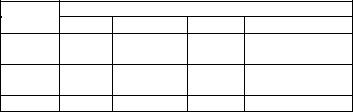
58
Содержание работы
1.Создать новый документ со следующими параметрами страницы: размер бумаги – А4; ориентация страница – книжная; поля: верхнее и нижнее – 1,5 см, левое – 3 см, правое – 1,5 см.
2.Придумать и набрать текст делового письма, аналогичный приведенному ниже примеру. В таблице вариантов задания, выбрать категорию рекламируемых в письме товаров.
3.В тексте письма предусмотреть наличие слов с подчеркиванием, а также выделенных курсивом и полужирным шрифтом. Область реквизитов необходимо разбить на две колонки. Значения параметров форматирования текста выбрать самостоятельно. В отчет внести информацию об использованных инструментах, командах, сочетаниях клавиш, использованных при оформлении письма.
4.Создать таблицу, состоящую из 6 столбцов и 9 строк. Структура таблицы приведена в примере оформления письма.
5.Произвести заливку заголовка таблицы серым цветом плотностью 20%, внешние границы таблицы нарисовать тройной красной линией.
6.В четвертый и шестой столбцы вставить формулы для вычисления стоимости товара =цена*количество/1000 в тысячах рублей и цену товара со скидкой
=цена*(1-скидка/100).
7.Перенести в отчет и заполнить таблицу значений параметров форматирования шрифта для различных областей письма
Область
Параметры форматирования шрифта
шрифт начертание размер видоизменения
реквизитов
обращения
письма
8.Перенести в отчет и заполнить таблицу значений параметров форматирования абзаца для различных областей письма
59
|
|
Параметры форматирования абзаца |
|||
Область |
вырав- |
|
отспуп |
отступ |
междустрочный |
|
нивание |
|
слева |
справа |
интервал |
рекви- |
|
|
|
|
|
зитов |
|
|
|
|
|
обра- |
|
|
|
|
|
щения |
|
|
|
|
|
письма |
|
|
|
|
|
9.Сделать вывод о функциональных возможностях MS Word при работе с текстом и таблицами.
Варианты задания
Вариант |
Номер |
|
|
студента в |
Категория рекламируемых товаров |
||
задания |
|||
журнале |
|
||
|
|
||
1. |
1, 16 |
Оперативная память |
|
2. |
2, 17 |
Манипуляторы мышь |
|
3. |
3, 18 |
Джойстики |
|
4. |
4, 19 |
Процессоры |
|
5. |
5, 20 |
Видеокарты |
|
6. |
6, 21 |
Акустика для компьютеров |
|
7. |
7, 22 |
Приводы оптических дисков |
|
8. |
8, 23 |
Флэш-накопители |
|
9. |
9, 24 |
Накопители на жестких дисках |
|
10. |
10, 25 |
Материнские платы |
|
11. |
11, 26 |
Ноутбуки |
|
12. |
12, 27 |
Принтеры |
|
13. |
13, 28 |
Сканеры |
|
14. |
14, 29 |
Корпуса для системных блоков |
|
15. |
15, 30 |
Мониторы |
Контрольные вопросы
1.Что такое абзац?
2.Какие параметры форматирования абзацев Вы знаете? Как их можно изменить?
3.Как изменить размер шрифта и его цвет в уже набранном фрагменте текста?
60
4.Каким образом изменяются такие параметры страницы, как размер бумаги и поля?
5.Каким образом можно скопировать или переместить фрагмент текста?
6.Какими способами можно создать в текстовом документе таблицу?
7.Как выделить одну или несколько ячеек, столбец, таблицу целиком?
8.Как изменить тип линии границы ячейки, ее ширину и цвет?
9.Каким образом производится заливка ячейки?
10.Как изменить направление текста в ячейке?
11.Как вставить в ячейку таблицы формулу?
