
- •Внимание !!!!!! студенты заочного отделения !!!!
- •Инновационные технологии в подготовке будущих специалистов прикладной информатики
- •1. Теоретические основы практикума Технология ado.Net
- •Базовые классы подсоединенных объектов
- •Базовые классы автономных объектов
- •2. Практикум Лабораторная работа № 1 - Создание базы данных в средеMssqlServerManagement
- •Лабораторная работа № 2 - Резервное копирование и восстановление базы данных
- •Лабораторная работа № 3 - Разработка формы для работы с данными в средеVsualStudioбез кода
- •Лабораторная работа № 4 – СозданиеSql- запросов в среде sql Server Management Studio
- •Лабораторная работа № 5 - Программирование с помощью встроенного языка transact sql в Microsoft Sql Server
- •Лабораторная работа № 6 - Разработка формы работы с магазинами с использованием объектаCommand
- •Лабораторная работа № 7 - Создание, удаление и редактирование данных в отсоединенной среде
- •Лабораторная работа № 8 - Быстрое создание пользовательского интерфейса посредством связывания с данными
- •Лабораторная работа № 9 - Безопасность вMssqlServer
- •Лабораторная работа № 10 - Создание отчетных форм для баз данных средствамиMsVisualStudio 2008
- •Лабораторная работа № 11 – Самостоятельная работа по автономным и подключенным объектам
- •3. Технологии, использующиеся при выполнении лабораторных работ
- •Список литературы
- •Приложение 1
Лабораторная работа № 9 - Безопасность вMssqlServer
Цель работы: Познакомиться с политикой безопасности MS SQL Server, с возможностями Transact – SQL по созданию схем, логинов, пользователей и определения прав пользователей. Научиться организовывать со стороны клиентского приложения удаленное управление правами доступа к данным БД.
Задание №1: Создание логинов, пользователей и предоставление прав пользователям средствами transact-sql.
Указание: Перед выполнением работы ознакомьтесь с теоретическим материалом в презентации к лекции Введение в SQL Server, тема Безопасность.
Ход работы:
Запустите MS SQL Server Management Studio, подключитесь к серверу, используя технологию 1
Выберите контекстом свою базу данных свою БД, используя технологию 6
Найдите на панели инструментов среды кнопку «Создать запрос» и нажмите ее.
С помощью команд Transact – SQL создадим новый логин для вашей базы данных с именем «qwerty» и паролем «123456». Для создания логинов используется запрос CREATE LOGIN. Ознакомьтесь с синтаксисом запроса, представленным на рисунке 20.
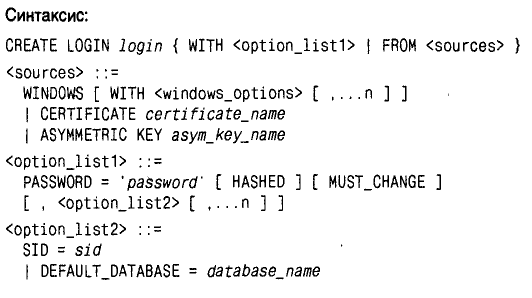
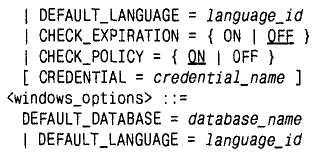
Рисунок 20 – Синтаксис запроса Create Login
Для создания нашего логина необходимо набрать и выполнить следующий запрос:
CREATE LOGIN qwerty WITH PASSWORD='123456'
После создания логина, можно приступить к созданию пользователя для этого логина. Создадим одноименного пользователя «qwerty». Для создания пользователей используется запрос CREATE USER. Ознакомьтесь с синтаксисом запроса, представленным на рисунке 21.
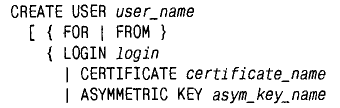
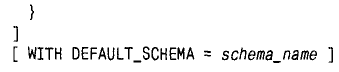
Рисунок 21 – Синтаксис запроса Create User
Для создания нашего пользователя необходимо набрать и выполнить следующий запрос:
CREATE USER qwerty FOR LOGIN qwerty
После добавления логина и пользователя отключитесь от сервера, нажав в обозревателе объектов кнопку «Отключить», изображение которой представлено на рисунке 22.
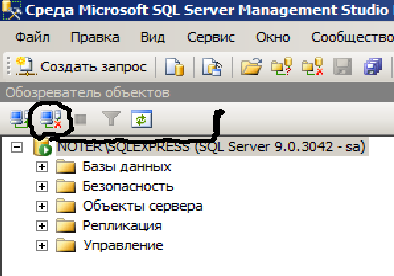
Рисунок 22 – Отключение от сервера
Подключитесь к серверу с помощью нажатия на кнопку «Подключение» под именем qwerty с паролем 123456
Разверните в обозревателе объектов свою БД, разверните узел «Таблицы» и убедитесь, что данный пользователь не имеет доступа ни к каким таблицам БД.
Отключитесь и подключитесь заново к серверу с правами администратора (то есть пользователь sa).
Добавим для пользователя qwerty возможность просмотра таблицы Модель и добавления записей в таблицу Модель. Для передачи прав пользователю используется SQL запрос GRANT. Ознакомьтесь с синтаксисом запроса, представленным на рисунке 23.
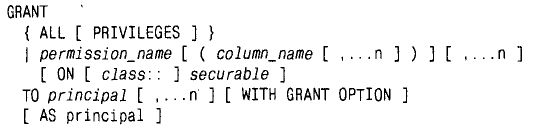
Рисунок 23 – Синтаксис запроса GRANT
Для передачи прав пользователю qwerty на просмотр и добавления записей в таблице Модель необходимо набрать и выполнить следующие два запроса:
Grant Select On модель to qwerty;
Grant Insert On модель to qwerty;
После успешного выполнения предыдущих запросов, отключитесь и подключитесь заново к серверу как пользователь qwerty.
Разверните в обозревателе объектов свою БД, разверните узел «Таблицы» таблица Модель, просмотрите записи, добавьте новую и убедитесь, что данный пользователь имеет права просмотра и добавления для таблицы.
Задание №2: В среде MS Visual Studio необходимо создать Windows-приложение, которое позволит добавлять новых пользователей для вашей БД вида, представленного на рисунке 24.

Рисунок 24 – Форма для добавления пользователя
Ход работы:
Добавьте в проект новую форму. Добавьте на форму следующие компоненты: 2 Label, 2 textBox, 1 Button и измените их свойства в соответствии с рисунком 24.
Добавьте обработчик для открытия только что добавленной формы при выборе в главном меню проекта пункта АдминистрированиеДобавить пользователя.
Добавьте в код формы ссылку на пространства имен для работы с объектами ADO: Imports System.Data
Imports System.Data.SqlClient
В коде формы «Добавить пользователя», в процедуре-обработчике кнопки «Добавить» опишите переменную и создайте экземпляр объекта Connection и задайте ей параметры подключения, используя технологии 9,10.
Опишите переменную и создайте экземпляр объекта Cоmmand, используя технологию 11. Создаваемый вами объект Command должен быть подключен к ранее (в четвертом пункте) созданному объекту Connection.
Задайте для только что созданного объекта Command текст запроса на добавление логина (CREATE LOGIN) с использованием информации из текстовых полей на форме, используя технологию 12 ИЛИ технологию 13.
Откройте подключение к БД, используя технологию 15.
Выполните одним из методов объект Command, используя ОДНУ из следующих технологий 16,17,18.
Закройте подключение к БД, используя технологию 15.
Запустите проект, добавьте нового пользователя к вашей БД.
Подключитесь к базе данных МММ в среде MS SSMS, используя технологию 1 под именем только что добавленного пользователя. Убедитесь что это возможно.
Задание №3. В среде MS Visual Studio необходимо создать Windows-приложение, которое позволит добавлять новых пользователей для вашей БД вида, изображенного на рисунке 25.
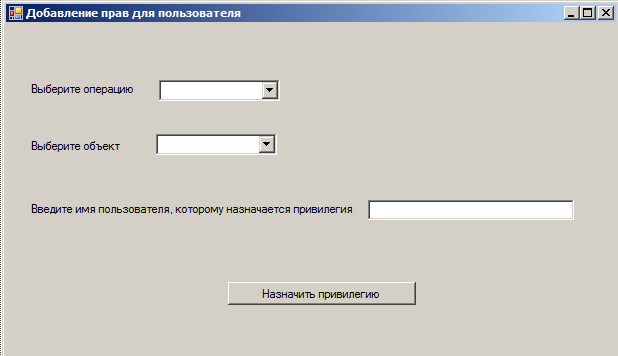
Рисунок 25 – Форма для добавления привилегий пользователя
Ход работы:
Добавьте в проект новую форму. Добавьте на форму следующие компоненты: 3 Label, 2 ComboBox, 1 textBox, 1 Button и измените их свойства в соответствии с рисунком 25. В список ComboBox1 занести перечень значений:
INSERT;
UPDATE;
DELETE.
В список ComboBox2 занести перечень значений = название таблиц Вашей БД, например:
Модель;
Готовый_продукт;
Заказ;
Состав_заказа;
Магазин.
Добавьте обработчик для открытия только что добавленной формы при выборе в главном меню проекта пункта АдминистрированиеДобавить права для пользователя
Добавьте в код формы ссылку на пространства имен для работы с объектами ADO: Imports System.Data
Imports System.Data.SqlClient
В коде формы «Добавить права для пользователя», в процедуре-обработчике кнопки «Назначить привилегию» опишите переменную и создайте экземпляр объекта Connection и задайте ей параметры подключения, используя технологии 9,10.
Опишите переменную и создайте экземпляр объекта Cоmmand, используя технологию 11. Cоздаваемый вами объект Command должен быть подключен к ранее созданному объекту Connection.
Задайте для только что созданного объекта Command текст запроса на добавление Прав пользователю (GRANT) с использованием информации из полей со списком и текстовых полей на форме, используя технологию 12 ИЛИ технологию 13.
Откройте подключение к БД, используя технологию 15.
Выполните одним из методов объект Command, используя ОДНУ из следующих технологий 16,17,18.
Закройте подключение к БД, используя технологию 15.
Запустите проект, добавьте для какого-либо пользователя права на просмотр таблицы Модели вашей БД.
Подключитесь к базе данных МММ в среде MS SSMS под именем только что добавленного пользователя. Убедитесь что возможно просматривать записи из таблицы Модели.
